Best Practices for Sharing PCB Files vs. Sharing PCB Projects
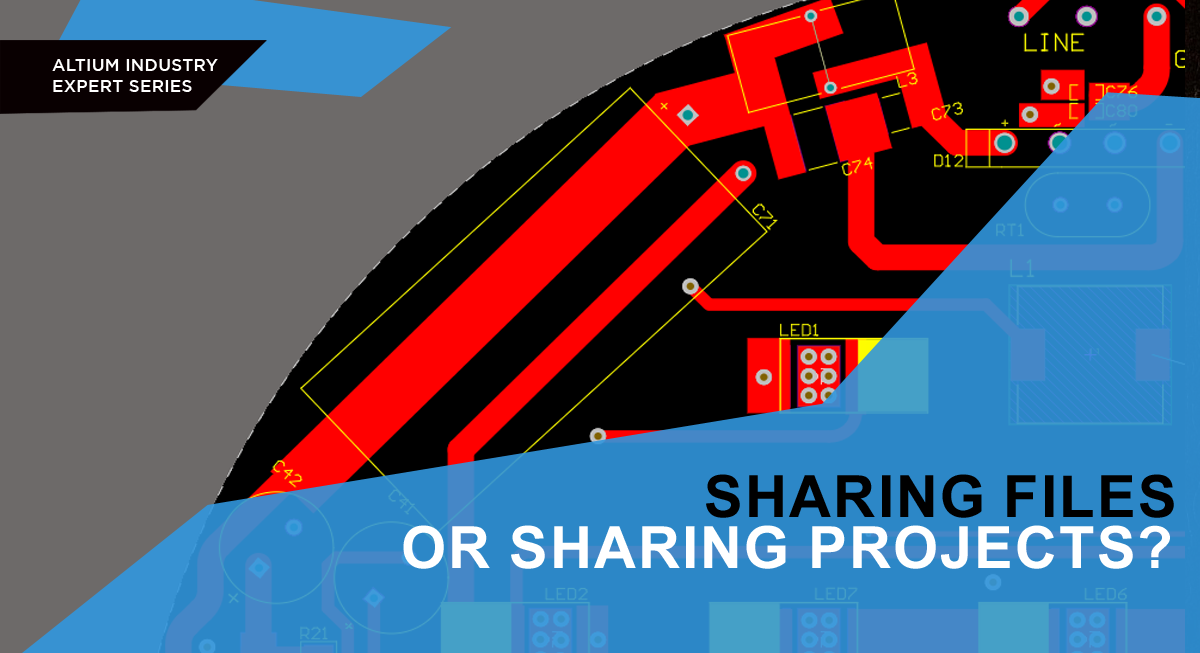
Getting design files to customers used to require a thumb drive, DVD-RW, or emails before we had the cloud. Even though today’s cloud platforms are immaculately secure and they allow a range of files to be easily shared, there are times where you should limit the data you’re sharing to only the critical files required. For PCB designers, this means either sharing entire design projects or sharing individual files with your manufacturer, customers, contractors, or collaborators.
If you want to eliminate liabilities and keep your team’s design data secure, consider these best practices for sharing PCB design data. Altium 365 enables different levels of sharing with multiple file types through your online web instance, giving a design team the same type of data access control you’d find on other cloud file sharing platforms.
When to Share Single Files in Altium 365
There are times where it makes sense to share only a single file with a collaborator instead of sharing a project. Project-level sharing is ideal for pushing a design into manufacturing as a Project Release, or for granting editor access to another member of a design team. In contrast, file-based access is useful for a number of tasks where IP needs to be protected. This can include engaging with contractors, potential customers, or anyone else that won’t take a direct role in working on the design.
Why worry about sharing individual PCB design files? The reason is that anytime project files are shared, there is potential for liabilities stemming from IP theft. If you’re sharing design documents with a customer for review, some customers can be too hands-on and may want to start making changes before a design is finalized. Sharing a single file or a small group of files gives you more control over who sees what data and what level of access they have.
Altium 365 allows this type of file sharing outside of a project in two ways:
- By sharing Managed Content folders, where groups of similar files are shared;
- By sharing files individually
User access can still be controlled without exposing an entire project when sharing. The simplest way to do this is through your Altium 365 Workspace in your web browser.
How to Share Files in Altium 365
Once a project is synced to your Altium 365 Workspace, the individual files within the project can’t be shared, you have to share the entire project. However, Altium 365 lets you store a range of other files and data, and these can be shared from your web browser. The process for sharing individual files follows the same process as sharing projects with collaborators: you just need to navigate to the file in your Altium 365 Workspace, then give read or write access to a specific user.
Sharing Managed Content Folders
Managed Content folders hold specific file types (schematics, BOM documents, OutJob files, etc.), allowing a user to organize their design files into groups without tying them to a specific project. This makes it easy to access and download specific files from your workspace and add them to new projects in Altium Designer. To create a new Managed Content folder, just navigate to the Explorer section in your Altium 365 Workspace:
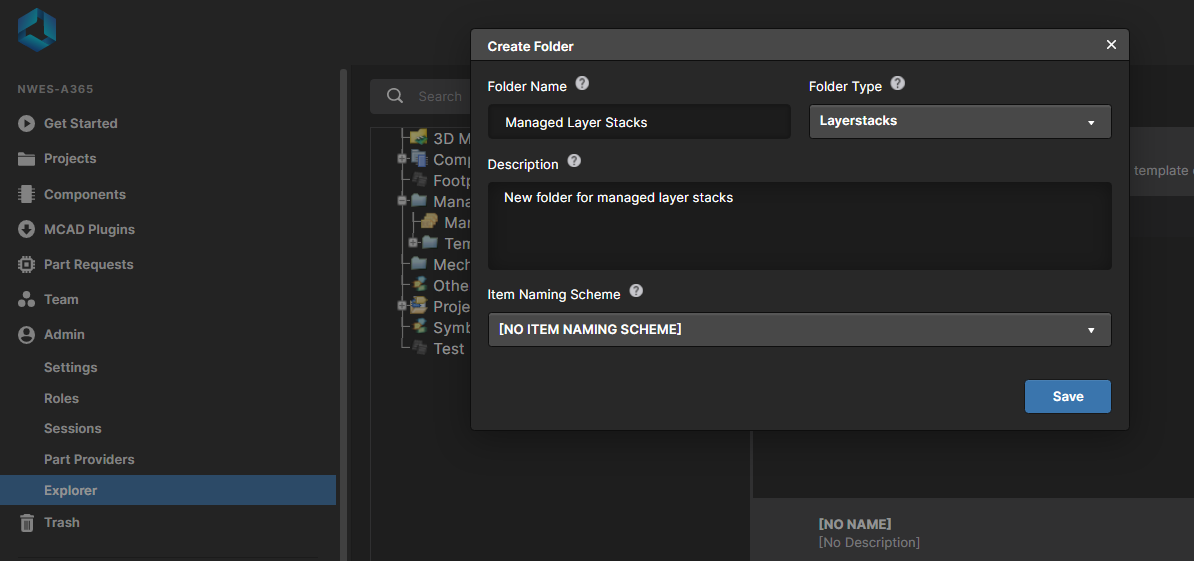
In the above example, I’ve created a Layerstacks folder, but you could create a folder to store any other design data. Once the folder is created, right-click on the folder and click “Share Folder”. This will bring up the familiar sharing dialog in your web browser, and you can now enter the receiving user’s email address. If this is the case, the user can be outside of your workspace, and you can control reading/writing privileges within the sharing dialog.
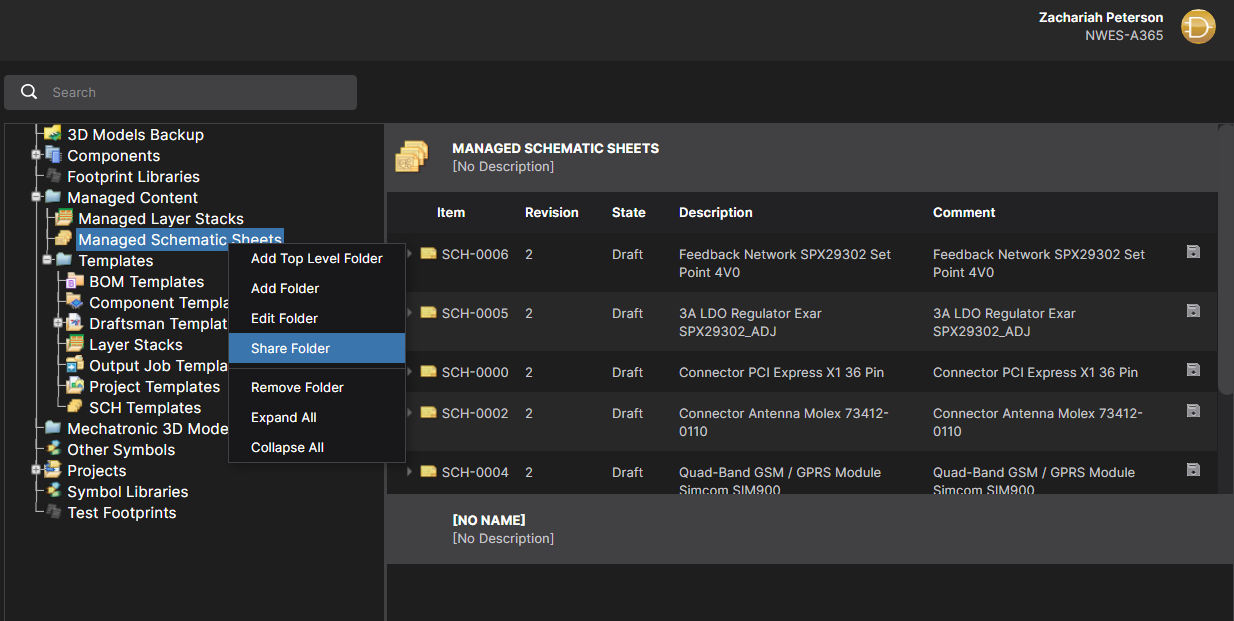
If you go this route you’re still sharing multiple items that the recipient may not need or that you may not want them to see. In order to better control sharing and access, consider sharing individual items through your Workspace.
Another important point here is that, in order to share this folder, the other user must be in your A365 Workspace. When you open the sharing dialog and enter an email for a user who is not in your A365 Workspace, Altium 365 will give you the option to add this new user to your Workspace when sharing the file. Once they are added to the Workspace, they will be able to log into their account in Altium Designer and see the shared folder.
Once the external user is added, make sure the folder you want to share has limited user access to only the desired user. If the external user is not listed in the shared users list (see below), they won't be able to see the folder. Remember, the goal in this type of sharing is not to give the user a digital copy of the item, it's to give them access to the item through Altium Designer or through the Altium 365 web instance.
Sharing Individual Items
Sharing an individual item that is not attached to a project also requires navigating to the item in your Altium 365 Workspace. Navigate to the object in your web browser, right-click on the item, and select “Share Item” to bring up the sharing dialog. Again, just enter the email of the recipient to give them access to the file.
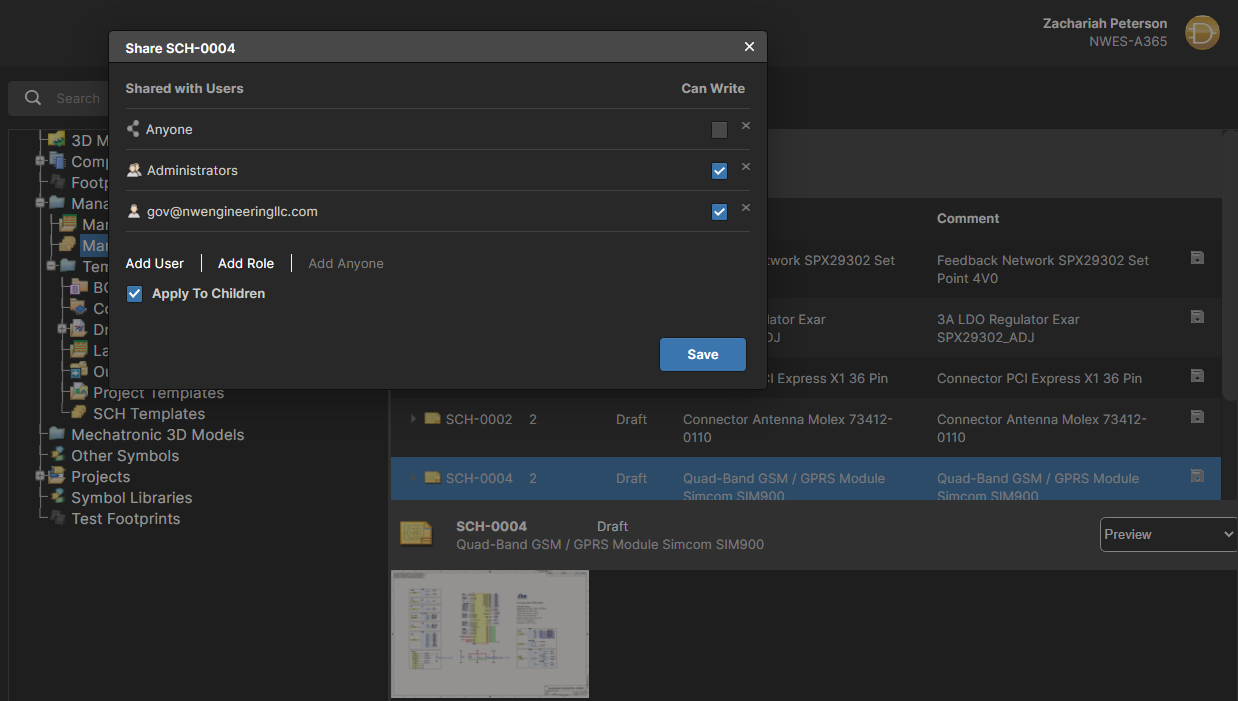
One workaround here is to download the file by clicking on the diskette icon on the right side of a row. You can then save the item to your local machine and send it through an email to your collaborator. This takes some extra steps, but it’s an easy way to grab and share some design files and share them quickly.
Getting Data Into Managed Folders
If you have a project file, possibly on your desktop or in an existing project, the simplest way to get it into a managed folder is to do the following:
- Find the individual file with the “Explore” option in the Projects panel
- Navigate to the upload destination in your Workspace through your web browser
- Upload the intended file into a managed folder
Be mindful of shared access to other managed folders when doing this. Sometimes, it’s easiest to simply create a single Managed Content folder that is intended for a specific recipient, and then place the data in that folder. This mimics something like Dropbox, but the recipient has the added benefit of integrating directly with Altium Designer, as well as the ability to access the files in their web browser.
Using the Uploads Area
Finally, Altium 365 has a dedicated Uploads area, where files can be uploaded that are not part of a managed folder or project. The dedicated Uploads area can be accessed from the main menu in an Altium 365 Workspace (on the left side of the screen). Any file format that is supported by Altium Designer can be uploaded into this area, and it can be downloaded and shared just like other files and folders. This is another way that Altium 365 mimics Dropbox or Sharepoint functionality for PCB design files and provides a central repository for your design data.
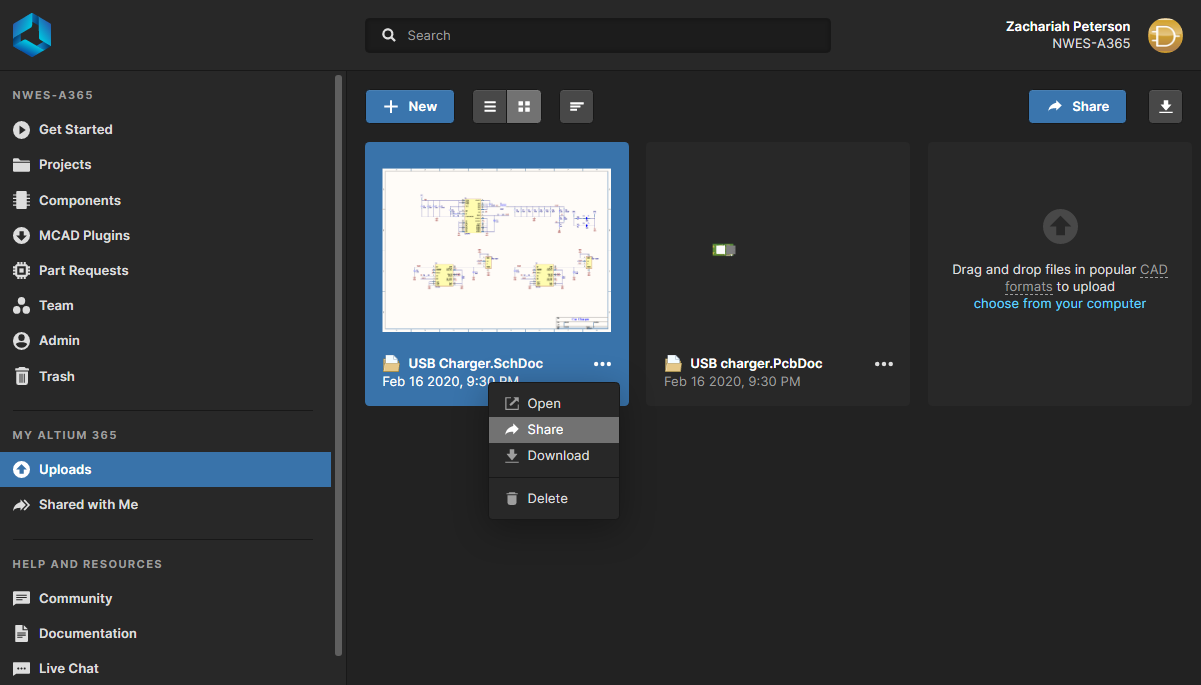
It’s important to remember a few things about this uploads area and how it interacts with your Altium 365 account:
- Uploads are personal: Each Altium 365 user has their own Uploads area, the uploads area you see is assigned to your Altium 365 account, it is not connected to a workspace. This means that, whenever you sign into any Altium 365 Workspace, you’ll be able to see your own uploads area.
- Not in version control: Files placed in the Uploads area is not entered into version control. The files must be added to a project before they are added to the internal version control system.
- Individual files only: Only individual files can be uploaded, you can’t create a folder structure in the same way as managed folders.
- Multiple file formats: The Uploads area supports Altium, Eagle, and KiCAD file formats. Any non-Altium file formats get converted into Altium’s file format and can be viewed in the web browser.
Invite a User to Your Workspace
Another quick way to share individual files or folders is to invite a user to your Workspace. New users can be given access to different files, folders, or projects by creating a new User Role and assigning that role to a user. An easy way to do this is to create a role specifically for accessing files, then add your collaborator to the Workspace and assign them this new file access role.
I’ve shown this in the image below. In this window, I’m creating a new role specifically so that a collaborator can access files once they are invited to my Workspace. To access this area, simply click on the “Roles” entry in the left-hand bring up the Roles page. From here, you can add as many roles as you like and start assigning them to users in your Workspace.
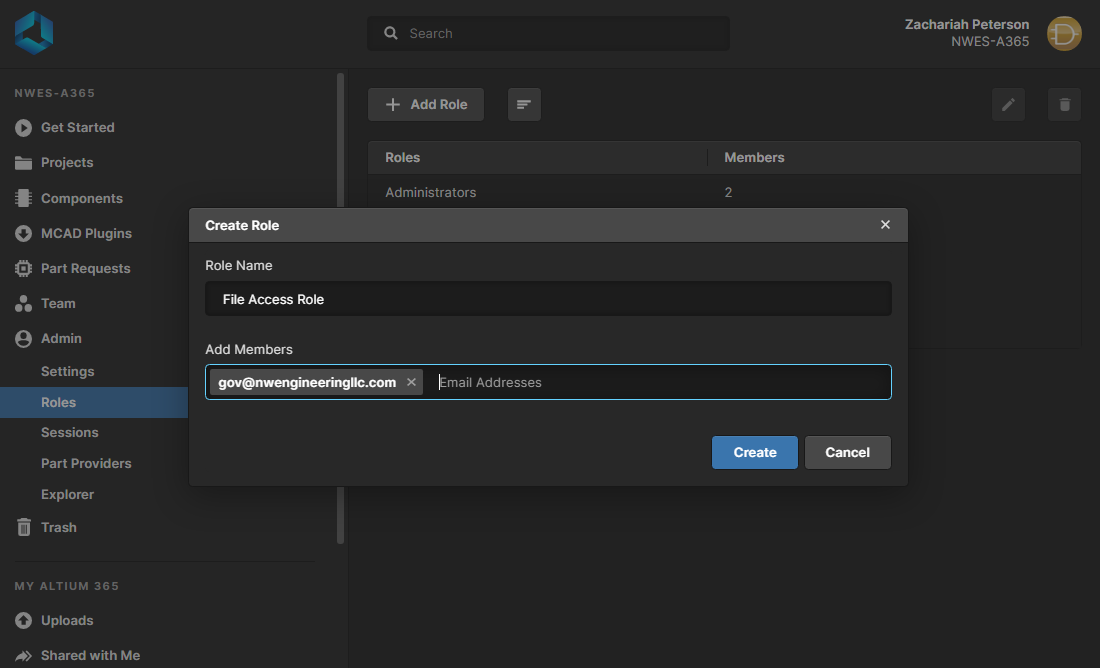
After this role is created and given to a user, this role can be assigned to a specific file, folder, or project. For project-level sharing, the user can be given edit or viewing level access at the project level. I’ve shown this below for one of my projects in my Altium 365 Workspace.
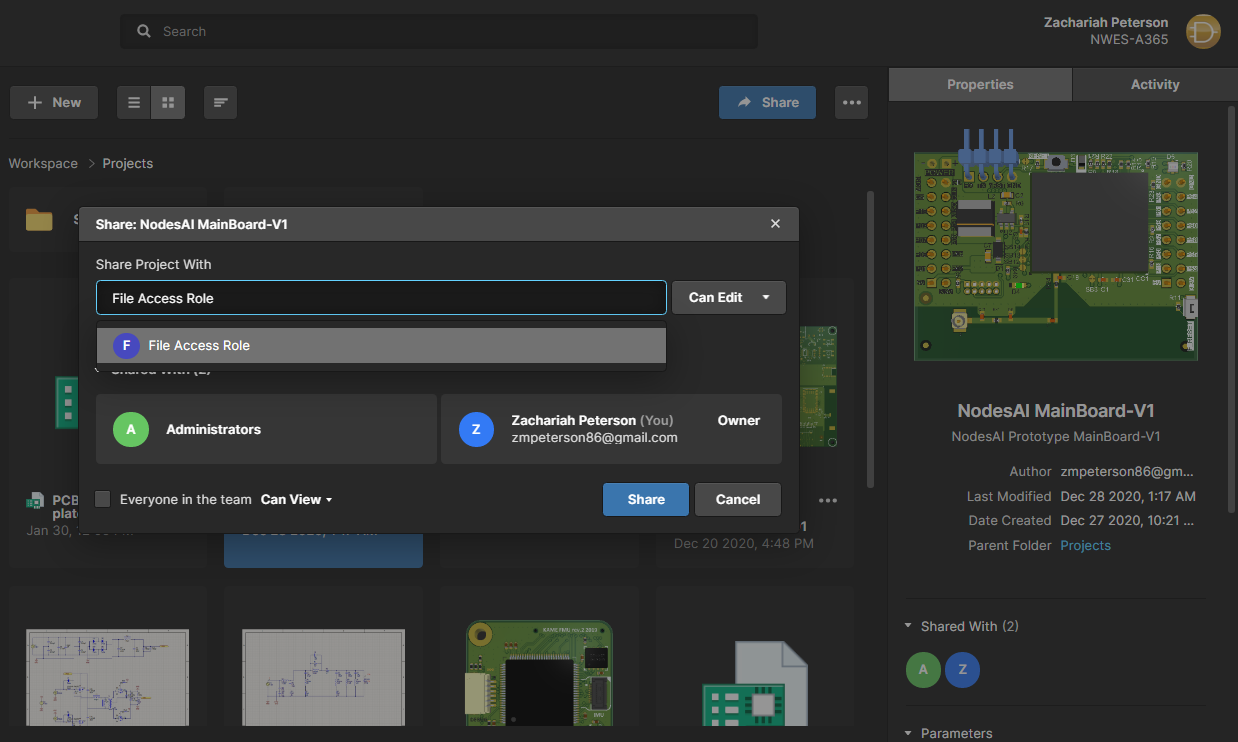
This will open up project-level access to a user who has been added to the Workspace and has been assigned the specific role. By giving this level of access to a user role, this allows the Workspace administrator to regulate the entire group of collaborators. This is a good way to give access to a group of contract designers, a manufacturer, another team in the organization, or anyone else who needs file access.
Note that you can provide this type of access to a single user without creating a new role as long as the user has been added to the workspace. Access will be given directly to a specific user, rather than sharing with everyone in a specific User Role. This ability to share within and outside the Workspace gives administrators some flexibility in how they manage their data.
Today’s distributed teams of PCB designers can easily share projects or individual files using the Altium 365™ platform. PCB design teams data that is placed in this platform can be put into version control, commented on, and accessed within Altium Designer®, giving everyone a simplified data management platform in a secure environment.
We have only scratched the surface of what is possible to do with Altium Designer on Altium 365. You can check the product page for a more in-depth feature description or one of the On-Demand Webinars.
