How Your Altium 365 Workspace Keeps You Organized

When I started using my Altium 365 Workspace for collaboration, I found I could make things run more smoothly when I kept things organized. However, I prevented any issues thanks to all the organization tools built into the Explorer panel within Altium Designer. Let’s take a look at how you can get the most value out of your Altium 365 Workspace in terms of organization and access management.
What is an Altium 365 Workspace?
If it’s your first time using Altium 365, the concept of a Workspace might seem deceiving. If you have multiple projects with multiple groups of collaborators, why is there only one Workspace? Shouldn’t each group of collaborators be given different workspaces? If you do this, you’ve just doubled the time required to manage stored design data, or you now have to delegate these tasks to two Administrators.
It’s much easier to think of a Workspace like a server for your office LAN. The server gives an individual user or groups of users access to specific files and services provided through the server. In this analogy, your Workspace is like your LAN server; you have the freedom you need to organize it as you see fit while controlling who has access to different files.
Here are some of the benefits of having a single Workspace for your company:
- Single folder structure for projects and components. You only need to create your folder structure once and focus on keeping it organized, rather than replicating file structures in multiple Altium 365 Workspaces. You’ll have a project folder structure specifically for your Altium Designer Projects, and you can organize components in different folders based on component type. Components can be defined for storing footprint libraries and component libraries. We’ll look at this in more depth below.
- Consistent naming schemes and lifecycle definitions. If you’re part of a large organization that works remotely, you’ll likely use a single set of naming conventions with consistent definitions. These naming conventions and lifecycle tags help your team quickly identify essential information on your design, components, and project releases.
- A single set of users and user groups. You can define a consistent set of allowed users and groups who can access your Workspace. Access can be given at the project level, rather than providing global access at the Workspace level. Defined access is critical if you work in a highly regulated environment (e.g., medical or military) requiring strictly controlled user access. Rather than setting multiple access levels for each user in multiple Workspaces, you define access levels once in a single Workspace. We’ll also look at this in more depth below.
If you were to use multiple Workspaces, you would need to replicate each group of settings across each Workspace. Taking advantage of some organization features in the Explorer panel in Altium Designer is the first step in organizing your Workspace.
Using Your Altium 365 Workspace for Organization
We’ll look at the two critical features in your Altium 365 Workspace that help you stay organized: folders and user access. Your Altium 365 Workspace exists on the cloud, but is accessible in two locations:
- In your web browser at workspaces.altium.com
- Through the Explorer panel in Altium Designer
Here, we want to show how a single Altium 365 Workspace can organize your design data and user access within Altium Designer.
Organizing Design Data
To get started with organizing existing projects, your old design/project data, or libraries, you can take a few steps. I like creating a project in the web interface, and then adding my old project data directly to the new project in Altium Designer. The other option is to take advantage of the folder organization features in the Explorer panel within Altium Designer. The approach I’ll present here uses the Explorer panel, but you can access the same list of features and organization functions in your web interface through Altium 365.
If you have a set of old projects and organize them into a different folder from your active projects, simply open the Explorer panel in Altium Designer. Right-click on the folder list in the left portion of the window and click “Add Top-level Folder” or “Add Subfolder” to create a new folder. A small window will appear, and you can now enter a folder name, naming scheme, and description. You can also define a specific type of folder (e.g., Components, Footprints, etc.), which will allow you to store specific files.
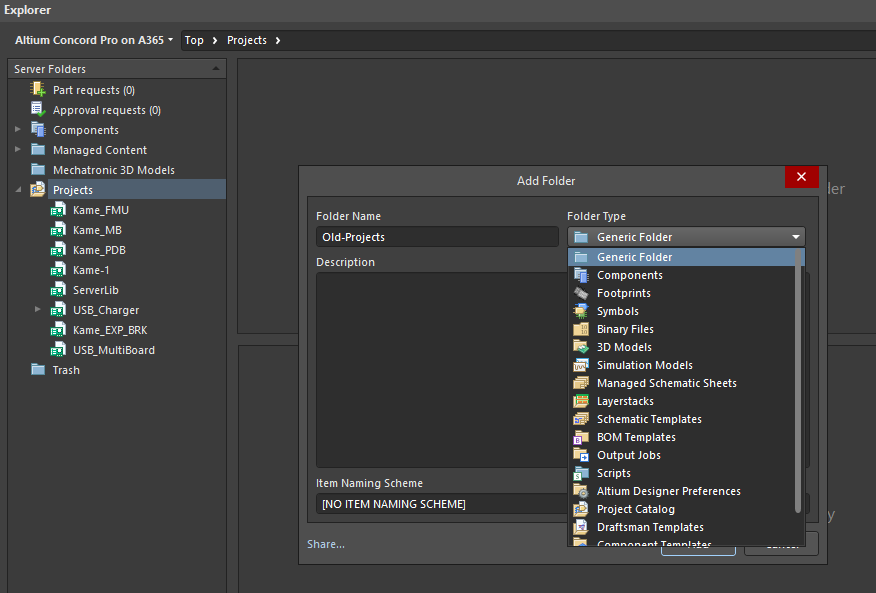
If you want to organize projects into different folders, simply select the Generic Folder option in the above window. After you create your folder, simply drag an entry from the main Projects folder into your new folder.
Note that, once you move something out of the Projects folder, it will not be visible in the Projects window in your Workspace web interface. Anyone with access to the project can still navigate to the project in the Explorer panel and open the project as usual. You can also add a new set of project files directly to your local computer's new folder. Simply select the new folder in the main list, and click the “Add an Item...” link.
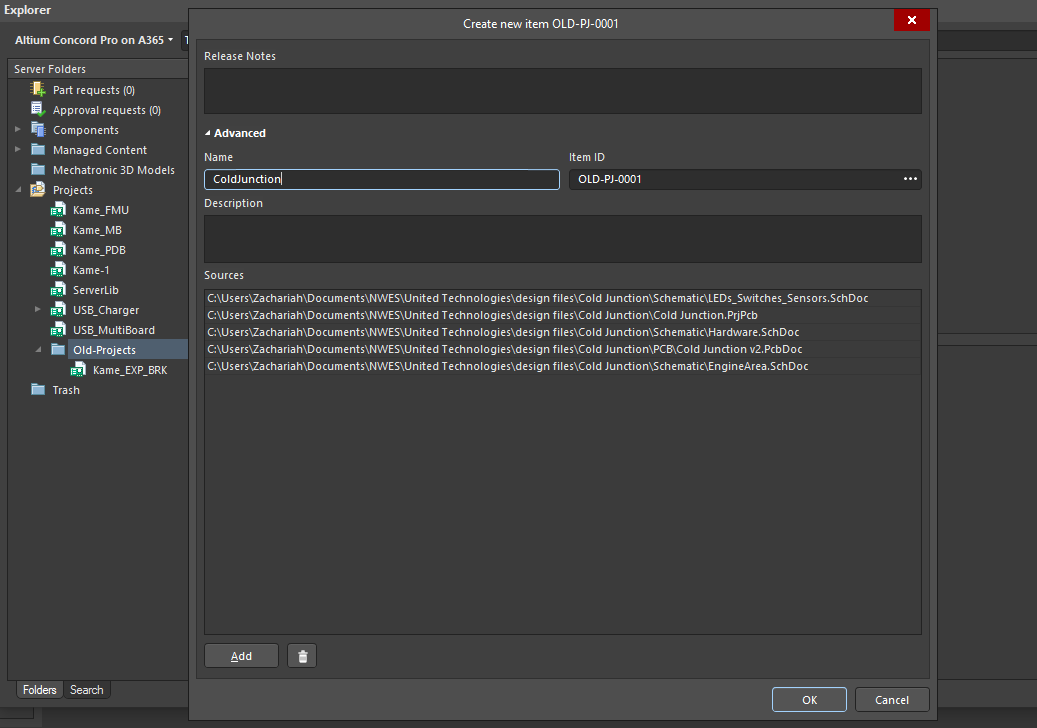
Regulating User Access
As your Altium 365 Workspace administrator, you’ll need to keep your Workspace organized and control who can access different projects. Access management can be done at the group level or the user level, and you can do this within Altium Designer. To do this, open up the project you want to maintain using the Explorer window in Altium Designer. Once you’ve opened the project, just right-click on the project in the Projects panel and click “Share.” A small dialog box will open where you can share with an outside collaborator (e.g., your manufacturer), someone on your team, or an entire user group.
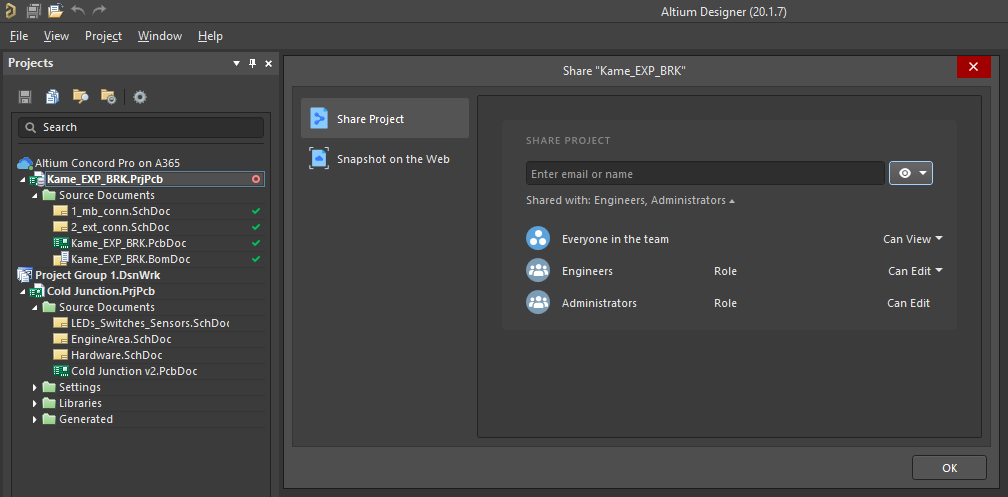
By default, the setting for “Everyone on the team” will be “Can View.” Simply set the access level for each user or user group in this window. Follow the same steps for the remaining projects in your Workspace.
This blog should show you the value of working in a single workspace: you only have to define individual groups of settings and file structures. You can regulate user activity within your Workspace. For a more in-depth look at defining user groups and assigning access to different projects in your Altium 365 Workspace, look at this tutorial to regulate user access.
Altium Designer with Altium 365 brings an unprecedented amount of integration to the electronics industry until now relegated to the world of software development, allowing designers to work from home and reach unprecedented levels of efficiency.
We have only scratched the surface of what is possible to do with Altium Designer on Altium 365. You can check the product page for a more in-depth feature description or one of the On-Demand Webinars.
