What You Can Track in Your Altium Project History

Look back through the history of science and engineering, and everyone upgrades or modifies their designs as technology advances. Complex engineering projects require a lot of documentation to ensure everyone stays on track, and to ensure a design can be rolled back to an earlier version. In particular, electronics projects can get extremely complex, and it’s not uncommon for team members to rollback a project to an earlier version.
When you’re working through a new PCB design project, and you need to keep track of your project revisions, Altium 365™ creates the ideal environment for collaborative PCB design and revision tracking. Once you upload your projects onto the cloud through the Altium 365 platform, Altium 365 creates a Git repository for your project. It allows you to make it available to collaborators through Altium Designer®. This includes a complete project history, which can be easily accessed by collaborators working on a complex project.
If you’ve never used a formal version control system for PCB design, forked projects into new versions, or used a cloud platform for PCB design, then keep reading to see how you can access these features in Altium Designer. This is a new way to think about PCB design collaboration, but it ultimately keeps your team more productive and makes complex projects much easier to track and access.
What Appears in Your Altium Project History?
When you create a new project in Altium Designer and start working through your PCB layout, you’ll need to share it through your Altium 365 Workspace to make it accessible to collaborators. When you first commit your project to version control and make it available through Altium 365, the project history will be started, and updates will get tracked as they are pushed onto the server. Make sure to give your collaborators the appropriate access and editing privileges if they need to apply project updates.
How you work with project histories depends on whether you are viewing history in Altium Designer or the Altium 365 workspace through the web browser. Let’s look at both of these as different capabilities can be accessed in each area.
Project History in Altium 365
If you want to look at the project history in your Altium 365 Workspace, open a project and click on the ‘History’ tab on the left side of the screen. The project history view will show you the following information for each project update:
- Time and date the updates were applied
- Which collaborator pushed the project update into your workspace
- Which project documents were updated
- Which nets and components were updated
- Where any updates occurred in the PCB (i.e., specific layers)
The image below shows an Altium project history example for one of my recent projects. The most recent update will appear at the top of the history list, followed by previous updates in chronological order
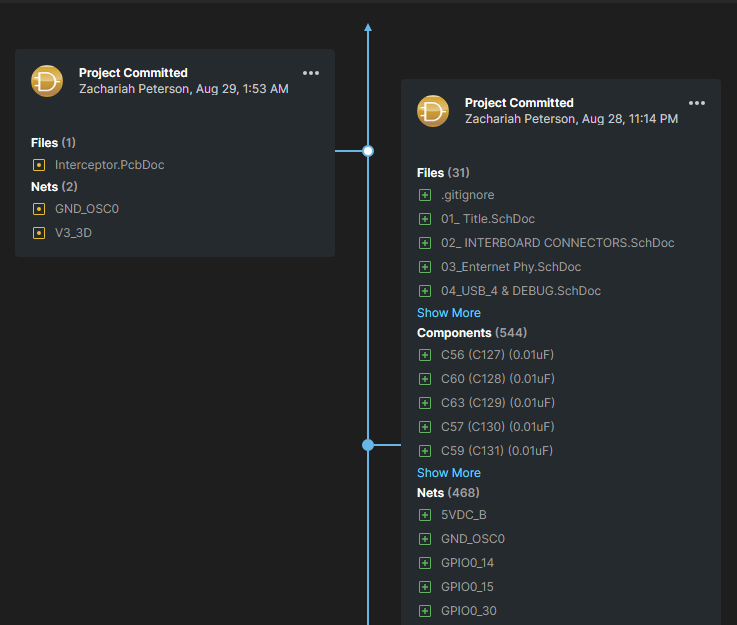
In this project, we can see the initial commit was applied on August 28, followed by an update to the project on 2 nets within the PcbDoc file. If we open this shared project in Altium Designer, we can view any outstanding comments and apply some modifications as needed. The image below shows a modification I’ve made to a polygon that created an unintended short circuit. This was flagged in a comment, which I’ve resolved in the Comments Panel.
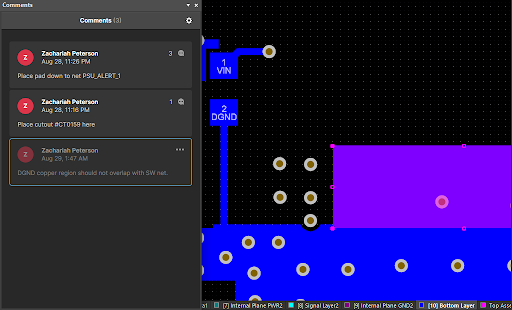
After modifying, I can push the project back to my Altium 365 Workspace, and the modifications I’ve made will now appear in the project history list. Note that the complete list of modifications will not appear instantly in the list; Altium 365 will look through the project files and pick out the specific changes that were applied in the project files, which takes a few minutes to complete. After Altium 365 finds these differences, they’ll become visible in the project history list.
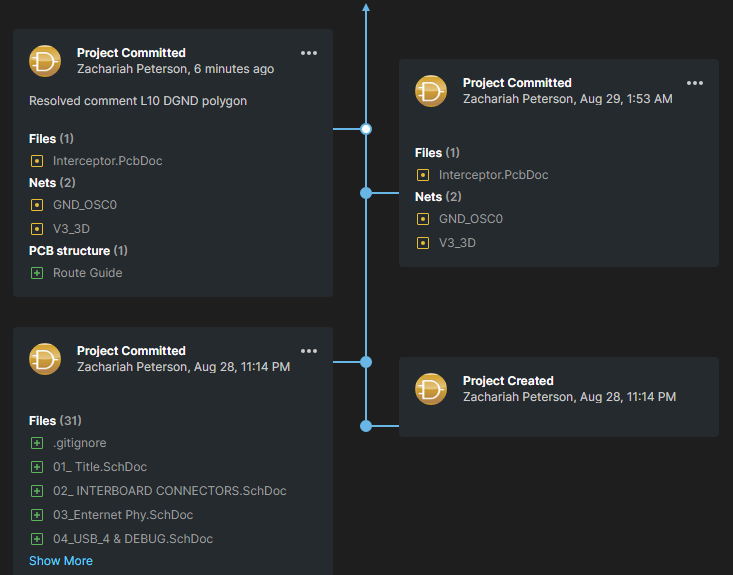
You’ll notice in the updated project history that I’ve left a comment that calls out the changes applied to the project. Anyone with view or edit access to this project will be able to see these comments in the project history. From this window, a collaborator can clone one of these earlier revisions if needed. By placing all this data into Altium 365, a design team will have much greater control over project data. It can easily access earlier project versions without storing copies of project data on local hard drives.
Project History in Altium Designer
Accessing and viewing project history can follow a slightly different process within Altium Designer. However, because you’ve got the project open in Altium Designer, you can pull up specific project files for comparison if needed.
Once you’ve opened a shared project in Altium Designer, you can see the project history by right-clicking in the Projects Panel and selecting Show History → Show Local History. You’ll see a dialog with each version of the project files, but you won’t see a granular detail of all updates pushed to the Git repository for your project. However, you can select each version and click the ‘Compare’ button. Once each version of your project files load, you can bring them up into side-by-side editor windows and drill down to specific comparisons using the Differences Panel.
The image below shows a comparison of my current PCB version with an earlier version. In the previous version (right side), we can see the shorted polygon in green, indicating an electrical constraint violation. The newest version (left side) shows the corrected polygon placement with no design error.
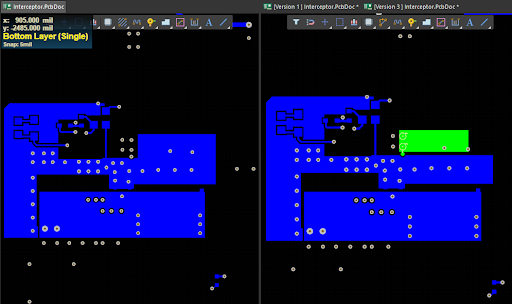
Summary
To summarize, different aspects of project history are easy to access in Altium 365, and some things are easier to see in Altium Designer:
- Altium 365 is best for tracking and viewing specific revisions to a project, including specific edits to files by specific users. This information can be viewed directly from the History tab in a project, and an earlier version can be cloned directly from this area if needed.
- Altium Designer is best for comparing design files from different versions of a project directly. You can technically do the same tasks through the Altium 365 web platform, but you would have to manually download files from each version, open and view them, then add them back to a project after making changes. Opening the files directly in Altium Designer streamlines these tasks.
Thanks to the integration between Altium Designer and Altium 365, designers have everything they need to track and share project data with a single platform. We have only scratched the surface of what is possible to do with Altium Designer on Altium 365. You can check the product page for a more in-depth feature description or one of the On-Demand Webinars.
