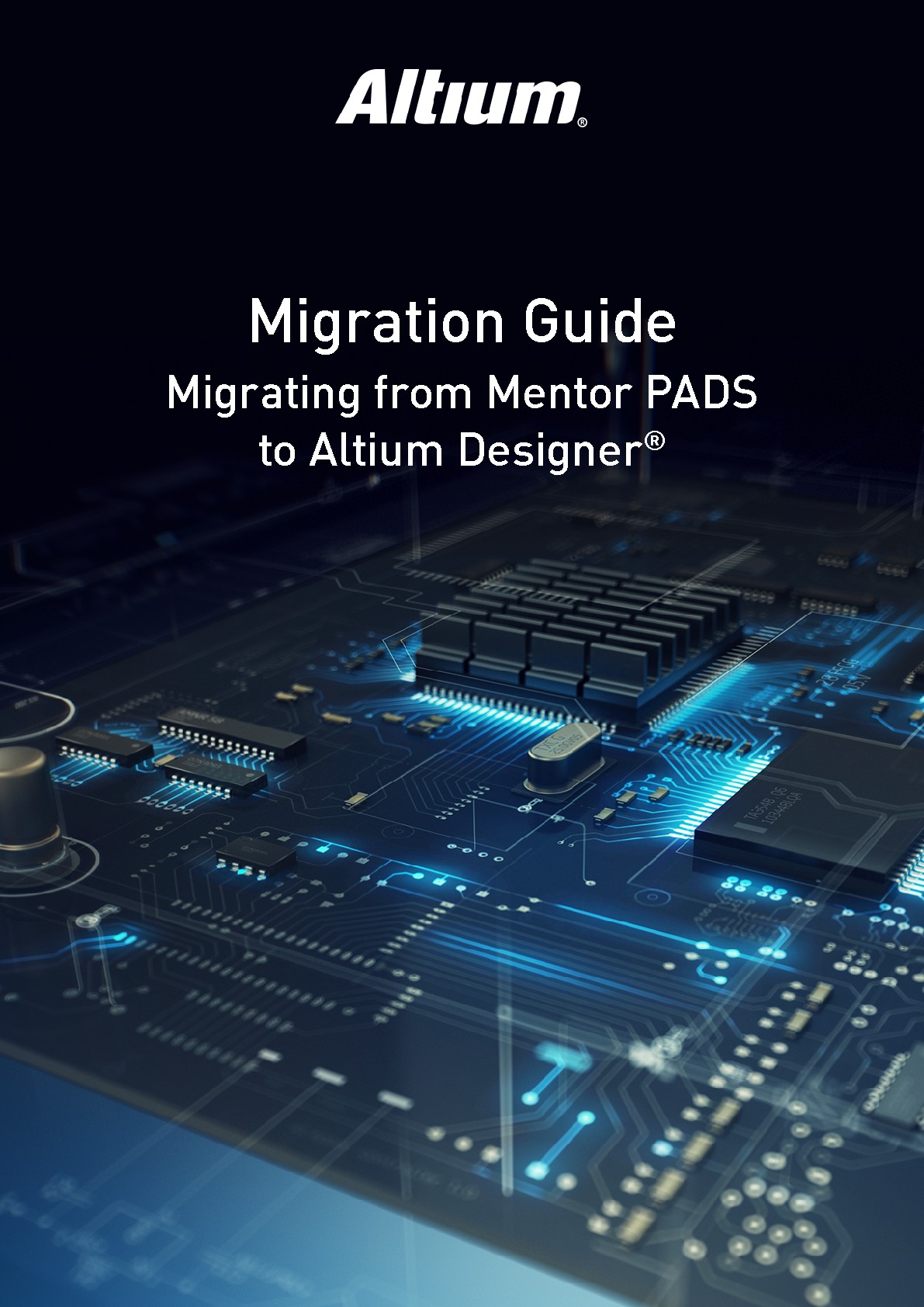Mentor PADS in Altium Designer® importieren
Laden Sie das PDF herunter, um offline zu lernen
DIE ALTIUM DESIGNER PHILOSOPHIE
Profitieren Sie von einem einfachen Import von Mentor-PADS in Altium Designer. Altium Designer® verfolgt im Kern einen zentralen Zweck – ein einheitlicher Ansatz an die PCB-Designsoftware. Sie werden feststellen, dass sich unser Tool bei seinem Designansatz von vielen konventionellen Alternativen unterscheidet. Unser Arbeitsablauf vereint alle getrennten und dennoch verbundenen Elemente, die nötig sind, um ein PCB-Design erfolgreich fertigzustellen.
TOPICS IN THIS SOLUTION
Als aktiver Mentor PADS Nutzer sind Sie es wahrscheinlich gewöhnt, verschiedene Designtools und Oberflächen für jeden Abschnitt Ihres Designprozesses zu verwenden. Und während jedes Tool seine eigene spezifische Aufgabe erfüllt, muss man letztendlich doch viel Zeit für die Verwaltung von und den Überblick über verschiedene Oberflächen, Arbeitsabläufe und Methoden einplanen. Die Frage, die wir uns im Laufe der Jahre gestellt haben, ist einfach: Ist dieser Ansatz an das PCB-Design effektiv?
Als wir Altium Designer ursprünglich entwarfen, wollten wir ein einheitliches Designerlebnis schaffen, das es dem Designer erlaubt, die eigene Effizienz und Arbeitsabläufe während des gesamten Designprozesses vollständig zu kontrollieren. Um dieses Ziel zu erreichen, mussten wir verstehen, was ein vollständiges PCB-Designsoftware-Erlebnis für den täglichen Designer enthält. Als Teil des einheitlichen Ansatzes an das PCB-Design haben wir folgende Vorgänge auf einer Oberfläche in Altium Designer integriert:
- Schaltplanerfassung
- PCB-Layout
- Datenverwaltung
- Regeln und Vorgaben
- Materialliste
- Integration der Lieferkette
- Verwaltung technischer Änderungen
- MCAD-Zusammenarbeit
- Ergebnisse der Herstellungsdokumentation
Mit all diesen Elementen auf einer einzelnen Oberfläche ist das Wechseln zwischen den Aufgaben so einfach, wie die passende Datei für Ihre Arbeit im Design-Arbeitsbereich auszuwählen. Die einheitliche Oberfläche kümmert sich um den Rest und bietet die nötigen Tools für die jeweilige Aufgabe.
Dank mehr als 30 Jahren Erfahrung im Bereich Forschung und Entwicklung von PCB-Designs haben wir festgestellt, dass ein einheitlicher Ansatz an das PCB-Design die effizienteste Möglichkeit zur Gestaltung von elektronischen Geräten ist. Diese Philosophie zählt nicht nur für den einzelnen Designer, sondern für das gesamte Designteam. Mehrere Designer können an den gleichen Projekts arbeiten und dafür die gleiche Oberfläche nutzen. Es geht keine Zeit bei der Umwandlung von Designdaten zwischen Designumgebungen verloren.
Unser Ansatz an das PCB-Design wird von vielen als „Altium Methode“ bezeichnet, wir halten ihn aber einfach für die beste Möglichkeit, um fortschrittliche elektronische Geräte im ersten Anlauf richtig zu gestalten.
Wir hoffen, dass Sie Ihre Reise in die Welt von Altium Designer genießen.

David Cousineau, Sr Field Applications Engineer & The Altium Designer Team
VORBEREITUNG ZUM IMPORTIEREN IHRER MENTOR PADS DATEIEN – IMPORTER-INSTALLATION
Bevor Sie mit der Vorbereitung Ihrer Mentor PADS Dateien beginnen, sollte der erste Schritt daraus bestehen, dafür zu sorgen, dass der Mentor PADS Importer installiert wurde. Dies kann direkt über Altium Designer erledigt werden. Befolgen Sie zur Fertigstellung die folgenden Schritte:
- Öffnen Sie Altium Designer.
- Wählen Sie File » Import Wizard aus.
- Wählen Sie Next auf dem Startbildschirm aus.
Es erscheint eine Ansicht ‚Select Type of Files to Import‘ mit einer Liste der installierten Importeure.
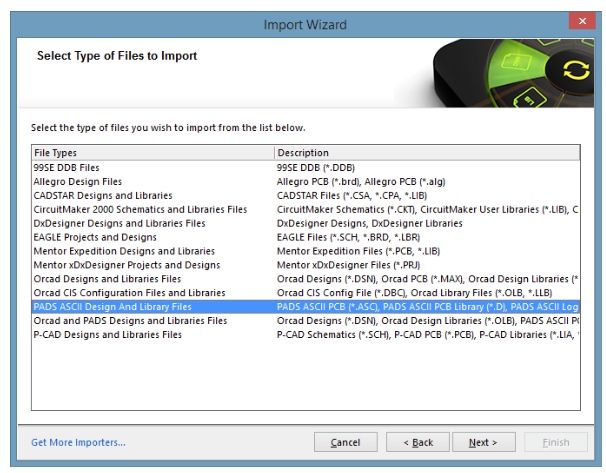
Mentor PADS-Import: Auswahl der Dateitypen des Altium Designer Installationsassistenten
Beim Installationsprozess von Altium Designer können Sie auswählen, welche Importeure und Exporteure Sie installieren möchten. Der Mentor PADS Layout-Umsetzer ist standardmäßig für die Installation nicht ausgewählt.
Wenn der Eintrag ‚PADS ASCII Design and Library Files’ in der zuvor angezeigten Liste fehlt, müssen Sie diesen mithilfe der folgenden Schritte hinzufügen:
- Wählen Sie „Get More Importers“ auf der linken unteren Seite des Dialogfensters des Installationsassistenten. Dadurch öffnet sich der Tab „Extensions & Updates“ in der Altium Designer Umgebung
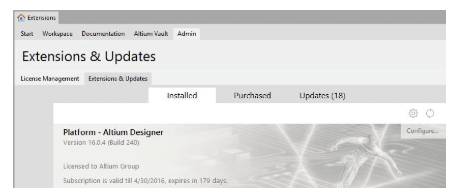
Mentor PADS importieren: Altium Designer Extensions & Updates
- Wählen Sie ‚Configure‘ auf der rechten Seite und scrollen Sie runter zum Abschnitt Importers\Exporters.
- Aktivieren Sie das Kontrollkästchen neben PADS, um die Erweiterung zu aktivieren.
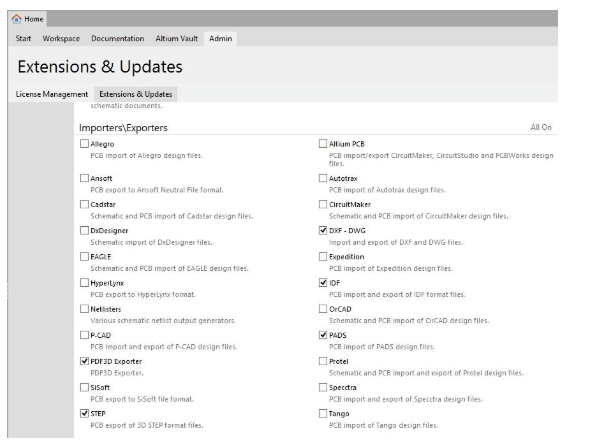
Aktivieren Sie den Mentor PADS Importeur im Altium Designer Bereich ‚Extensions & Updates‘
- Scrollen Sie zurück nach oben und wählen Sie „Apply“, um die Installation abzuschließen (Altium Designer muss neu gestartet werden).
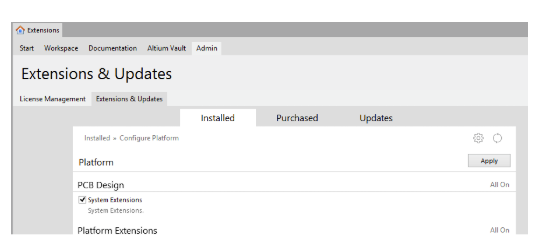
Mentor PADS: Altium Designer Extensions & Updates
- Wählen Sie „File » Import Wizard“ und bestätigen Sie, dass der PADS Importeur hinzugefügt wurde.
Wenn der Importeur zu Altium Designer hinzugefügt wurde, sind Sie bereit, um mit der Vorbereitung Ihrer Mentor PADS-Dateien für den Importprozess zu beginnen.
UNTERSTÜTZTE MENTOR PADS VERSIONEN & DATEIFORMATE
Der PADS Installationsassistent für Altium Designer unterstützt zahlreiche verschiedene Dateiversionen. Es ist zu empfehlen, die aktuellsten erhältlichen PADS-Dateiversionen, wie unten angegeben, zu verwenden.
- PADS Logic/PowerLogic – V5.2, V2005.x, V9.x, VX.1, VX.2
- PADS Layout/PowerPCB – V5.0, V2005.x, V2007.x, V9.x, VX.1, VX.2 Bitte beachten Sie die folgenden Aspekte bei der Nutzung des Installationsassistenten:
- Der Installationsassistent wandelt Schaltpläne, PCB und Bibliotheksdateien um.
- Für die Durchführung benötigt der Assistent ASCII Textversionen aller Dateitypen.
- Die binären Mentor PADS-Quelldateien (z.B. *.pcb für Board-Dateien) dürfen nicht als Importquelle verwendet werden.
Wenn nicht die archivierten ASCII Versionen der Dateien verfügbar sind, wird möglicherweise eine gültige PADS-Lizenz benötigt, um die nötigen Dateien zunächst zu erstellen Details für jeden ASCII Erstellungsvorgang des Editors werden nachfolgend beschrieben.
ASCII DATEI ERSTELLUNG – PADS LOGIC
Die Schaltpläne müssen als ASCII-basierte .txt Datei exportiert werden. Dies passiert über die folgenden Schritte:
- Öffnen Sie Ihr Schaltplandesign in PADS Logic.
- Wählen Sie „File » Export“.
- Ändern Sie den Dateinamen und/oder Ordnerpfad, wenn gewünscht, und wählen Sie „Save“.
- Im nächsten Dialogfeld wählen Sie die Schaltfläche „Select All“, um all Ihre Schaltplandateien zu integrieren.
- Wählen Sie Ihre gewünschte Output Version im Dropdown-Menü „Output Version“.
- Klicken Sie auf „OK“, um die Datei zu erstellen.
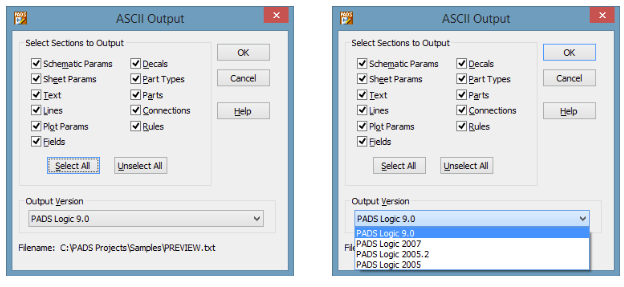
Eine ASCII Datei für einen Schaltplan in Mentor PADS Logic erstellen
MENTOR PADS LAYOUT
Designs müssen gleichermaßen als ASCII-basierte Datei (.asc) exportiert werden. Dies passiert über die folgenden Schritte:
- Öffnen Sie das Layout Ihrer Platine über „PAD Layout“.
- Wählen Sie „File » Export“.
- Ändern Sie den Dateinamen und/oder Ordnerpfad, wenn gewünscht, und wählen Sie „Save“.
- Wählen Sie Ihre gewünschte Output Version im Dropdown-Menü „Output Version“.
- Wählen Sie die gewünschte Version für das Ergebnis im Dropdown-Menü.
- Achten Sie darauf, dass die „Units“ Einstellungen auf „Basic“ gestellt sind.
- Klicken Sie auf „OK“, um die Datei zu erstellen.
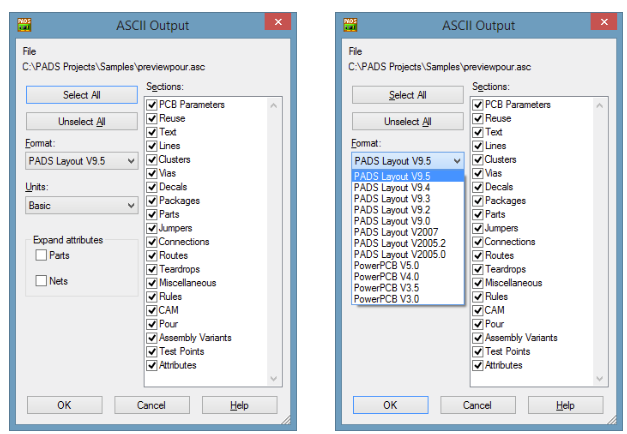
Eine ASCII Datei für ein PCB-Layout im PADS Layout erstellen
Die Blöcke zur manuellen Wiederverwendung von Design-Inhalten in PADS können nicht umgewandelt werden. Wenn diese im Mentor PADS Design vorkommen, müssen sie zunächst in ihre Basisobjekte zerteilt werden. Dies geschieht im PADS Layout, indem man die Blöcke zur Wiederverwendung auswählt und auf „Break Reuse“ im Rechte-Maustaste-Menü klickt.
PADS LOGIC BIBLIOTHEK FÜR SCHALTPLANSYMBOLE
Um eine PADS Logic Bibliothek für Schaltplansymbole umzuwandeln, muss man zwei ASCII-basierte Dateien von Mentor PADS exportieren. Ein PADS Schaltplansymbol besteht aus zwei Teilen – aus den Daten des CAE oder Logic-Bereichs (wobei es sich im Grunde um die grafische Repräsentation eines Bauteils handelt) und aus den Daten des Bauteilebereichs (dieser Bereich enthält die parametrische „Intelligenz“ des Bauteils).
Die Struktur der PADS Bibliothek speichert diese Bereiche mit einer .ld9 Endung für die CAE Folien und mit einer .pt9 Endung für die Bauteile. Hierbei handelt es sich um binäre Quelldateien, die als ASCII für den Umwandlungsprozess gespeichert werden müssen.
Die jeweiligen Namen der ASCII Dateien lauten:
- .ld9 (binary): .c (ASCII)
- .pt9 (binary): .p (ASCII)
Um die Bibliotheken in ASCII Formate zu exportieren, befolgen Sie bitte die folgenden Schritte:
- PADS Logic öffnen.
- „File » Library“ öffnen, um den Library Manager zu starten.
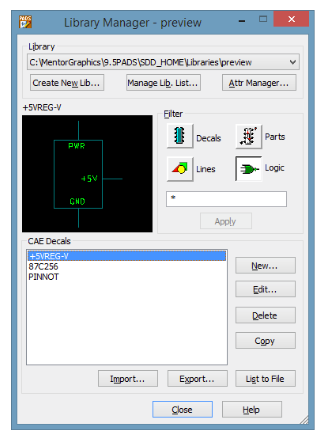
PADS Logic Library Manager
- Legen Sie den Filter für die Bibliothek fest, um eine spezifische Bibliothek anzuvisieren (die Einstellung „All Libraries“ kann beim Export nicht verwendet werden).
- Stellen Sie den Filter auf „Logic“, um die CAE-Auswahl der Bibliothek auszuwählen.
- In der Liste ‚ CAE Decals‘ wählen Sie alle der zu exportierenden Folien aus.
TIPP: Um die gesamte Liste auszuwählen, klicken Sie bitte auf den ersten Eintrag, scrollen dann runter und drücken beim letzten Eintrag auf Shift+Click.
- Jetzt gehen Sie auf die Schaltfläche „Export“, um eine Datei mit der Endung „.c“ zu erstellen.
- Ohne das Dialogfenster „Library Manager“ zu verlassen, ändern Sie den Filter auf „Parts“ und wiederholen den Vorgang, die gewünschten Bauteile auszuwählen und die Datei mit der Endung „.p“ zu exportieren.
Hinweis: Bei der Benennung von „.c“ und „.p“ Dateien achten Sie bitte darauf, dass diese den gleichen grundlegenden Dateinamen teilen. Beispielsweise lauten die Namen der hier angezeigten Bibliothek „preview.c“ und „preview.p“.
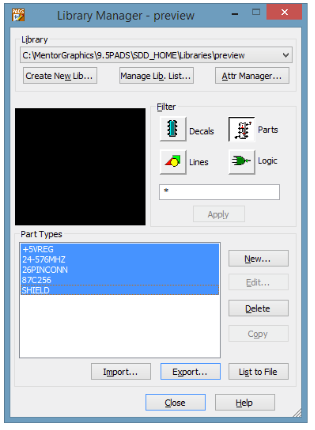
Auswahl der Bauteiltypen im PADS Logic Library Manager
Bei der Umwandlung kombiniert der Installationsassistent die grafischen Daten aus der .c Datei mit den Kontakt-, Kennzeichen- etc. Daten der .p Datei, um eine einzelne Datei für die Schaltplanbibliothek von Altium Designer mit der Endung .SchLib zu erstellen. Weitere Informationen finden Sie nachfolgend im Kapitel „Umwandlung Ihrer Komponentenbibliotheken“.
MENTOR PADS PCB DECAL BIBLIOTEK
Für die PADS PCB DECAL (oder Footprint) benötigt man nur einen Dateityp für den Export, da eine direkte Verbindung zwischen der PADS Decal-Bibliothek und der Altium Designer Footprint-Bibliothek besteht. Die Struktur der Mentor PADS Bibliothek speichert die Folien mit der Endung .pd9. Hierbei handelt es sich um die binäre Quelldatei, die als ASCII für den Umwandlungsprozess gespeichert werden muss. Der Name der ASCII Datei lautet:
- .pd9 (binär): .d (ASCII)
Um den PCB Decal oder Footprint Abschnitt des Mentor PADS Layouts zu exportieren, befolgen Sie bitte die nachfolgenden Schritte:
- Wählen Sie „File » Export“ im PADS Layout.
- Legen Sie den Filter für die Bibliothek fest, um eine spezifische Bibliothek anzuvisieren (die Einstellung „All Libraries“ kann beim Export nicht verwendet werden).
- Stellen Sie den Filter auf „Decals“, um die PCB Decals-Auswahl der Bibliothek auszuwählen.
- In der Liste ‚ PCB Decals‘ wählen Sie alle der zu exportierenden Folien aus.
TIPP: Um die gesamte Liste auszuwählen, klicken Sie bitte auf den ersten Eintrag, scrollen dann runter und drücken beim letzten Eintrag auf Shift+Click.
- Jetzt gehen Sie auf die Schaltfläche „Export“, um eine Datei mit der Endung „.d“ zu erstellen.
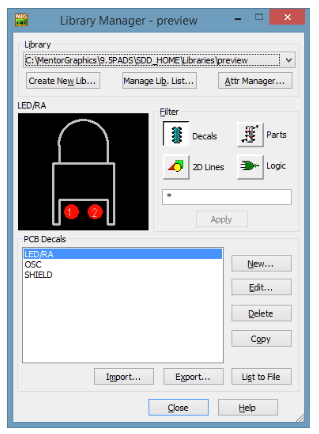
Auswahl der PCB Decals im PADS Logic Library Manager
Ausschließlich die .d Datei wird vom Installationsassistenten dazu verwendet, um eine Altium Designer Footprint-Bibliothek mit der Endung .PcbLib zu erstellen.
Hinweis: Der Abschnitt „2D Lines“ (.ln9) der Struktur der PADS Bibliothek muss nicht exportiert werden, da er nicht direkt umgewandelt werden kann. Altium Designer speichert anders als PADS keine 2D Zeichnungen in der Struktur der Bibliothek, es gibt also keine passenden oder dementsprechenden Bibliotheksdateien. Wenn 2D Einheiten umgewandelt werden müssen, müsste jede einzelne Einheit einem PADS Schaltplan oder PCB zugeordnet werden, damit sie umgewandelt werden kann.
DATENINTEGRITÄT
Es ist wichtig, daran zu denken, dass ein Umwandler nur so gut sein kann, wie es die Quelldaten zulassen. Es ist nicht unüblich, dass die Quelldaten in einer PADS Datei beschädigt werden.
Sollte dies der Fall sein, spielt dies möglicherweise für die Nutzung der Datei in den PADS Tools keine Rolle. Wenn die Daten zu ASCII exportiert werden, wie für diesen Vorgang nötig, können alle Schäden bei der Formatierung der Informationen aber dazu führen, dass der Import nicht funktioniert. Dies ist mit großem Abstand der häufigste Grund für fehlgeschlagene Umwandlungen. Sollte dies passieren, bietet PADS relativ einfache Möglichkeiten, um zu überprüfen, ob die Quelldaten beschädigt wurden.
Um herauszufinden, ob Ihre Quelldaten beschädigt wurden, müssen Sie die ASCII-basierten Daten neu in einen leeren Arbeitsbereich des Mentor PADS Editors importieren, aus dem die Daten ursprünglich stammten. Beim Import versucht PADS, die Datei von ASCII zu rekonstruieren und wenn dabei etwas „ungewöhnliches“ auffällt, wird diese entsorgt und der Fehler erkannt.
Dieser Vorgang ist bei PADS Nutzern als „ASCII-ing in“ bekannt. Wählen Sie beispielsweise nach dem Erstellen der .asc aus einem PADS Layout-Design „File » New“, um eine leere Designdatei zu erstellen. Wählen Sie dann „File » Import“ und öffnen Sie die neu erstellte .asc Datei.
Wenn keine Fehler in der ASCII Datei auftreten, sollte das PCB so angezeigt werden wie im Original. Wenn jedoch Fehler vorliegen, werden diese im Output Window an der unteren Seite der PADS Umgebung angezeigt und ein Fehlerbericht zur weiteren Überprüfung erstellt. Eine neue ASCII Datei kann erst dann zur Nutzung im Installationsassistenten erstellt werden, wenn alle mit PADS verbundenen Probleme behoben wurden.
UMWANDLUNG IHRER SCHALTPLÄNE – IMPORTVORGANG DES SCHALTPLANS
Der tatsächliche Vorgang, einen PADS Logic Schaltplan zu importieren, ist einfach und geradlinig. Befolgen Sie zur Fertigstellung die nachfolgenden Schritte:
- Starten Sie den Installationsassistenten in Altium Designer, indem Sie „File » Import Wizard“ auswählen.
- Klicken Sie auf „Next“ auf dem Startbildschirm.
- Wählen Sie den Eintrag „PADS ASCII Design and Library Files“ unter „File Types“ und klicken Sie dann zum Fortfahren auf „Next“.
- Wählen Sie „Add“, um eine PADS Designdatei zu laden (die standardmäßige Einstellung für diesen Bildschirm besteht aus der Suche nach PADS Layout Dateien mit der Endung .asc).
- Ändern Sie das Dropdown-Menü auf der unteren rechten Seite zu „PADS Logic Files (*.txt) und suchen Sie dann nach dem Speicherort der exportierten PADS Logic Datei.
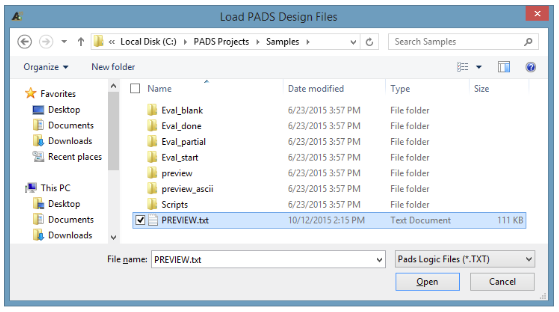
PADS Designdateien vom Altium Designer Installationsassistenten laden
Es können in diesem Dialogfenster mehrere Dateien ausgewählt und zur Umwandlung hinzugefügt werden. Wenn sich die Dateien in unterschiedlichen Ordnern befinden, klicken Sie wieder auf die Schaltfläche „Add“ und suchen Sie nach den verschiedenen Speicherorten, um mehr Dateien hinzuzufügen.
Hinweis: Es ist auch möglich, PADS Logic Dateien und PADS Layout Dateien in der gleichen Sitzung umzuwandeln. Dafür klicken Sie einfach auf
„Add“, um den Dateityp für Layout-Dateien auf „PADS Design Files“ (*.asc) zu ändern.
- Änderung des Dateitypen für Layout-Dateien auf „PADS Design Files“
- Auf dem Bildschirm „Reporting Options“ wird empfohlen, den Befehl „Do not translate hidden net names“ zu aktivieren.
Hinweis: Jedes Softwaresystem für Schaltpläne hat andere Methoden, um Netznamen für nicht von Nutzern definierte Netznahmen zu vergeben (beispielsweise Netze, die keinen spezifischen Namen wie CLK oder GND tragen). PADS Logic vergibt für diese vom System generierten Netznamen Bezeichnungen, die mit „$$$“ beginnen, auf die eine zufällig generierte Nummernabfolge folgt (z.B. $$$16581).
Altium Designer zieht eine andere automatische Generierung von Netznamen vor (eine Vorsilbe namens „Net“, gefolgt von der Pin-Nummer einer verbundenen Komponenten – NetC1_1) und es ist besser, Altium Designer die Beibehaltung seiner eigenen Aufzeichnung dieser nicht gekennzeichneten Netze zu überlassen. Die größten Rückschläge bestehen darin, wenn diese „$$$“ Netzbezeichnungen zu Altium Designer mitgebracht werden. Sie sind auf der Schaltplanseite sichtbar, was visuell störend wirkt und sogar zu Verbindungsfehlern führen kann.
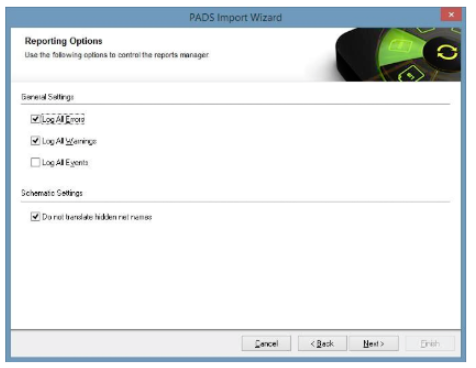
Konfiguration der Berichtoptionen im PADS Installationsassistenten
- Klicken Sie auf „Next“, um zur Überprüfungsseite zu gelangen, auf der Sie eine Zusammenfassung der Umwandlung finden sowie Informationen darüber, wo die Dateien gespeichert werden.
- Das „Project Output Directory“ führt standardmäßig zum Speicherort der ausgewählten Datei(en) oder bleibt leer, wenn mehrere Ordner verwendet wurden.
Hinweis: Die Ergebnisse der Umwandlung (wie die erstellten Altium Designer Dateien) werden in einem neuen Ordner unter dem „Output Directory“ abgelegt, es ist also nicht nötig, einen Ordner für die umgewandelten Daten zu erstellen.
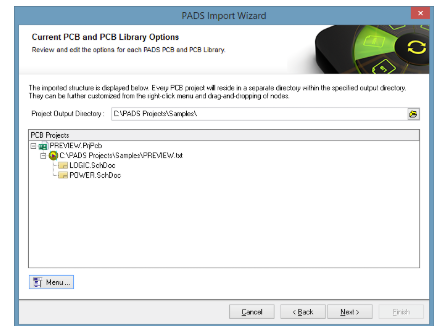
Auswahl des „Project Output Directory“ im PADS Installationsassistenten
- Klicken Sie nun auf „Next“, um den Umwandlungsvorgang zu starten. Die Anzahl und Größe des Designs bestimmt die Länge der benötigten Zeit für die Fertigstellung der Umwandlung – das können ein paar Sekunden bei kleinen Designs oder mehrere Minuten bei sehr großen Designs sein. Der Bildschirm „complete“ erscheint, wenn der Vorgang abgeschlossen wurde. Klicken Sie auf „Finish“, um ihn zu schließen und sich den umgewandelten Schaltplan anzusehen.
BEREINIGUNG DES SCHALTPLANS
Es gibt immer etwas, das man noch zu bereinigen hat. Das ist normalerweise entweder auf Inkompatibilitäten zwischen den Datenstrukturen der zwei CAD-Systeme oder Unterschiede bei der Umsetzung bestimmter Funktionen oder Objektarten zurückzuführen.
In diesem Abschnitt besprechen wir die herkömmlichen Bereiche des umgewandelten Schaltplans, die Sie sich genauer ansehen sollten. Bei dieser und folgenden Abschnitten zur Bereinigung wird davon ausgegangen, dass der Nutzer über grundlegende Kenntnisse über Altium Designer und seiner Nutzung verfügt. Eine Anleitung zu den Grundlagen von Altium Designer finden Sie unterExploring Altium Designer.
Anschluss
Einer der größten Unterschiede zwischen PADS Logic und Altium Designer besteht im Support für Anschlusskomponenten. Logic verfügt über eine spezielle Art von Anschlusskomponente, die es ermöglicht, einzelne Kontakte auf dem Anschluss individuell zu platzieren und zu bewegen.
Dies wird von Altium Designer nicht unterstützt. Das Programm behandelt Anschlüsse genauso wie alle anderen Komponenten, in denen alle Kontakte in einem Block zusammengefasst sind. Nachfolgend sehen Sie ein Beispiel für einen Logic Schaltplan mit den individuell platzierten Kontakten auf Anschluss P1.
Im Vergleich dazu hält ein typischer Anschluss von Altium Designer die Kontakte wie unten aufgeführt in einem Block zusammen:
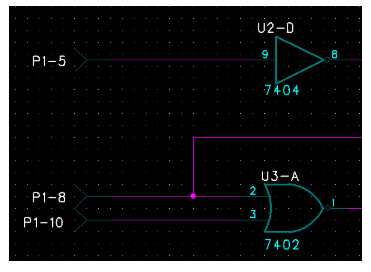
Beispiel eines Anschlusses in PADS Logic
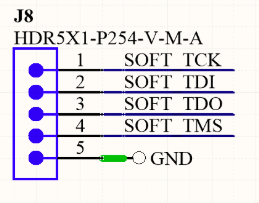
Beispiel eines Anschlusses in Altium Designer
Aufgrund dieser Unvereinbarkeit müssen alle Anschlüsse, die auf diese Weise mit PADS Logic erstellt wurden, mit einem Altium Designer Anschluss im „Blockstil“ ersetzt werden. Dies geschieht vor oder nach der Umwandlung und kann im Layout des Schaltplans zu erheblichen Änderungen führen.
Entfernung umgewandelter Anschlüsse in Altium Designer
Um umgewandelte Anschlüsse in Altium Designer schnell mit der Funktion „Find Similar Objects“ zu entfernen, befolgen Sie bitte die folgenden Schritte:
- Finden Sie zunächst eine der Positionen des Anschlusses. Da dieser Objekttyp nicht unterstützt wird, wird keine grafische Umsetzung erstellt.
- Wählen Sie einen Punkt aus, an dem sich der Kontakt des Anschlusses befinden sollte, dann wird das „Geister“ Bauteil ausgewählt und wie nachfolgend dargestellt hervorgehoben:
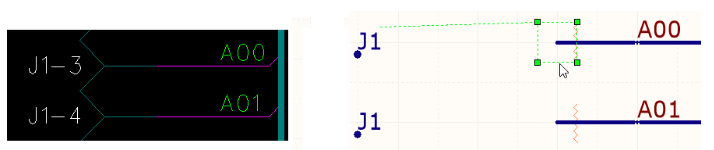
Auswahl von Anschlusskontakten in Altium Designer
- Klicken Sie mit der rechten Maustaste auf das Auswahlfeld und wählen Sie „Find Similar Objects“ aus dem Pop-up Menü aus.
- Scrollen Sie zum Feld „Symbol Reference“ herunter und ändern Sie das Dropdown-Dialogfeld von „Any“ auf „Same“.
- Stellen Sie sicher, dass die Checkbox „Select Matching“ am unteren Ende des Dialogfelds aktiviert ist und klicken Sie auf „OK“.
- Jetzt, da alle Anschlusskontakte ausgewählt wurden, reicht ein einfacher Klick auf „Delete“, um sie alle von dieser Seite zu entfernen. Wiederholen Sie den Vorgang für jede Schaltplanseite.
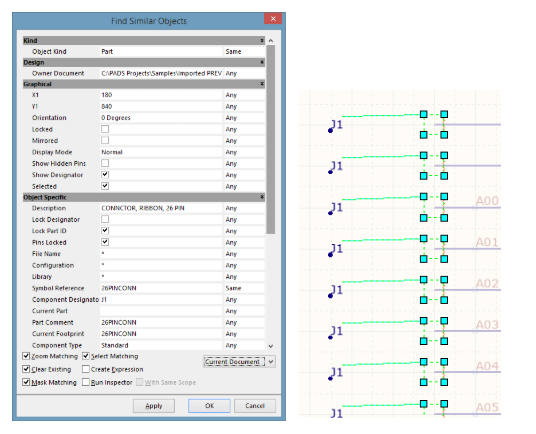
Verwendung der Funktion „Finding Similar Objects“ in Altium Designer
Um mehr Informationen über die Funktion „Finding Similar Objects“ zu erhalten, sehen Sie sich bitte die folgenden Altium Designer Dokumentationsartikel an:
Schaltplangrenzen/Vorlagen
Während Altium Designer wiederverwendbare Vorlagen von Schaltplanseiten unterstützt, sind die Grenzen der Schaltplanseiten und Titelblockbereiche in PADS Logic kaum mehr als kombinierte Zeilen, Texte und Grafiken und aus diesem Grund kaum von anderen 2D-Objekten zu unterscheiden. Aus diesem Grund werden diese Daten in ihrer Rohform als Zeilen und Text importiert. Alle eingebetteten grafischen Objekte wie Logos werden nicht umgewandelt.
Altium Designer zeigt automatisch seine eigenen Blattgrenzen und Titelblöcke an, es kann also zu mehrfachen Informationen kommen. Es bleibt dem Nutzer überlassen, zu entscheiden, ob er die umgewandelten Grenzen behalten möchte oder diese mit einer Vorlage von Altium Designer ersetzt. Um die Anzeige der Altium Grenze schnell zu deaktivieren, befolgen Sie bitte die folgenden Schritte:
- Wählen Sie „Design » Document Options“ aus.
- Innerhalb der Registerkarte „Sheet Options“ deaktivieren Sie, wie nachfolgend beschrieben, die Checkboxen „Title Block“ und „Show Reference Zones“.
- Um die umgewandelte Grenze zu entfernen, können verschiedene Methoden zur Auswahl und Löschung der Daten angewendet werden. Beispielsweise „Find Similar Objects“ oder die Auswahlbefehle im Menü „Edit » Select“ (insbesondere „Select Outside Area“).
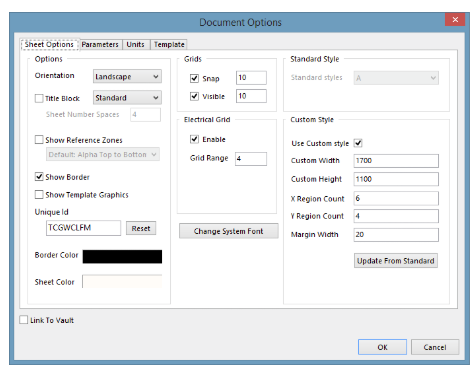
Konfiguration der Dokumentoptionen in Altium Designer
Netzbezeichnungen
Ein weiterer erheblicher Unterschied zwischen Altium Designer und PADS Logic besteht in der Art und Weise, in der Netze benannt werden. PADS Logic lässt zu, dass ein Draht oder eine Verbindung über eine eingebettete Eigenschaft verfügt, um den Namen des Netzes anzuzeigen (z.B. CLK). Der Netzname kann dann auf dem Schaltplan angezeigt werden oder verborgen bleiben.
Altium Designer verwendet eine andere Methode, bei der eine spezielle Form eines Strings als „Netzbezeichnung“ bekannt ist und manuell auf dem Draht oder der Verbindung angebracht wird. Wenn ein Name in PADS Logic besteht und mit zu Altium Designer gebracht wird, platziert man diese Netzbezeichnung auf dem Mittelpunkt des entsprechenden Drahts.
Eine sehr seltene, aber mögliche Situation entsteht, wenn der Mittelpunkt eines Drahtsegments direkt mit einem anderen Draht zusammenläuft. Dann wird die Netzbezeichnung am Schnittpunkt platziert und es werden effektiv beide Drähte benannt.
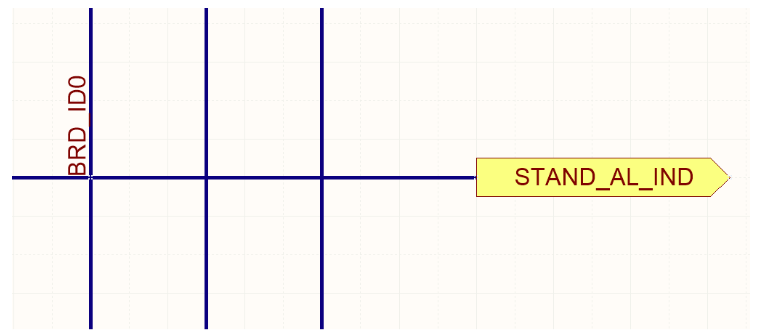
Netzbezeichnung am Schnittpunkt von zwei Drähten
In diesem Beispiel ist die Bezeichnung BRD-ID0 mit dem vertikalen, aber auch mit dem horizontalen Draht zum STAND_AL_IND Anschluss verbunden. Das STAND_AL_IND Netz wird in diesem Fall in BRD_ID0 umbenannt. Dies ist offensichtlich nicht erstrebenswert.
Man hat zum Beispiel die Möglichkeit einer visuellen Inspektion des Designs, um dieses Problem zu lokalisieren. Ein besserer Ansatz beruht auf der Existenz eines entsprechenden PCB-Designs, das auch von Mentor PADS Layout zu Altium Designer umgewandelt wurde. Wenn der Schaltplan und das PCB synchronisiert wurden, zeigt ein ECO, wenn das System ein Netz umbenennen möchte. Hierbei handelt es sich um einen guten Hinweis darauf, dass ein Verbindungsfehler im Schaltplan vorliegt, der vom Originaldesign nicht vorgesehen war.
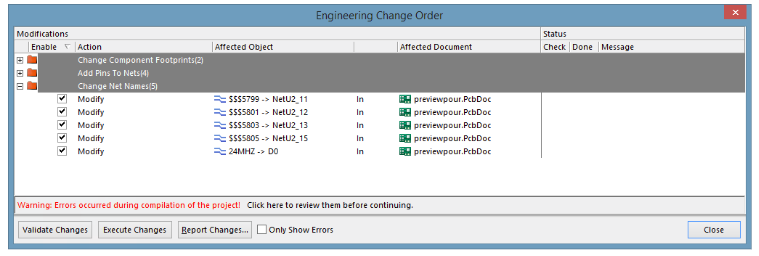
Durchführung eines ECO zur Überprüfung von Verbindungsfehlern im Schaltplan
Im oben genannten Beispiel handelt es sich bei den 4 Netzen mit dem Präfix $$$ um die vom System zugteilten Netznamen, die vom von Logic benannten Format auf das von Altium Designer benannte Format geändert wurden, und genau so soll es sein. Allerdings ist die Umbenennung des Netzes 24MHZ in D0 keine gewünschte Änderung, deshalb muss man sich damit näher beschäftigen.
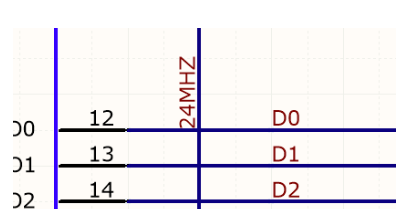
Im Widerspruch stehende Netzbezeichnungen in Altium Designer
Nachdem wir per Cross-Probe zum Schaltplandesign wechseln, stellen wir fest, dass das Netz 24MHZ sowohl auf seinem eigenen Draht als auch auf einem Draht namens D0 platziert ist und so für einen Widerspruch sorgt, der durch die Verschiebung der Netzbezeichnung 24MHZ vom D0 Draht weg behoben werden muss.
Manuell platzierte Parameter
Sichtbare Komponentenparameter in Altium Designer werden normalerweise als ‚automatisch positioniert‘ festgelegt. Das bedeutet, dass das System den Parameter – inklusive Betriebsmittel – an einem standardmäßig ausgewählten Standort neben dem Symbolkörper platziert. Dies ist hilfreich beim Rotieren von Komponenten, da sich die Parameter in einer übersichtlichen und lesbaren Position befinden.
Im Bestreben danach, den Quellschaltplan exakt von PADS Logic nachzustellen, wird die Auto-Position der importierten Parameter deaktiviert. Die Betriebsmittel und Parameter werden dann so nah an ihrer ursprünglichen Position wie möglich platziert und gelten nun als manuelle Parameter.
Aufgrund von Unterschieden bei standardmäßig ausgewählten Textformen und Textgrößen kann eine exakte Übereinstimmung nicht immer gewährleistet werden. Der Nutzer muss möglicherweise geringfügige Änderungen an der Textpositionierung des Parameters vornehmen.
Parameter, die manuell positioniert werden, sind mit einem kleinen Punkt markiert, wie nachfolgend dargestellt:
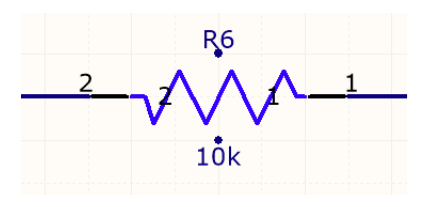
Manuell positionierte Parameter auf einem Schaltplansymbol
Diese ‚manuellen Parameter‘ können Sie auf dreierlei Weise behandeln:
- Belassen Sie das Design so, wie es ist.
- Lassen Sie die Parameter dort, wo sie sind, aber entfernen Sie den Punkt. Dies erledigen Sie, indem Sie „Tools -> Schematic Preferences“ auswählen
- und sich dann für die Gruppe „Graphical Editing“ entscheiden und die Option „Mark Manual Parameters“ deaktivieren.
- Reaktivieren Sie die Auto-Position Einstellung im Dialogfeld „Parameter Properties“, wie nachfolgend dargestellt. Dies erledigen Sie, indem Sie eine Kombination aus „Find Similar Objects“ und der Leiste „SCH Inspector“ wählen.
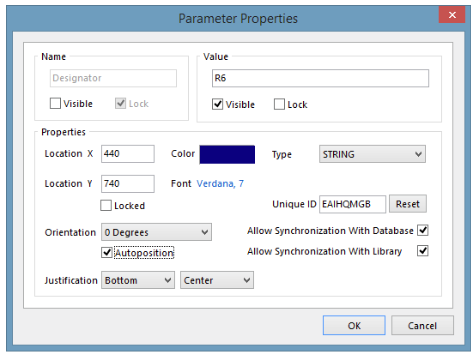
Bearbeitung der Parametereigenschaften in Altium Designer
Da die automatische Positionierung der Parameter entweder nur während der Platzierung der Komponenten oder beim Rotationsprozess erfolgt, wird der Effekt der automatischen Positionierung erst dann sichtbar, wenn die Komponenten ordnungsgemäß rotiert wurden.
Um alle Komponenten ordnungsgemäß zu rotieren:
- Drücken Sie Ctrl+A, um den gesamten Schaltplan zu markieren
- Drücken Sie die Leertaste, um alles um 90 Grad zu rotieren
- Drücken Sie auf Shift+Leertaste, um alles zurück auf ihre ursprünglichen Positionen zu rotieren. Alle Parameter und Betriebsmittel werden so automatisch positioniert.
Konnektivitätsabweichungen
Es gibt zahlreiche andere kleine Unterschiede zwischen PADS Logic und Altium Designer in zulässigen Konnektivitätsstrukturen. Altium Designer unterstützt eine richtige Hierarchie, in der die Konnektivität Blatt für Blatt sowohl vertikal als auch horizontal durchkreuzen kann, während PADS Logic keine dieser komplexen Schaltplanstrukturen unterstützt.
Konnektivitätsprobleme werden möglicherweise erst nach dem Erstellungsprozess des Projekts deutlich (Project -> Compile PCB Project). Die Nachrichtenleiste meldet alle Fehler und Warnungen, die auf Diskrepanzen hierarchischer Art oder die Netzkonnektivität betreffend hindeuten. Ein „Duplicate Net Names“ Fehler deutet zum Beispiel auf eine mangelhafte Sheet-to-Sheet Konnektivität hin.
Anstatt jede mögliche Situation in diesem Fall anzusprechen, sollte man sich innerhalb der TechDocs mit dem Bereich „Connectivity and Multi-SheetDesign“ vertraut machen.
Invertierte Signale
PADS Logic und Altium Designer verfügen über leicht unterschiedliche Methoden beim Anzeigen invertierter Signale. Mentor PADS verwendet das „\“ (Backslash) Zeichen, um anzuzeigen, dass alle Zeichen nach dem Slash eine Leiste anzeigen. Ein invertiertes INIT Signal würde in diesem Fall mit dem Netznamen \INIT erstellt werden, das im Schaltplan, wie nachfolgend angezeigt, zu sehen wäre:
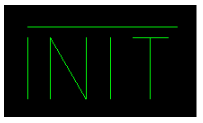
Invertierter Signale in PADS Logic
Altium Designer unterstützt zwei Methodiken für die Signalinversion oder Negation. Wenn das „\“ Zeichen als erstes Zeichen in einer Netzbezeichnung verwendet wird UND die Schaltplanpräferenz „Single ‚\‘ Negation“ aktiviert ist (Tools » Schematic Preferences » Schematic -> Graphical Editing), dann wird, wie nachfolgend angezeigt, \INIT im Schaltplan zu sehen sein:
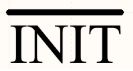
Invertierte Signale in Altium Designer v1
Die andere Methode von Altium Designer verwendet stattdessen das „\“ Zeichen nach dem zu invertierenden Zeichen. Der größte Unterschied besteht darin, dass jedes Zeichen unabhängig voneinander invertiert werden kann. Das invertierte „INIT“ würde als „I\N\I\T\“ notiert werden. So kann es zu einer uneinheitliche Situation wie HIGHL\O\W kommen.

Invertierte Signale in Altium Designer v2
Der gleiche Netzname würde in PADS Logic als HIGH\LOW (alles nach dem „\“ ist invertiert) erstellt werden. Da die einzelne „\“ Negationsmethode, die in Altium Designer verwendet wird, die Einstellung der Nutzerpräferenzen erfordert (und unterschiedliche Nutzer haben auch unterschiedliche Präferenzeinstellungen), ist es in der Regel sicherer, die Methode zu verwenden, bei der man den Backslash nach dem zu invertierenden Zeichen platziert. Es ist zu empfehlen, das Schaltplandesign auf invertierte Signale zu analysieren und ihre Netzbezeichnungen von einem einzelnen PADS Backslash zu einem Multi-Backslash von Altium Designer zu verändern. Es gibt unterschiedliche Methoden, um diese Netz zu lokalisieren. Zunächst könnten Sie „Edit -> Find Text“ verwenden. Oder Sie wählen zunächst „Compile the Project“ und verwenden im Anschluss die Leiste „Navigator“ („View » Workspace panels » Design Compiler » Navigator“). Sortieren Sie Netz/Bus nach Namen, dann erscheinen die Netze, die mit einem „\” beginnen, ganz oben oder unten auf der Liste. Die Änderungen an sich müssen manuell oder über „Edit » Replace Text“ vorgenommen werden.
UMWANDLUNG IHRER PCB – IMPORTIEREN VON MENTOR PADS ZU ALTIUM DESIGNER
Die Umwandlung eines Mentor PADS Layouts beginnt genauso wie die Umwandlung von PADS Logic. Befolgen Sie zur Fertigstellung die nachfolgenden Schritte:
- Wählen Sie „File » Import Wizard“ aus.
- Klicken Sie auf „Next“ auf dem Startbildschirm, wählen Sie „PADS ASCII Design and Library Files“ und anschließend „Next“, um fortzufahren.
- Klicken Sie auf „Add“, um eine oder mehr Designdateien zu laden. Der standardmäßige Dateityp sind .asc Dateien.
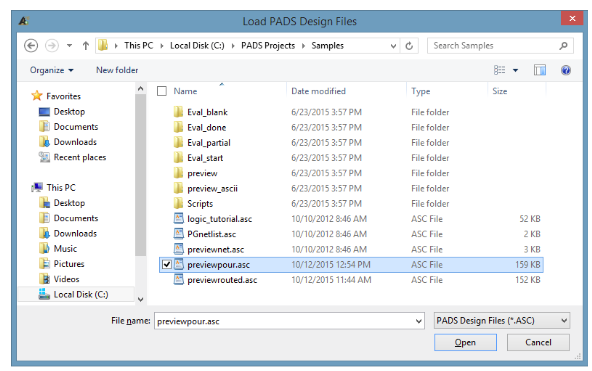
PADS Designdateien im Altium Designer Installationsassistenten laden
WARNUNG: Achten Sie darauf, dass PADS mit zwei Dateiformaten arbeitet, die beide die Endung .ASC tragen. Eines ist der Export der PCB Datei, über die wir zuvor gesprochen haben, und die für diesen Zweck benötigt wird. Das andere ist die Netzliste – die vom für die Population des PCB-Designs verwendeten Schaltplan generierte Datei. Dieses Dateiformat wird hier NICHT verwendet. Beide Dateien sind textbasiert und können in einem Text-Editor geöffnet werden.
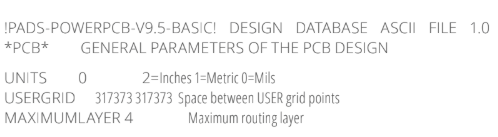
Die PCBexport ASCII Datei – korrekt – beginnt so ähnlich wie hier
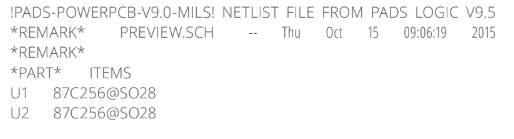
Während die Datei der Netzliste – falsch – folgendermaßen aussieht
- Klicken Sie auf „Next“, um im Assistenten fortzufahren. Wenn Bibliotheksdateien umgewandelt werden, können sie auf dem nächsten Bildschirm hinzugefügt werden.
- Der Bildschirm „Reporting Options“ kann in seinem Zustand belassen werden (angenommen, es müssen keine Schaltpläne umgewandelt werden).
- Der Bildschirm „Default Options“ benötigt möglicherweise einige Änderungen, bevor Sie wie nachfolgend beschrieben fortfahren können.
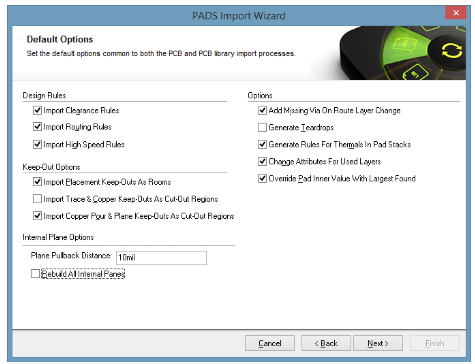
PADS Designdateien vom Altium Designer Installationsassistenten laden
Designregeln: Dieser Abschnitt ist selbsterklärend. Sollten die Regeln zum Abstand, Routing und Höchstgeschwindigkeit importiert werden oder nicht.
Auslassoptionen: Wenn diese Optionen deaktiviert sind, werden alle PADS Platzierungen, Leiterbahn/Kupfer und Kupferguss-Auslassungen in einen Altium Designer Auslassbereich umgewandelt. Es gibt hier einen recht großen Unterschied bei den Tools, da die Auslassungen von Mentor PADS der Art von Objekt entsprechend konfiguriert werden können, das es auslässt. Die Auslassungen von Altium Designer sind umfassender – das bedeutet, dass alle elektrischen Objekte (Leiterbahn, Kontakt, Guss etc.) gegen die Auslassungen für DRC-Verletzungen überprüft werden.
Platzierung:
Für die Altium Designer Variante einer Auslassplatzierung benötigt man einen Raum, deshalb ist es zu empfehlen, die Option „Import Placement Keep-Outs As Rooms“ zu aktivieren.
Leiterbahn & Kupfer
Die Altium Designer Auslassung funktioniert ähnlich wie PADS Leiterbahn & Kupfer (nicht Kupferguss), also kann diese Option in der Regel bei der Auslassung deaktiviert bleiben.
Kupferguss & Ebene:
Die Altium Designer Auslässe im Bereich Guss und Ebene entsprechen denen in Mentor PADS. Es ist am sichersten, diese Option stets zu aktivieren.
- Interne Optionen für Ebenen: Bei Schichten, die als negative Ebenenschicht umgewandelt werden sollen, sollte die Rückzugsentfernung zur gewünschten Lücke von der Kupferebene zur Kante der Platine festgelegt werden. In Mentor PADS geschieht dies manuell und beinhaltet entweder, dass der Platinenumfang doppelt so breit ausfällt wie der Rückzug der Ebene, oder das Zeichnen einer Linie auf der Ebenenschicht, die der Form der Platine entspricht. Altium Designer erstellt diese Rückzugsentfernung automatisch über eine Einstellung im Dialogfeld „Layer Stack Manager“ („Design » Layer Stack Manager“). Als Nutzer müssen Sie verstehen, wie das Design erstellt wurde, um herauszufinden, welchen Wert Sie festlegen können.
- Optionen: Die wichtige Option in dieser Liste heißt „Generate Teardrops“. Wenn Sie diese Option aktivieren, werden dem Design automatisch Tropfenformen hinzugefügt, ob sie im ursprünglichen PADS Design existierten oder nicht. Es ist dringend zu empfehlen, diese Option zu deaktivieren. Wenn das PADS Quelldesign Tropfenformen verwendet, werden diese entfernt, da ihre Struktur nicht der Art und Weise entspricht, in welcher Altium Tropfenformen erstellt.
Konfiguration der Schichtzuordnung
Wenn Sie mit den oben genannten Schritten zum Import von Mentor PADS zu Altium Designer fortfahren möchten, müssen Sie die Schichtzuordnung konfigurieren und den Importvorgang mithilfe der folgenden Schritte abschließen:
- Auf dem nächsten Bildschirm klicken Sie auf die Schaltfläche „Edit Mapping“, um zu analysieren, wie Schichten umgewandelt werden.
- Es wird zum Beispiel darauf geachtet, dass PADS Silkscreen Schichten den Silkscreen Schichten von Altium zugeordnet werden. Die Schichtzuordnung kann auf Wunsch manuell angepasst werden. Zusätzlich können PADS Schichten als „Not Imported“ festgelegt werden, wenn Informationen aus einer bestimmten Schicht verworfen werden können. Es ist nicht nötig, alle PADS Schichten einer Altium Schicht zuzuordnen.
Was besonders interne Schichten betrifft, ist, dass innere PADS Signal (Routing) Schichten Altium Designer Signalschichten zugeordnet werden (z.B. „Mid Layer 1“). PADS Cam Ebenenschichten werden Altium Designer Ebenenschichten zugeordnet (z.B. „Internal Plane 1“), bei denen es sich um Ebenen mit negativem Bild handelt. Innere PADS Schichten, die als geteilte/gemischte Schichten definiert sind, werden als Altium Designer Signalschichten vorbereitet, wenn eine Leiterbahn oder andere elektrische Daten mit positivem Bild vorliegen.
Wenn die geteilte/gemische Schichte nur über Gussebenen verfügt, wird sie nur als Altium Designer Ebenenschicht (negativ) vorbereitet und mit allen geteilten, eingebetteten und isolierten intakten Ebenenbereichen importiert. Diese Einstellung kann manuell geändert werden, wenn Sie die geteilten Ebenen lieber als positive Schichten importieren möchten.
Wenn mehrere Dateien gleichzeitig importiert werden, verfügt jede über ihre eigenen Zuordnungsmöglichkeiten für Schichten, also achten Sie darauf, jeden einzelnen Schichtenstapel zu untersuchen.
- Klicken Sie auf „Next“, um zur Überprüfungsseite zu gelangen, auf der Sie eine Zusammenfassung der Umwandlung finden sowie Informationen darüber, wo die Dateien gespeichert werden.
- Das „Project Output Directory“ führt standardmäßig zum Speicherort der ausgewählten Datei(en) oder bleibt leer, wenn mehrere Ordner verwendet wurden.
- Klicken Sie nun auf „Next“, um den Umwandlungsvorgang zu starten. Die Anzahl und Größe des Designs bestimmt die Länge der benötigten Zeit für die Fertigstellung der Umwandlung – das können ein paar Sekunden bei kleinen Designs oder mehrere Minuten bei sehr großen Designs sein.
- Der Bildschirm „Complete“ erscheint, wenn der Vorgang abgeschlossen wurde. Klicken Sie auf „Finish“, um ihn zu schließen und sich die umgewandelten PCB-Datei(en) anzusehen.
BEREINIGUNG DES PCB-DESIGNS
Bei der Umwandlung werden die Daten des PCB zwar an sich einwandfrei übertragen, es kann aber zu Unstimmigkeiten zwischen den zwei CAD-Systemen kommen, die eine weitere Bearbeitung des importierten Designs zur Folge haben.
Designregeln
Wenn es um die Aufstellung grundlegender Abstandsregeln geht, verfügen Mentor PADS Layout und Altium Designer über eine ähnliche auf einer Matrix basierten Methodik. So wird zum Beispiel ein in der PADS „Kontakt zu Kontakt“ Regel festgelegter Wert in die Altium Designer „Kontakt zu Kontakt“ Regel umgewandelt. Bitte verwenden Sie das nachfolgende Beispiel als Hinweis dafür, wie jeder Abstandswert umgewandelt wird. Aktuell konzentrieren wir uns ausschließlich auf die hauptsächliche Abstandsmatrix.
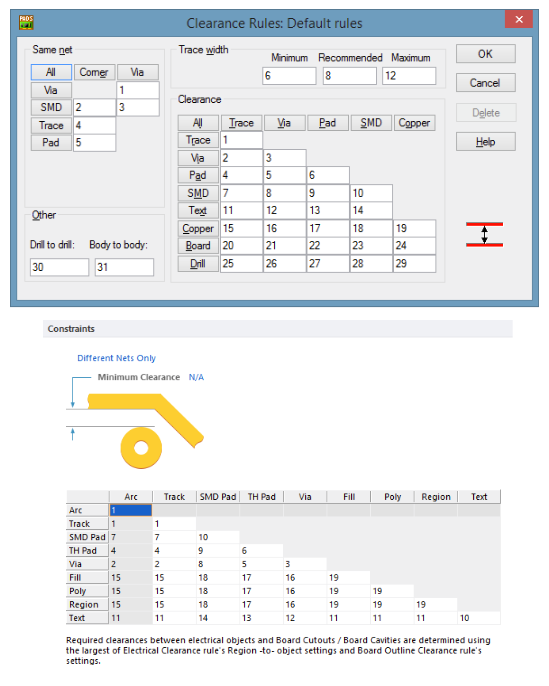
Abstandsregeln in Altium Designer
Beachten Sie bitte, dass Altium Designer zwischen einem verlegten Bogen und einem geraden Anteil einer Strecke (genannt „Spur“) unterscheidet. Die Abstandswerte für Mentor PADS Leiterbahnen werden in Altium Designer sowohl zu Spuren und Bögen umgewandelt. Beachten Sie auch, dass der einzelne PADS Wert für Kupfer für Füllungen, Bereiche und Polygone genutzt wird (die Füllungen und Bereiche von Altium Designer entsprechen dem Kupfer von PADS, während Poly, oder Polygon, dem PADS Kupferguss entspricht).
Was in der Altium Designer Abstandsmatrix fehlt, sind die Abstandswerte der „Platine“. Die Einstellungen zu den Abstandswerten der Platine unterliegen einer anderen Regelaufstellung (insbesondere bei den Designregeln für die Herstellung). Zu diesem Zeitpunkt werden die Abstandswerte der Platine nicht in Altium Designer umgewandelt und müssen manuell erstellt werden.
Die „Bohrer-zu-Objekt“ Werte verfügen nicht über genaue Entsprechungen mit Altium Designer (z.B. kann keine Überprüfung von einer Bohrkante zu einem SMD Kontakt erfolgen). Stattdessen beinhaltet Altium Designer eine „Loch-zu-Loch“ Überprüfung als Teil der Designregeln für die Herstellung. Der umfassende PADS „Bohrer-zu-Bohrer“ Wert (in diesem Beispiel 30) wird als „Loch-zu-Loch“ Regel in Altium Designer umgewandelt.
TIPPS: Spezifische „Loch-zu-Loch“ Regeln können ebenfalls in Altium Designer erstellt werden. Eine 30 mil. Bohrung kann also gegebenenfalls über einen anderen Abstand von anderen Löchern verfügen als eine 20 mil. Bohrung.
Für die Abstandsregeln „Gleiches Netz“ werden die kontaktbasierten Regeln in Altium neu erstellt (Kontakt-Kontakt, Kontakt-SMD). Allerdings verfügt Altium Designer nicht über den Objekttyp „Ecke“, deshalb werden diese Regeln nicht umgewandelt.
Bedingte Mentor PADS Regeln wie Netzklassen, Netze, Unterschiedliche Paare etc. werden alle wie erwartet umgewandelt.
Es gibt keine äquivalenten Altium Designer Regeln für Kontaktpaare, Kontaktpaargruppen, Folien oder Komponenten, deshalb werden diese nicht umgewandelt.
Auslassungen
Wie im Kapitel „Importvorgang“ besprochen, verfügen PADS Auslassobjekte über andere Fähigkeiten als Altium Designer. In Altium Designer kann eine Auslassung auf eine bestimmte Schicht beschränkt sein und über jede physische Form verfügen, allerdings kann es auf alle elektrischen Typen angewendet werden, ob Kontakt, Leiterbahn, Komponentenpad etc. Im Gegensatz dazu kann eine PADS Auslassung so eingestellt werden, dass spezifische Objekttypen ausgeschlossen sind (z.B. werden Kontakte ausgeschlossen, Leiterbahnen jedoch nicht).
Der Installationsassistent verfügt über ein paar Kontrollfunktionen, um eine einheitliche Funktionalität für gewisse Szenarien zu gewährleisten (Verwenden Sie „Import Placement Keep-Outs As Rooms“). Allerdings muss man die Arten von Auslassungen im Quelldesign genau verstehen. Ebenso, wie sie möglicherweise in Altium Designer funktionieren und sich auf die Überprüfung der Designregeln auswirken.
Wenn eine PADS Auslassung so eingestellt wurde, dass mehr als eine Objektart ausgeschlossen ist, wird nur ein Auslassobjekt in Altium Designer erstellt. Der erstellte Typ richtet sich danach, welche Auslassoptionen in Mentor PADS festgelegt wurden und inwiefern die Auslassoptionen des Installationsassistenten aktiviert wurden.
Die Unvereinbarkeiten der Auslassungen können sich auch auf die PCB-Footprints auswirken. PADS PCB-Folien können die gleichen konfigurierbaren Auslassobjekte enthalten. Für Designer ist es normal, beispielsweise einen Auslassbereich zwischen den PADS eines SMD-Kondensators zu erstellen, der verhindert, dass Kontakte zwischen den Kontakten platziert werden, aber nach wie vor Leiterbahnen zulässt.
In der folgenden Abbildung enthält der Footprint von Altium Designer einen Auslassbereich zwischen den Kontakten, doch die Auslassung überprüft nicht nur Kontakte sondern zeigt auch Fehler bei allen elektrischen Einheiten an (Leiterbahnen, Kupfergüsse etc). Die PADS Auslassung kann in ein Objekt umgewandelt werden, das zu unerwarteten DRC-Störungen führen könnte.
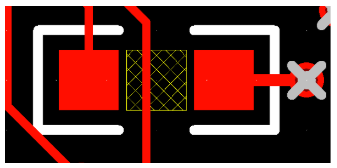
Footprint in PADS mit einer Kontaktauslassung
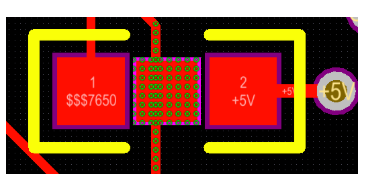
Footprint in Altium Designer mit Auslassung
Sollte es dazu kommen, müssen diese Footprints in der Altium Bibliothek bearbeitet werden, um die Auslassung zu entfernen.
Polygon (Kupfer) Guss Thermik
Jedes PCB-System geht anders mit Kupfergüssen und thermischer Erzeugung um. Mentor PADS gestattet unterschiedliche Definitionen der thermischen Konnektivität, sowohl umfassend als auch auf individueller Padstackebene. Die Thermik kann sich je nach Padgröße unterscheiden (45 Grad Verbindung auf runden Pads im Vergleich zu 90 Grad Verbindung auf ovalen) oder auf der Folie und sogar der einzelnen Kontaktebene definiert werden. Kontaktthermik kann per Kontaktstil definiert werden, woraufhin Überschreibungen für Überflutungen für einzelne Kupfergüsse erstellt werden können. Die Einstellungen der Designregeln können auch die thermische Konnektivität beeinflussen. Zu guter Letzt können CAM-Output Einstellungen ändern, inwiefern Verbindungen zu (negativen) CAM-Ebenen entstehen.
Altium Designer verwendet eine ganz andere Herangehensweise an thermische Erzeugung, indem diese Einstellungen in den Designregeln verwaltet werden (Regeln zur Form des Polygonanschlusses). In der Praxis ermöglicht diese Methodik einen effizienteren thermischen Aufbau, was daran liegt, dass alle Einstellungen zu thermischen Verbindungen an einem Ort zu finden sind.
In früheren Versionen von Altium Designer war der PADS Installationsassistent darauf ausgelegt, jede denkbare thermische Verbindungsoption, die im PADS Design vorlag, neu zu erstellen. Was daraus resultierte, war eine unübersichtliche Liste mit Designregeln zu Polygonverbindungen, die von nur ein paar Regeln für sehr einfache Designs bis hin zu tatsächlich hunderten von Regeln für komplexere Designs reichte.
Die Bereinigung und Kombination der Regeln im Anschluss an die Umwandlung war stets nötig und die meisten Nutzer entschieden sich dafür, einfach alle zu entfernen und die Designregeln zu Polygonverbindungen „Altium Designer entsprechend“ neu zu erstellen. Normalerweise entstand daraus eine kurze Liste mit Regeln, die beinahe alle, wenn nicht sogar alle vorliegenden Szenarien des Mentor PADS Quelldesigns widerspiegelten.
Es wurde aus diesem Grund die Entscheidung getroffen, die Neuerstellung thermischer Verbindung zu entfernen, bis auf zwei Regeln für Polygonverbindungen – eine standardmäßige Verbindung für alle Kontakte und eine spezifische Regel für SMT-Kontakte. Die standardmäßige Regel erstellt eine Entlastungsverbindung mit 4 Speichen, wobei die Speichenbreite durch die PADS Speichenbreite für „Gebohrte Thermik“ im Dialogfeld „Options » Thermals“ festgelegt ist.
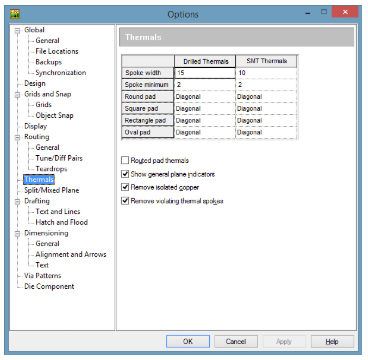
Thermaloptionen in PADS
Die thermische Speichenbreite der Altium Designer SMT Verbindungsregel wird über die Einstellung der ‚SMT Thermals‘ Speichenbreite im Dialogfeld „PADS Options -> Thermals“ festgelegt. Wenn andere spezifische thermische Verbindungen benötigt werden, müssen Sie diese Regeln manuell in Altium Designer erstellen. Ein geläufiges Beispiel ist eine Regel, die insbesondere Kontakte für die „Flood-over“ Konnektivität anvisiert. Dies erfolgt durch die Erstellung einer neuen Regel und Einstellung des „Scope“ auf „IsVia“ im Vergleich zu „All“ sowie die „Constraints“ auf „Direct Connect.“ Weitere Informationen zur Erstellung von Designregeln finden Sie unterConstraining the Design – Design Rules in den TechDocs.
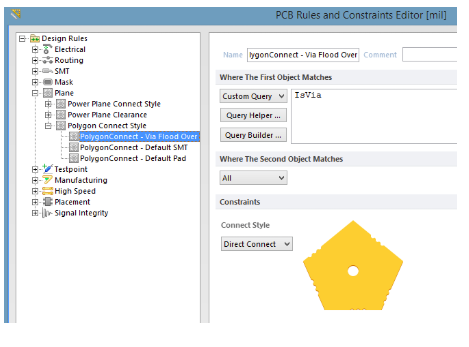
Konfiguration von Designregeln in Altium Designer für die Polygon-Konnektivität
Thermik und Abstände von Ebenen
Wie im Kapitel Schichtzuordnung im Importvorgang besprochen, sind PADS CAM-Ebenen standardmäßig darauf ausgelegt, zu Altium Designer Ebenenschichten (negativ) zugeordnet zu werden. Geteilte/gemischte Schichten können ebenfalls negativen Altium Designer Ebenen als geteilte Schichten zugeordnet werden.
Wenn dies der Fall ist, sind alle Konnektivitäts- und Abstandsregeln auch in den Designregeln von Altium Designer festgelegt. Auch hier werden sie aufgrund der vielen Positionen, die diese Regeln in Mentor PADS festlegen können, möglicherweise nicht alle erfolgreich umgewandelt (beispielsweise werden Padstacks mit Layer_25 für thermische oder Abstandswerte nicht umgewandelt). Aus diesem Grund müssen möglicherweise spezifische Ebenenregeln festgelegt werden. Allerdings wird eine entsprechende Regel zur Verbindung von Ebenen oder dem Abstand von Ebenen automatisch in Altium Designer erstellt, wenn PADS Padstacks mit spezifischen thermischen oder Antipad-Werten vorliegen.
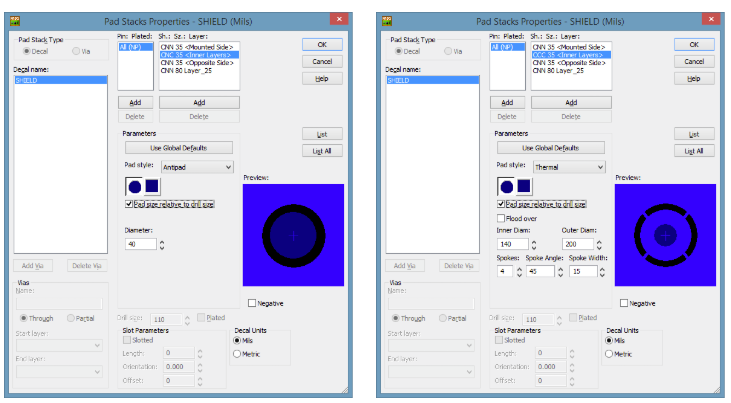
Konfiguration von Padstack-Eigenschaften in PADS
Es können zwar thermische oder Antipad-Werte einem spezifischen Kontakt oder einer Komponente in Mentor PADS zugeordnet werden, wenn diese Regel umgewandelt wird, wird sie aber dem Footprint zugeordnet. Deshalb betrifft dies alle Komponenten im Design, die diesen Footprint verwenden.
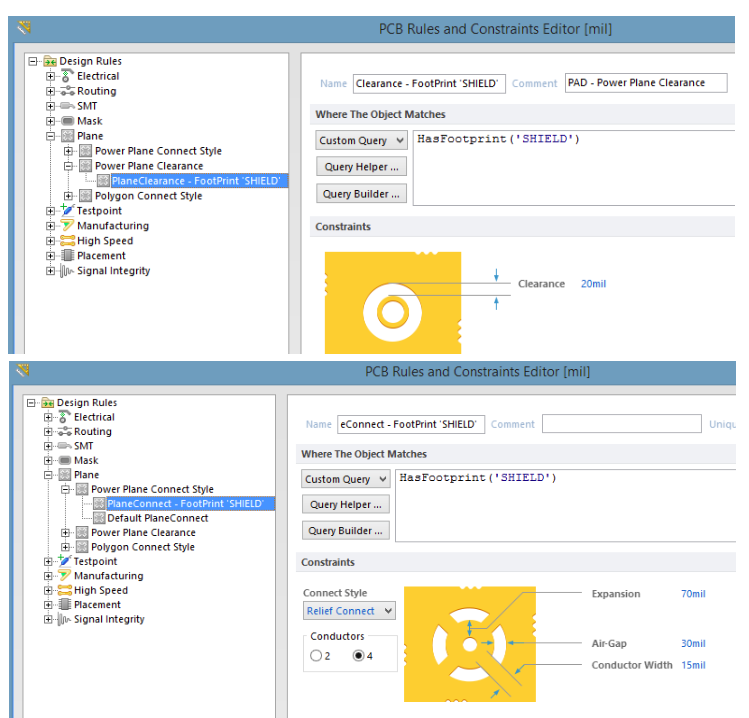
Konfiguration von Designregeln für Ebenenthermik und Abstände in Altium Designer
UMWANDLUNG IHRER KOMPONENTENBIBLIOTHEKEN – IMPORTVORGANG DER KOMPONENTENBIBLIOTHEK
Die Umwandlung von Mentor PADS Bibliotheken erfolgt mithilfe der folgenden Schritte:
- Wählen Sie „File -> Import Wizard“.
- Klicken Sie auf „Next“ auf dem Startbildschirm, wählen Sie „PADS ASCII Design and Library Files“ und klicken Sie anschließend auf „Next“, um fortzufahren.
- Wählen Sie noch einmal „Next“, um den Design-Import Bildschirm zu überspringen.
- Auf dem „Important PADS Libraries“ Bildschirm klicken Sie auf „Add“, um eine oder mehrere Bibliotheksdateien zu laden.
Bibliotheken für Schaltplansymbole
Wie im Kapitel über die Erstellung von ASCII Dateien besprochen, benötigt man für die Umwandlung von Bibliotheken für Schaltplansymbole zwei Dateien – die .c und die .p – um eine Altium Designer Bibliothek für Schaltplansymbole korrekt zu erstellen.
- Im Browser „Load PADS Library Files“ wählen Sie die .c und .p Dateien der Bibliothek aus, die umgewandelt werden sollen, und klicken auf „Open“.
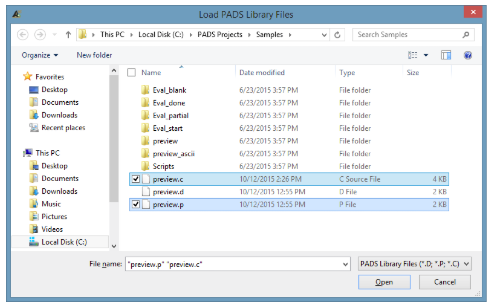
PADS Bibliotheksdateien im Altium Designer Installationsassistenten laden
- Klicken Sie zwei weitere Male auf „Next“, um den Umwandlungsvorgang zu starten. Wenn der Vorgang abgeschlossen wurde, kann die umgewandelte Schaltplanbibliothek über die Projektleiste geöffnet werden.
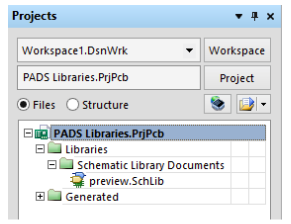
Projektleiste in Altium Designer
PCB Decal/Footprint Bibliotheken
Der Import von PADS Folien erfolgt gleichermaßen, allerdings muss man Dateien mit der Endung .d laden.
- Wählen Sie die Datei(en) aus, die umgewandelt werden sollen, und klicken Sie auf „Open“.
- Wählen Sie zweimal „Next“, um mit dem Assistenten fortzufahren.
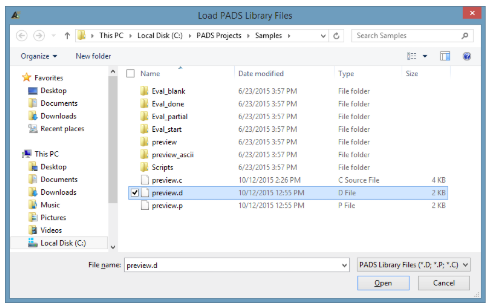
PADS Decal und Footprint Bibliotheken laden
Für das Importieren von Decal-Dateien steht eine Option zur Schichtzuordnung im Installationsassistenten zur Verfügung, die der Schichtzuordnung vom PCB-Design ähnelt. Auch in diesem Fall werden ähnliche Schichten einander zugeordnet (Silkscreen-zu-Silkscreen etc). Denken Sie daran: Es ist nicht nötig, alle PADS Schichten einer Altium Designer Schicht zuzuordnen.
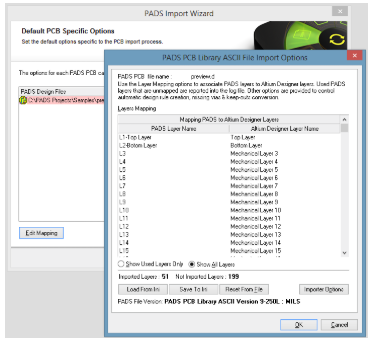
Konfiguration von Optionen zur Schichtzuordnung im Installationsassistenten
- Wenn die Schicht zugeordnet wurde, klicken Sie zweimal auf „Next“, um mit der Umwandlung zu beginnen.
- Nach der Umwandlung kann die PCB-Footprint Bibliothek von der Projektleiste aus gestartet werden.
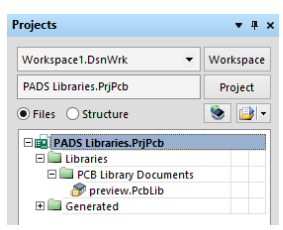
Projektleiste in Altium Designer
TIPP: Bibliotheken für Schaltplansymbole und PCB-Decal können während des gesamten Importvorgangs umgewandelt werden.
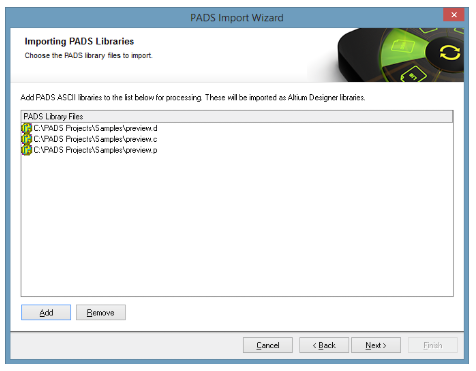
Zusammenfassung importierter Bibliotheken im Installationsassistenten
BEREINIGUNG DER BIBLIOTHEK FÜR SCHALTPLANSYMBOLE
Viele Aspekte der Schaltplansymbole werden präzise umgewandelt, darunter Symbolgrafiken, Kontaktnamen und Nummern, Parameter und Hinweise auf Decals/Footprints. Allerdings ist möglicherweise die eine oder andere Bearbeitung der Symbolbibliothek nötig. Hier einige Beispiele:
Positionen von Text und Kontaktnamen
Abweichungen der standardmäßigen Mentor PADS Schriftarten können dazu führen, dass die allgemeine Größe und Positionierung der Kontaktnamen und Nummern nicht zu 100 % übereinstimmen. Außerdem werden Kontaktnahmen auf ihre standardmäßige Position und Ausrichtung verschoben, die direkt auf den Kontakt abgestimmt sind.
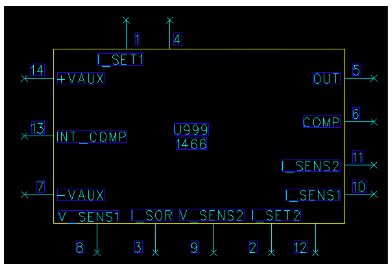
Symbol in PADS
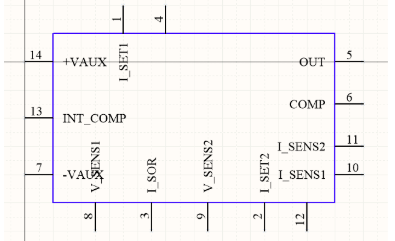
Das gleiche Symbol in Altium Designer mit Kontaktnamen an der Ober- und Unterseite wurde auf 0 Grad Rotationen zurückgedreht.
Kontaktnamen können in Altium Designer mithilfe der Einstellungen „Customize Position“ im Dialogfenster „Pin Properties“ angepasst werden, wie nachfolgend dargestellt.
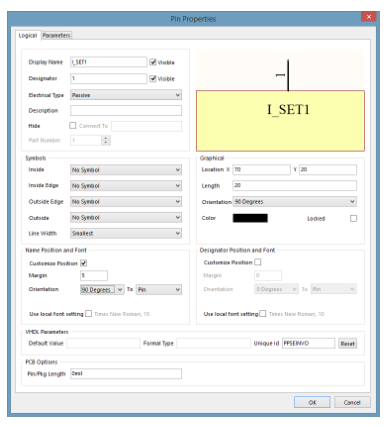
Anpassung von Kontakteigenschaften in Altium Designer
Invertierte und negierte Kontakte
Wie im Kapitel Bereinigung des Schaltplans besprochen, werden invertierte Signale in Altium Designer anders definiert als in Mentor PADS. Kontaktnamen (Signalnamen) unterliegen den gleichen Einstellungen und sollten angepasst werden. Die folgenden Beispiele beschreiben die Unterschiede zwischen PADS und Altium Designer.

Integrierte und negierte Kontaktbeispiele
BEREINIGUNG DER FOOTPRINT-BIBLIOTHEK
Die meisten Aspekte der PCB-Decals lassen sich präzise umwandeln, darunter Kontaktnummern und Padstacks, Silkscreens, Kupferformen etc. Allerdings sind möglicherweise ein paar kleine Änderungen an der Footprint-Bibliothek nötig. Hier sollte man folgende Bereiche beachten:
Auslassungen
Wie im Kapitel Auslassungen der PCB-Bereinigung besprochen, gibt es eine hohe Anzahl an Abweichungen bei den Fähigkeiten von Auslassungen in Mentor PADS und Altium Designer. Da es sich hier aber um die Footprint-Bibliothek dreht, gibt es eigentlich nur eine Situation, die besondere Aufmerksamkeit benötigt. Eine PADS Auslassung kann konfiguriert werden, um individuelle Objekttypen auszulassen. Gewöhnlicherweise werden für Kontakte typische Auslassungen in Footprints platziert (z.B. zwischen den Kontakten eines Kondensators).
PADS Bereiche für Kontaktauslassungen werden in Altium Designer in Auslassungsbereiche umgewandelt, die alle elektrischen Objekte auslassen. Es gibt keine äquivalenten Auslassobjekte ausschließlich für Kontakte in Altium Designer, diese Art von Auslassung sollte also entweder entfernt oder die Auswirkungen der Änderungen nachvollzogen werden.
Eine weitere gewöhnliche für Footprints typische Auslassung ist eine Kupferguss-Auslassung. Eine als Gussauslassung konfigurierte Auslassung wird auch als vollständige Auslassung in Altium Designer umgewandelt. Allerdings kann man Polygonguss-Auslassungen zu einem Altium Designer Footprint hinzufügen („Place » Polygon Pour Cutout“), um die Situation zu korrigieren. Nach Hinzufügen der Polygonguss-Auslassung sollten Sie daran denken, das ursprüngliche Auslassobjekt zu entfernen.
Lötmaske und Pastenmaske
Altium Designer fügt Löt- und Pastenmasken per standardmäßiger Regel automatisch Werte mit Über-/Untermaßen hinzu. Wenn diese Schichten spezifisch in Mentor PADS definiert wurden, werden die Padstackwerte in Altium Designer entsprechend festgelegt. Wenn keine Löt- und/oder Pastenmasken definiert wurden, werden die standardmäßigen Einstellungen von Altium Designer verwendet.
Beispielsweise wird dem Padstack mit 5 mil. Übermaßen (plus 5 mils. in jeder Richtung zur Erhöhung des 24 mils. Lötsmaskenabstands auf 34 mil) eine obere Schicht mit Pastenmaske hinzugefügt.
Der 5 mil. Wert wird auf den Wert „Paste Mask Expansion“ in den Pad-Eigenschaften von Altium Designer angewendet. Da dem Padstack in PADS keine Schicht mit Lötmaske hinzugefügt wurde, wird die standardmäßige Einstellung des Erweiterungswertes der Regel angewendet.
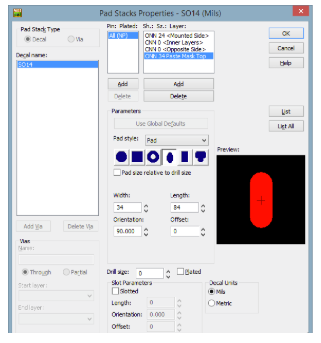
Konfiguration von Padstack-Eigenschaften in Altium Designer
Mentor PADS ermöglicht unabhängige Maskenerweiterungen der Breite und Länge auf Über-/Untermaße. In diesem Beispiel wurde die Pad-Breite von 24 mils. auf 34 mils. erweitert, aber die Pad-Länge von 74 mil. hatte auf der Schicht der Pastenmaske so bleiben können. Da Altium Designer die Erweiterungswerte in alle Richtungen anwendet (z.B. „erhöht“ oder „senkt“ es die allgemeine Pad-Größe), ist es wichtig, nach Pads Ausschau zu halten, die über diese nicht-konformen Über- oder Untermaße verfügen.
TIPP: Wenn es Unterschiede zwischen den PADS Erweiterungswerten in Breite und Länge gibt, wird der geringere Wert bei der Umwandlung in Altium Designer verwendet.
SYNCHRONISIERUNG IHRER SCHALTPLÄNE UND PCB-PROEKTMANAGEMENET
Schaltplan und PCB-Designs können zwar während der gleichen Session des Installationsassistenten umgewandelt werden, die Umwandlungen finden jedoch in separaten Vorgängen statt.
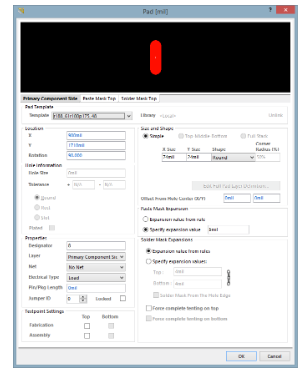
Konfiguration von Pad-Eigenschaften in Altium Designer
Wenn das jeweilige Design umgewandelt wird, werden die entstehenden Dateien in separate Projekte unterteilt. Im Falle dieses Beispiels wurden der Schaltplan „Preview“ und das PCB-Design „Previewpour“ gleichzeitig mit dem Installationsassistenten bearbeitet, es wurden aber zwei separate Projekte und Projektordner erstellt.
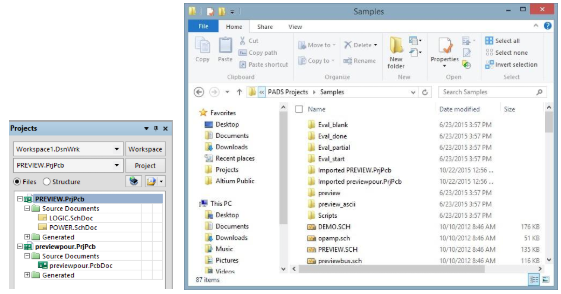
Die Arbeit mit zwei separaten, in Altium Designer importierten Projekten
Wenn es nötig ist, Projekte vollständig neu zu erstellen, ist ein gewisses Dateimanagement nötig. Es wird allgemein empfohlen, alle Projektdateien im gleichen Ordner zu speichern. Da es meist mehrere Schaltplandokumente, aber nur ein PCB-Dokument gibt, ist es am einfachsten, die ;.PcbDoc‘ Datei in den Projektordner zu kopieren oder zu verschieben, in dem sich die ‚.SchDoc‘ Datei(en) befinden.
An diesem Punkt wird das importierte PCB-Projekt nicht gebraucht („previewpour.PrjPcb“ in diesem Beispiel), es kann also geschlossen werden. Klicken Sie mit der rechten Maustaste auf den Projektnamen in der Leiste („previewpour. PrjPcb“) und klicken Sie dann auf „Close Project“. „Preview.PrjPcb“ ist ab diesem Zeitpunkt das Arbeitsprojekt. Die .PcbDoc Datei muss nun zum Projekt hinzugefügt werden. Gehen Sie auf „Project -> Add Existing to Project“ und fügen Sie die ‚PcbDoc‘ Datei hinzu. Anschließend speichern Sie das Projekt.
Weitere Informationen über Projekte finden Sie in derProjektverwaltungin den TechDocs.
SYNCHRONISIERUNG
Anstatt Betriebsmittel zur Synchronisierung des Schaltplans und PCB zu verwenden, benutzt Altium Designer einen eindeutigen ID-Wert. Diesen kann man sich wie eine einmalige Seriennummer für jede Komponente vorstellen. Beim grundlegenden Erstellen eines Designs in Altium Designer erhält jede Komponente automatisch eine vom System generierte, eindeutige ID im Schaltplan-Editor.
Wenn das Design an den PCB-Editor übertragen wird, geschieht dies auch mit der eindeutigen ID, die sich von da an auf dem entsprechenden Footprint im PCB-Dokument befindet. Im nachfolgenden Beispiel wird ‚U3‘ die eindeutige ID „QPWPFFFF“ zugeordnet, die sowohl in den Editors für den Schaltplan als auch für PCB zu sehen ist.
Hinweis: Die zusätzlichen ID-Werte im Footprint („\UIRYJOSQ\AFOPTWNK\”) hängen von der hierarchischen Beschaffenheit dieses bestimmten Designs ab.
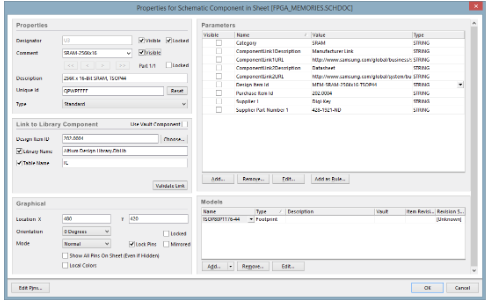
Konfiguration von Eigenschaften für Schaltplankomponenten in Altium Designer
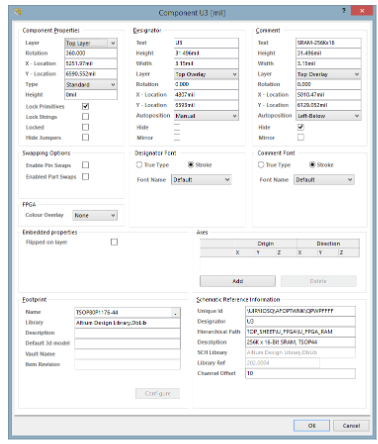
Konfiguration von Komponenteneigenschaften in Altium Designer
Wenn die PCB-Designs vom Mentor PADS Layout umgewandelt werden, werden keine eindeutigen ID-Werte zugeteilt, da die Anpassung an einen bestehenden Schaltplan nicht garantiert werden kann. Zum Glück ist es sehr einfach, die eindeutigen ID-Werte aus dem umgewandelten Schaltplan mit dem umgewandelten PCB-Design zu synchronisieren. Befolgen Sie zur Fertigstellung die folgenden Schritte
- Öffnen Sie die Datei ‚.PcbDoc‘ und gehen Sie auf „Project » Component Links“
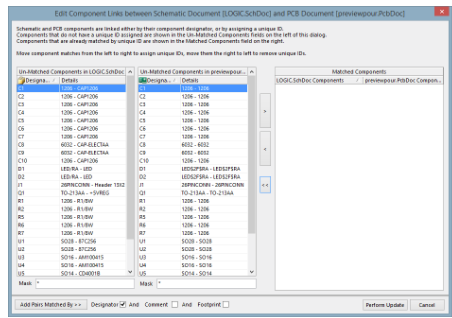
Konfiguration von Komponentenverbindungen zwischen einem Schaltplan und PCB
Keine der in den zwei Tafeln auf der linken Seite erscheinenden Komponenten verfügt über passende eindeutige IDs. Das Ziel besteht daran, eine passende Schaltplankomponente für die PCB-Komponente zu finden. Dies geschieht manuell, indem man ein Paar auswählt und dieses mit der > Schaltfläche zur Liste ‚Matched Components‘ auf der rechten Tafel hinzufügt.
Es gibt auch eine automatische Methode, die alle Kombinationen von Betriebsmitteln, Kommentar und Footprint betrachtet. Da das Design ursprünglich mit Mentor PADS fertiggestellt wurde, kann man annehmen, dass die Betriebsmittel dafür sorgen, dass Schaltplan und PCB direkt zusammenpassen.
- Stellen Sie sicher, dass die Kontrollbox „Designator“ aktiviert ist (bitte „Comment“ und „Footprint“ deaktivieren)
- Klicken Sie auf die Schaltfläche „Add Pairs Matched By >>“. Dadurch werden die Komponenten des Schaltplans und des PCB automatisch durch ihre Betriebsmittel aneinander angepasst.
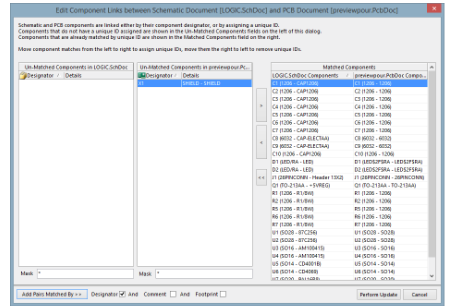
Zusammenfügen von Schaltplan- und PCB-Komponenten durch ihre Betriebsmittel in Altium Designer
- Wählen Sie „Perform Update“, um die eindeutigen ID-Paare zu synchronisieren.
- Klicken Sie auf „OK“.
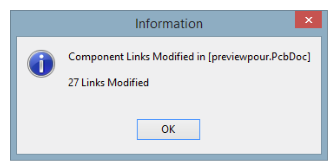
Bestätigung der Komponentenverbindung
So werden nun Funktionen wie „Cross-Probing“ und „Engineering Change Orders (ECOs) aktiviert, was zu einer präziseren Arbeit führt.
Man sollte beachten, dass es im oben genannten Beispiel möglicherweise keinen vollständig übereinstimmenden Treffer in der Betriebsmittelliste gibt. Das kann an mechanischen Komponenten liegen, die der Platine, aber nicht dem Schaltplan hinzugefügt wurden, wie bei der „Shield“ Komponente weiter oben. Montagelöcher, die als Komponenten hinzugefügt wurden, gelten ebenfalls als geläufige Diskrepanzen. Es kann aber auch das Gegenteil der Fall sein, zum Beispiel wenn eine Komponente zum Schaltplan hinzugefügt wurde, um zum BOM zu gehören, aber im PCB nicht materiell vertreten wird, beispielsweise ein Kühlkörper.
Während Mentor PADS diese Situationen mithilfe von ECO-registrierten Eigenschaften angeht, hat Altium Designer mehrere verschiedene Eigenschaftsoptionen für Komponenten zu bieten, um das ECO-Verhalten zu definieren. Die Komponenteneigenschaften in den Editors für Schaltpläne und PCB beinhalten eine Liste verfügbarer Komponententypen, wie nachfolgend dargestellt.
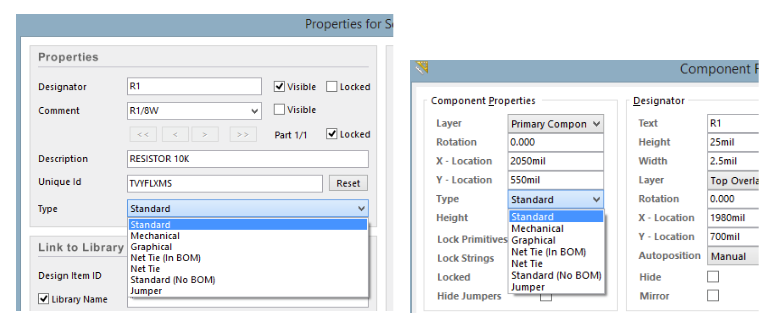
Konfiguration von Eigenschaftsoptionen für ECOs in Altium Designer
Mehr über die Komponententypen von Altium Designer erfahren Sie im Artikel A Look at Creating Library Components.
Wenn man die Komponente „Shield“ (X1) auf „Mechanical“ setzt, wird es aus dem Dialogfeld „Component Links“ entfernt. Was noch wichtiger ist, so wird X1 auch vom ECO-Prozess als fehlende Komponente ignoriert. Ansonsten würde X1 beim ECO entfernt werden, da es noch kein Schaltplan-Gegenstück hat.
„Engineering Change Orders“
Wenn an diesem Punkt ein ECO durchgeführt wird, sollten alle verbliebenen Unstimmigkeiten zwischen Schaltplan und PCB deutlich werden. Gehen Sie vom PCB auf „Design -> Import Changes“ von
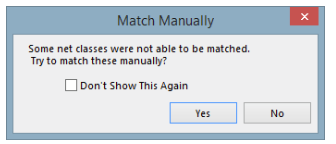
Manuelle Bestätigung passender Netznamen
Es kann zwar sein, dass im Zuge des ECO-Vorgangs zahlreiche Änderungen anfallen, eine der wichtigsten Aufgaben besteht jedoch darin, die durch das System zugeteilten Netznamen umzubenennen. Wie im Abschnitt „Importvorgang des Schaltplans“ besprochen, erstellen PADS Logic und Altium Designer unterschiedliche vom System zugeteilte Netznamen. Es wird allgemein empfohlen, es dem ECO-Vorgang zu überlassen, die PADS Namen in Altium Designer Namen umzubenennen, wie nachfolgend dargestellt.
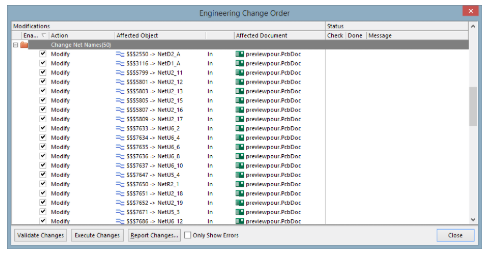
Vom System zugeteilte Netznamen in Altium Designer
Einige andere Änderungen, die für den ECO-Vorgang benötigt werden, können kontrolliert werden, indem man „Project -> Project Options“ auswählt. Dadurch bemüht sich Altium Designer standardmäßig darum, Netzklassen, Komponentenklassen, Räume etc. zu erstellen, zu entfernen und/oder zu synchronisieren.

Konfiguration von Projektoptionen für ein ECO in Altium Designer
Es ist dem Nutzer überlassen, ob er diese Änderungen akzeptiert oder nicht. Die Kontrollboxen im ECO-Dialogfenster ermöglichen es dem Nutzer, bestimmte Änderungen temporär zu deaktivieren. Permanente Änderungen der Modifizierungsarten, die während eines ECO vorgenommen werden, können kontrolliert werden, indem man das Menü „Project Options“ aufruft und die Optionen dann in der Registerkarte „ECO Generation“ einrichtet.
Eine wichtige Option, die normalerweise geändert werden muss, ist „Remove Net Classes“. Altium Designer bemüht sich darum, die im Schaltplan und im PCB erstellten Netzklassen zu synchronisieren. Wenn während der Umwandlung der Designregeln Netzklassen erstellt und/oder Netzklassen im PADS Layout, aber nicht in PADS Logic definiert wurden, versucht der ECO-Vorgang standardmäßig, diese zu entfernen, damit das PCB perfekt zum Schaltplan passt.
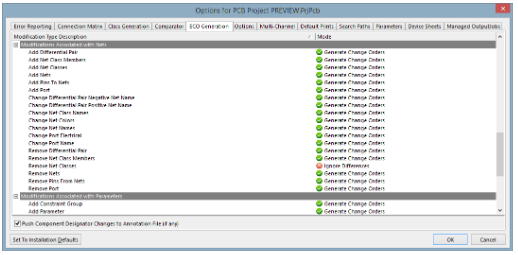
Konfiguration von Projektmodifizierungsoptionen für ECOs in Altium Designer
Wenn man die Option „Remove Net Classes“ auf „Ignore Differences“ setzt, verhindert man damit, dass Netzklassen entfernt werden, die ausschließlich in der PCB-Datei vorliegen.
Es gibt viele andere Situationen, die dafür sorgen, dass der ECO-Vorgang Unterschiede zwischen dem Schaltplan und PCB vorweist. Diese können nicht alle in diesem Text besprochen werden, doch der Nutzer sollte dazu in der Lage sein, die Quellen der Unterschiede zu erkennen, indem er die hier zur Verfügung gestellten Konzepte anwendet. Weitere Informationen finden Sie unter Finding Differences and Synchronizing Designs in den TechDocs.
Ihr endgültiges Ziel besteht darin, eine Nachricht nach Durchführung eines Updates zu erhalten, die Ihnen mitteilt, dass kein ECO generiert wird oder dass keine Abweichungen festgestellt werden konnten (je nachdem, wie die Einstellungen Ihrer Projektoptionen aussehen).
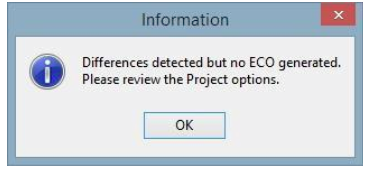
Dialogfenster ohne Abweichungen
IHRE NÄCHSTEN SCHRITTE IN ALTIUM DESIGNER
Wenn Ihre Designdateien erfolgreich von PADS umgewandelt wurden, ist es an der Zeit, sich näher mit den Feinheiten der einheitlichen Designumgebung von Altium Designer zu beschäftigen. Nachfolgend finden Sie zahlreiche Links zu unserer Dokumentation, Video-Tutorials und zusätzlichen Schulungsquellen, die Ihnen dabei behilflich sein sollen, das Beste aus der Nutzung von Altium Designer zu machen.
DOKUMENTATION ZUM SUPPORT
- Von der Idee zur Herstellung – Entdecken Sie eine ganze Reihe an Tutorials über die Erstellung Ihres ersten Schaltplan- und PCB-Layouts in Altium Designer.
- Altium Designer entdecken – Erhalten Sie einen vollständigen Überblick über die einheitliche Designumgebung von Altium Designer.
- Mehr zu Bibliothek und Komponenten– Erfahren Sie, wie Sie Ihre Komponentenbibliotheken einfach an Ihrem Altium Designer Arbeitsplatz verwalten können.
- Dies sind nur ein paar Beispiele für die umfassende Dokumentation, die für Altium Designer zur Verfügung steht. Entdecken Sie mehr mit der Altium Dokumentation.
VIDEOTHEK
Unsere komplette Auswahl an Videos beinhaltet zahlreiche Tutorials, Funktionsübersichten und mehr, damit Sie sich mit der Altium Designer Umgebung vertraut machen können. Alle verfügbaren Videos sehen Sie in der Altiumlive Videothek.
LIVE-SCHULUNGEN
Sie ziehen eine interaktive Form des Lernens vor? Melden Sie sich zu einer unserer Live-Veranstaltungen an, darunter Webinare, Schulungskurse und Seminare. Alle Veranstaltungen finden Sie auf der Altium Veranstaltungsseite.
SIE BENÖTIGEN WEITERE HILFE?
Unser Support-Team steht Ihnen jederzeit bei möglichen Fragen zur Verfügung. Sie können uns direkt über unsere
Kontaktseite erreichen.