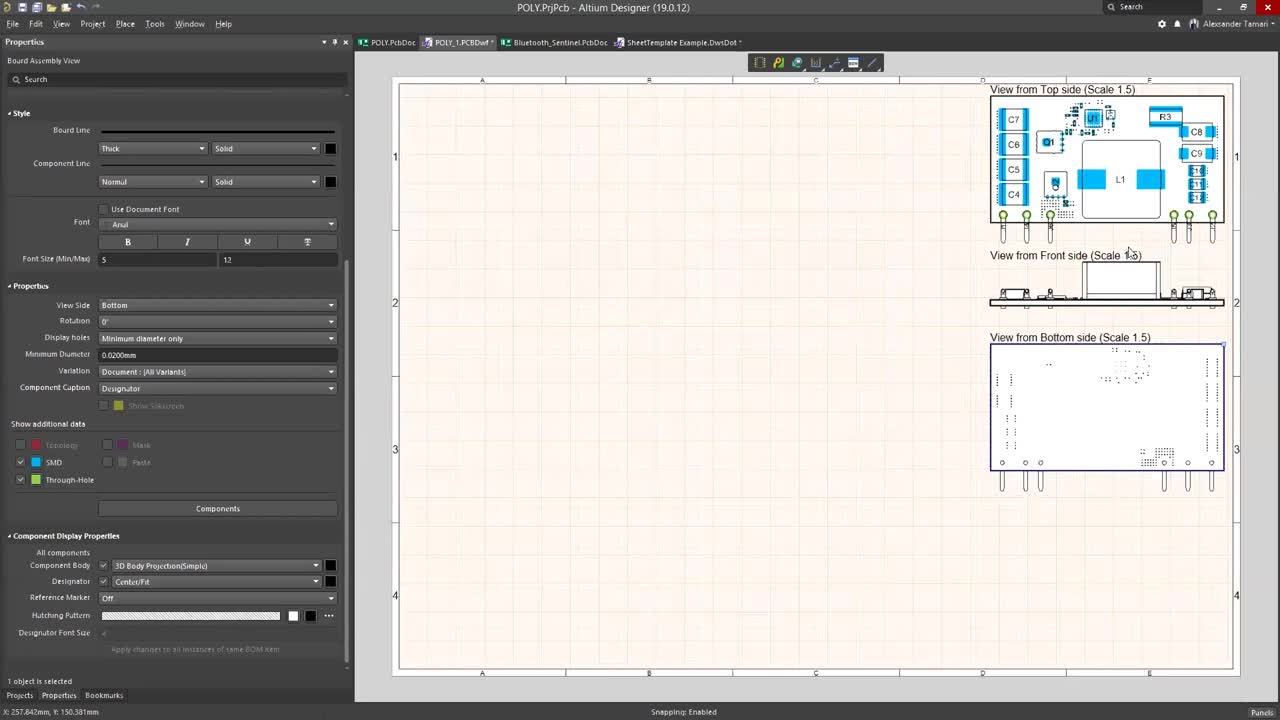Easy PCB Drawings With Draftsman
Easy PCB Drawings With Draftsman Webinar Blog
In case you missed our webinar on creating PCB drawings with draftsman, don’t worry because you can find all that good information right here, including a recording of the webinar and also the presentation slides. Most of the key takeaways will be the same as the may webinar but do take a look at the questions as they’ll be different. For future webinars if there’s something you’d like to see add it to the comments.
Key Takeaways
Professional
Draftsman is a professional tool within Altium Designer that allows you to create complete PCB fabrication and assembly drawings. One of the key points that makes Draftsman so unique for our industry and such a powerful tool is that it was developed with both electrical and mechanical standards in mind. So users can do things like dimension, add graphics, and draw all within Draftsman. With Draftsman you’re able to create professional, clean documentation for your fabrication and assembly drawings.
Quick
Draftsman is not a big complicated tool, but that does not mean it isn’t extremely powerful. Because Draftsman is a simple tool it allows users to move quickly. For the most part there are only two things that really make Draftsman. Place and the Properties Panel. Place is where you can select notes, isometric views, callouts and more to place on your sheets. The properties panel, like in the schematic and PCB editor is your information hub where you can find and edit all pertinent information about the item you have selected.
PCB Driven
Draftsman is PCB driven, meaning that when a change is made to the board, that change is propagated to the fabrication and assembly drawings. This is due to Draftsman being part of the Altium Designer environment. And because its part of this environment there isn’t another tool to learn but most importantly there is no loss of data, no clutter, and no back and forth between other tools.
Automated
Templates in Draftsman allow users to automate the creation of PCB drawings and notes. Think about the beauty of creating PCB assembly, drill, and fabrication templates once. Opening a template allows the Draftsman document to be repointed to a different PCB source. The object views you’ve placed before are fixed and automatically updated based on the new source information. So there’s no need to redraw, replace, or update anything! You could literally get to a point where you have a library of these PCB documentation templates to account for various product families, board shapes, and required fabrication/assembly specifications. This not only automates the creation of PCB documentation, but ensures consistency and enforces necessary standards.
Questions & Answers
Q: What type of dimensioning and tolerancing is available in Draftsman?
A: Draftsman has several types of dimensioning available including linear, radial, angular, and ordinate. Find out more about placing dimensioning and tolerances here in our documentation
Q: Is Draftsman Included as part of Altium Designer?
A: Yes! Draftsman has been part of Altium Designer since Altium Designer version 16.
Q: Can I export my Draftsman document as a DXF?
A: You can export a Draftsman document as a PDF but unfortunately not as a DXF at this time. Draftsman can however import DXF files. To do this select either the import or export option in the File menu.
Q: Can I break up my Bill Of Materials (BOM) across multiple sheets?
A: Yes. Draftsman allows you to customize your BOM in various ways, one of those ways is by length. You can cut down your BOM into several sections with a length of your choosing. Find out how to do this here.
Q: How can you create drawings for PCB panels?
A: Support for panels in Draftsman was introduced in Altium Designer 18. Drawings for PCB panels can be brought in after you’ve created a PCB panel, learn more about that here in our documentation.
Q: Are changes in Draftsman reverted back to the PCB?
A: No. Changes made in Draftsman do not affect the PCB document. But changes in the PCB are reflected in a Draftsman document.
Q: Can you edit and update templates after creation?
A: Yes. Sheet templates can be modified after creation. Just open the sheet template document like you would any other and edit. An applied template can not be modified however.
Q: Can I use schematic sheet templates in draftsman?
A: Unfortunately that is not possible at the moment. But we are constantly developing and updating Draftsman.
Q: How do you add Mechanical hardware, like screws and nuts?
A: There are several ways but one way that works for many of our users is to create a separate library for mechanical components. Mechanical components are not checked for electrical properties/errors or synchronized. This type is used to include additional mechanical objects, such as a mounting screw or a heatsink. They are included in the BOM. Come see our documentation here and also here to learn more about component types.
Q: Can you save standard release notes and distribution statements in a template?
A: Yes. Notes can be saved as part of a document template. More information about document templates can be found here.
Q: Can components be selectively hidden in the drawing?
A: Yes. This option is available and can be accessed through the properties panel.
-
Open the properties panel and select the assembly drawing
-
Select the Components button under the properties section
3. Check on and off the components you desire.
Q: Can a Draftsman drawing be generated in an outjob job file?
A: Yes. The option to select your assembly and fabrication drawings is under the section “Assembly Outputs” and “Fabrication Outputs”.
Q: How does Draftsman handle variants?
A: Variants can be selected by using the pulldown menu from the properties panel under properties. For more information view our documentation
Q: How can you edit the BOM document?
A: All edits including edits the to the BOM document can be done from the properties panel. Also don’t forget about the Columns tab at the top of the panel. Additional information can be found here.
Q: How does one edit the reference designators?
A: Click and hold on the designator while holding the Ctrl key. At this point you will be able to move and rotate the designator to where you would like. To rotate press the spacebar while dragging.
Q: Can you have multiple layer views on one drawing at once?
A: As of now Draftsman doesn’t allow a user to place multiple layer views on top of eachother but you may place as many separate views as needed.
Q: How do you delete a table?
A: To delete a table make sure you select it by fully encompassing the table in the selection box, created by dragging your mouse. After section, press the “Delete” button.