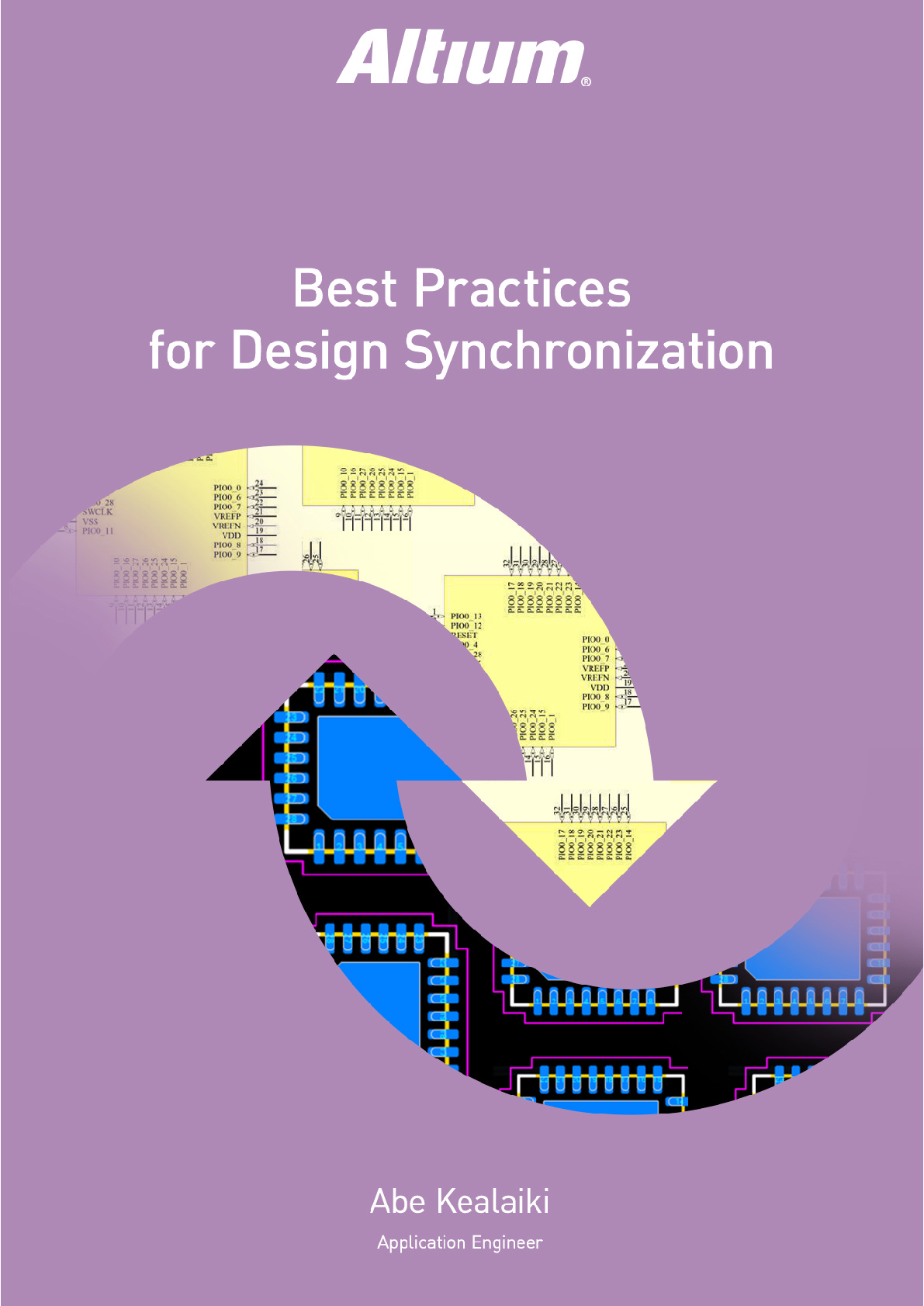Best Practices for Design Synchronization
Download the PDF to keep learning offline
Best Practices for Design Synchronization
Altium Designer® features a robust library and component management system comprising many different component types. There are methods for creating different components within the program and ensuring that the data synchronization is maintained throughout the creation and management of them, to better streamline the various models of your component library and create a more fluid design flow. This paper discusses the building blocks of components, and how to particularly manage component color synchronization and the links between the symbol and footprint.
TOPICS IN THIS SOLUTION
COMPONENT SYNCHRONIZATION FOR DESIGN
This document provides a high-level overview of the basic building blocks for a schematic and PCB library and illustrates how they work together within the design process. We will view a schematic symbol and some options for configuring the part within the library. There are some choices that provide the synchronization utilized during the design process to create an excellent design flow from schematic to PCB that need to be paid particular attention to. As you will see, once drawn, the schematic symbol has a few options that need to have the proper configuration for information to pass fluidly from schematic to PCB.
SCHEMATIC SYMBOL
The schematic library has symbols that are used in the schematic wiring diagram to create the electrical design. There are some basic requirements that need to be followed to build schematic symbols, because the design process starts with schematic data capture. At the very least, you will need to have a name within the library. The symbol can grow to include drawn objects, pin symbols with an associate pin editor and more advanced features like multi-part drawings or alternative views.
Below is an example of the schematic library editor and objects of schematic symbols. Paying attention to the pin and model Information, you will see that as the design flow moves forward, information is passed along to the PCB and must be managed for effective linkage between the schematic capture and PCB layout. Although more information can be passed along to the PCB editor, these elements must be in place for effective connection information to be inherited when an engineering change order (ECO), is generated and the footprint information passed along to the PCB. Symbols do not require pin information to be complete, but the pin information must be included for parts that will be connected electronically.The pin information is one of those elements required to communicate connectivity to the PCB and will be discussed in more detail.
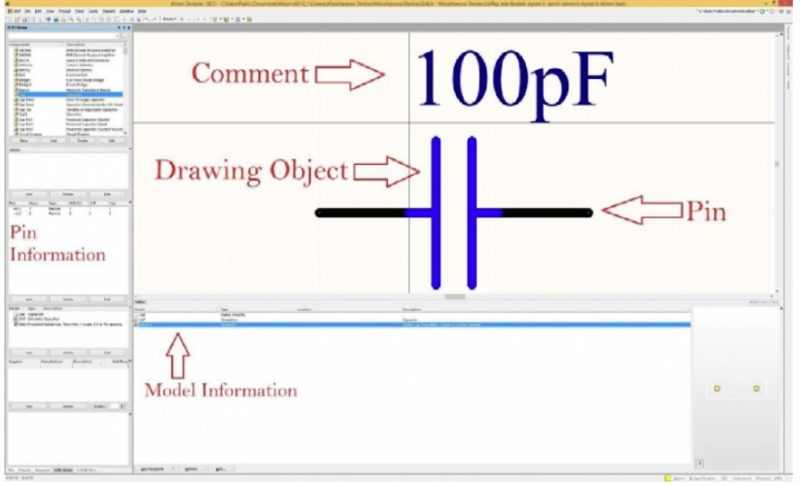
Basic View – Schematic Editor and View
LINKING A PCB FOOTPRINT
As mentioned earlier, the schematic data and PCB library work together to create a fluid design flow. Once configured, the PCB footprint can be linked to the schematic symbol using the model information within the schematic editor application. Within the PCB Library Editor, you can use the elements of a PCB editor to create a footprint model that will then be linked up using the model information to add the footprint to the schematic symbol information.
This can be managed under the Model Information section of the Schematic Library Editor, where you can add the footprint to be linked to the symbol. This information is referenced during the ECO, for Altium Designer to know which footprint is used to populate the PCB, as well as the connectivity information of the footprint.
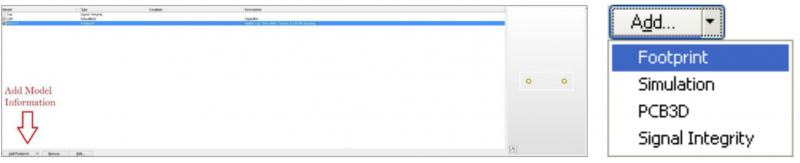
Options for Adding Model Information to the Schematic Symbol
Alt Text: Options for Adding Model Information to the Schematic Symbol
The connectivity information is utilized using the pin information of the symbol. The pin designator is used to match the corresponding pad designator with the footprint. This link is used to pass electrical information from schematic symbol to PCB footprint, as it is populated on the PCB during the ECO process in design systems. If the information is missing or mismatched, you will receive errors during the ECO process to indicate that something is wrong.
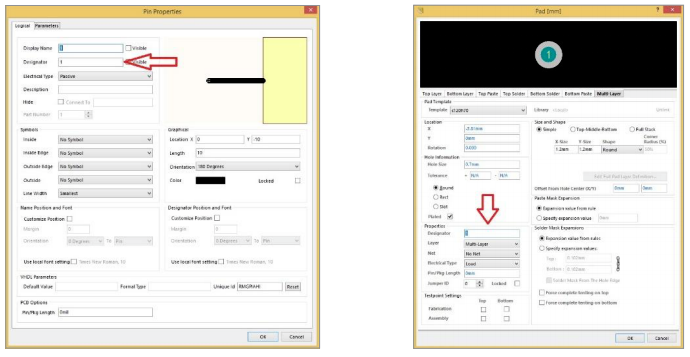
Pad Designator Managed in PCB Library Editor
COMMON PITFALLS OF IMPROPER MODEL OR PIN INFORMATION
Mismatched pin-and-pad designators are common pitfalls that occur during the design process for which an error pops up, depending on the mistake made. If the footprint is not found, or the footprint is incorrectly loaded onto the PCB, the model information will automatically point to an incorrect footprint.
These design pattern designators are a bit harder to track down. The most obvious indicator will be missing connection information; if your design is missing a connection line, verify that the model information as well as the pin-and-pad designators are matching.
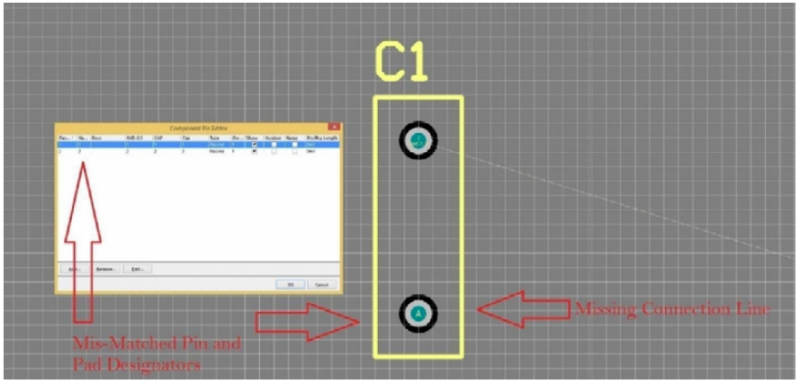
Mismatched Pin-and-Pad Designators Generate Missing Connection Information
CONCLUSION
Utilizing the Altium Designer unified platform application, as well as having the ability to have live links between schematic symbols and PCB footprints, increases your functionality and efficiency as an engineer. Once the schematic and PCB libraries are configured for the network, the design flow is smooth from schematic to PCB, which saves users time and energy. Avoiding the common pitfalls and ensuring correct linkage between your symbols and footprints will make your job easier and promote a productive workflow,and you will find that a synchronization rules editor for a synchronized design process is much more exciting to work with.
USEFUL LINKS
Altium Tech Docs:
- Library and Component Management
- Component, Model and Library Concepts
- Creating Library Components Tutorial