Altium 365 Library Migration: How it Works and Why You Should Use It
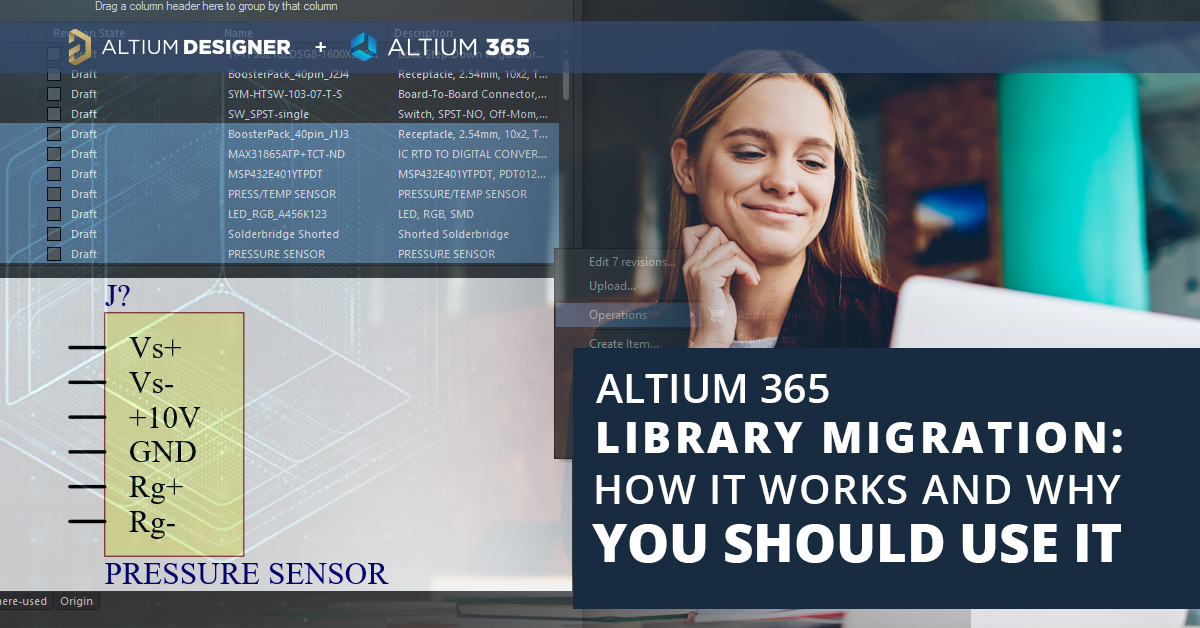
Your libraries are the cornerstone of your PCB design projects. Without them, you wouldn’t be able to load up custom footprints, access schematic symbols, or much else for your PCB projects. When you need to share projects or existing component data with your team, what’s the easiest way to get the data you need without creating long email chains?
Before working with Altium 365, we were stuck using tools like Slack, email, an FTP server, Dropbox, Skype, and even Google Drive for data storage. These tools all have their place in the remote work and collaboration ecosystem, but they make tracking of components, libraries, and other data very difficult. As soon as a file name is changed and uploaded to your Dropbox account or FTP server, you’ve created a new version history that can be impossible to track.
With the data sharing tools in Altium 365, it’s extremely easy to place all your components in a single repository. This includes manufacturer CAD models, which you might have downloaded from Octopart, a parts creation service, or a GitHub repository. Other designers on your team can then access your components and download the components they need into a new library for use in new projects. Here’s how this works through Altium Designer using the Altium 365 platform.

Library Sharing vs. Component Sharing and Project Sharing
In an earlier blog, I looked at how you can use the project release features to reuse component data through Altium Concord Pro and Altium Designer. This is all enabled through the Altium 365 platform, which allows you to store your design data in a secure online repository. You can do this in three ways:
- Component creation. You can create and store individual components using the standard features in Altium Designer, and you can add these components to your Workspace from the Projects Panel. Components can then be accessed through the Components Panel in Altium Designer or through your web interface.
- Through Project releases. When you create a project release, all the design data can be made available to collaborators, including your schematic symbols and PCB footprint libraries. Collaborators can then download the libraries from the project release and reuse them in other projects.
- Library migration. An individual library can be added to your Workspace through the Explorer Panel in Altium Designer. Rather than downloading entire libraries, a designer can download individual components or groups of components for use in new projects.
When we first start working on a project for a customer, they will often just send PcbLib and SchLib files for us to use in the project. A quick way to get data in these libraries to your designers while making them easily accessible in other projects is to do a library migration. You can use Altium 365 to store footprints and symbols, and your collaborators can bring these into a projects within Altium Designer using the Components Panel.
Creating a Library Repository
To create a new repository for your components, simply connect to your Workspace and open up the Explorer Panel. On the left side of the screen, you’ll see a list of managed folders currently in your workspace. Right-click anywhere in this list and select Add Top Level Folder → Other Folder Type. From here, you’ll see a folder creation window, as shown in the window below. In the Folder Type dropdown menu, you’ll be able to select the folder type you need to store specific data types used in Altium Designer. For your PCB footprints, simply select the Footprints entry from the drop-down list.
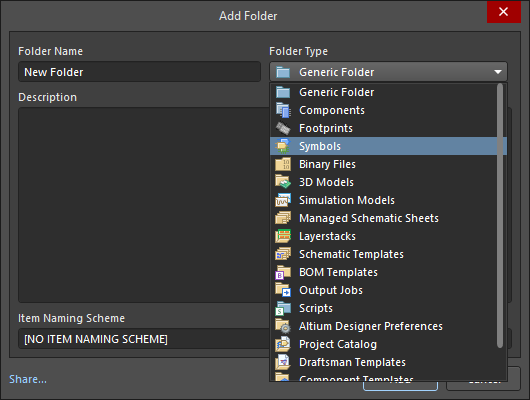
Give this folder any name you like. Note that you can create multiple folders for different components. From the above list, you can also create a managed folder for PCB footprints, simulation models, BOM templates, and any other file type you need to access.
Once you’ve created your managed folder, you can start creating individual components directly from this window. You can also migrate an entire schematic library or PCB footprint library into your Workspace through this window. To migrate a library, click the Add New link and select Upload. From here, you can drag a library into the upload area. Once you click OK, Altium Designer will analyze your library and give you a chance to correct any missing footprint errors before you commit your library data to your Workspace.
PCB Footprint Migration
Before you finish your migration, you’ll notice that Altium Designer will try to assign categories to your components. You can modify the automated categorization by clicking on the Advanced button. You can apply a component naming scheme, lifecycle definitions, and revision naming scheme to your migrated library. The image below shows my finished PCB footprint library migration into Altium 365.
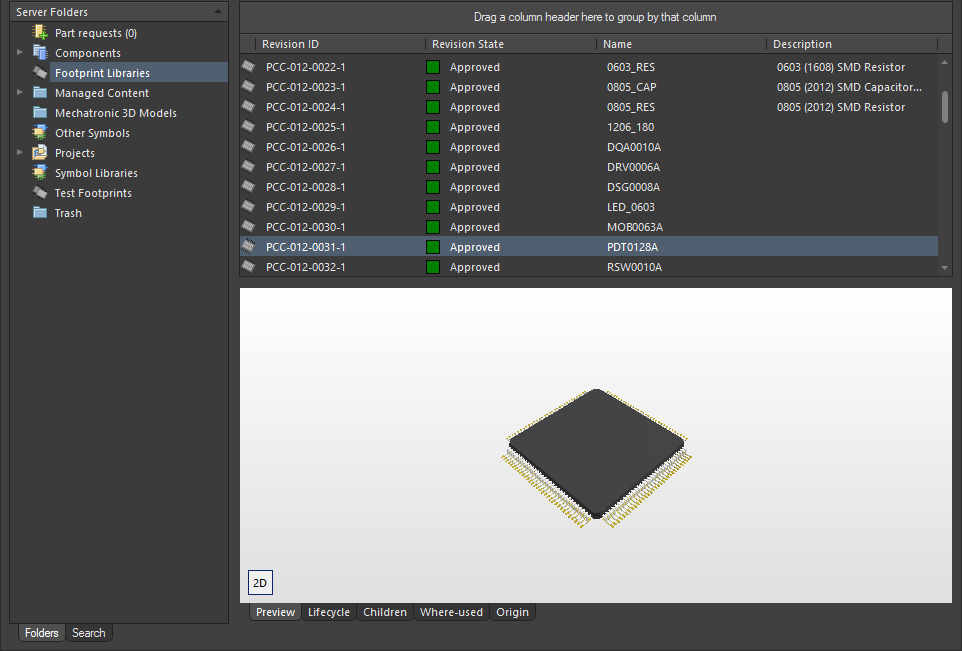
Schematic Symbol Migration
Note that you can also use the same process to migrate schematic symbols into your Altium 365 Workspace; simply select the Symbols option from the drop-down list in the Add Folder dialog. You may see a warning appear during this process, which will tell you no footprint can be linked to the symbol. This is okay; Altium Designer will still upload the symbols to your Workspace.
Downloading and Reusing Component Data as Library Files
Once you’ve migrated your libraries to your Workspace, you can access component data through the Altium 365/Concord Pro web instance, or through the Explorer Panel in Altium Designer. If you've created components from the data in these libraries, you can also access these parts through the Components Panel in Altium Designer.
However, there may be a time when you still need to send a library file to a collaborator or client. In this case, you need to download component data from your Workspace as an SchLib file or PcbLib file. If you go into your Workspace through the web instance or the Explorer panel, you can still download a specific set of symbols or footprints as library files and hand these off to another designer. Once you select the data you need, it can be saved to your local machine as a PcbLib file (for PCB footprints) or as a SchLib file (for schematic symbols).
To do this through Altium Designer, navigate to your managed Symbols or Footprints folder and highlight the group of components you need. Simply right-click on the group of components and select Operations → Download. You’ll see a file save dialog open. Once you enter a filename and click Save, the component data will be downloaded to your local machine and can be imported into any new Altium Designer project. The image below shows a typical footprint for a 6-pin connector that would be used for multiple sensors. Other symbols have selected for download as well.
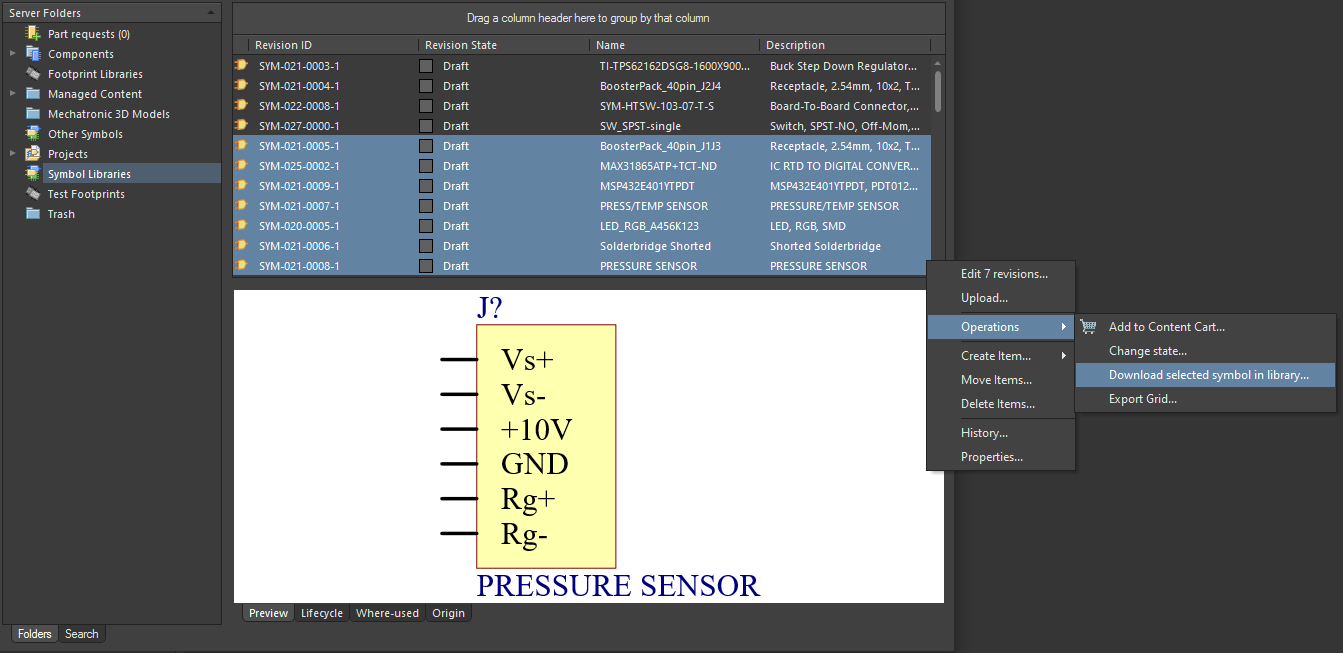
In the image below, I’ve opened up my downloaded SchLib file on my local machine in Altium Designer. You can use these symbols to create brand new components within the Explorer Panel or with the standard parts creation tools in Altium Designer. Simply select the symbols or footprints you want to use during component creation.
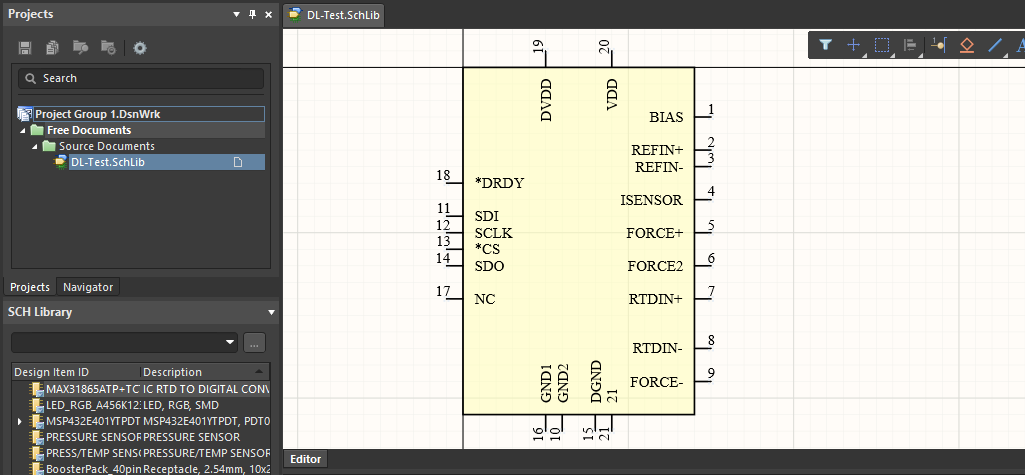
Finally, you can assign revision statuses and lifecycle statuses to your components after you’ve migrated your data. If your component data originally included sourcing information, it will be visible within your supply chain management tools and can be imported into your bill of materials when you create a project release. The steps shown above provide a simple way to quickly compile new symbol and footprint libraries directly from data stored on a shared server.
Working With IntLib Files? Use the Library Migrator Utility
If you have a large number of libraries, or you're using integrated libraries (IntLib files) to store components, you can easily add batches of components (symbols + footprints) to your Workspace. Once these components are in your Workspace, you can access these components through the Components Panel in Altium Designer and start placing them in your design documents. To learn more about this process for library migration, take a look at this tech doc for guidance.
You’ve spent plenty of time making your components perfect, and the Altium 365 Library Migration process provides a simple way to store your components for use in future projects. Rather than emailing copies of libraries to your design team, simply use the features shown in this tutorial within Altium Designer.
Altium Designer on Altium 365 is bringing an unprecedented amount of integration to the electronics industry until now relegated to the world of software development, allowing designers to work from home and reach unprecedented levels of efficiency.
We have only scratched the surface of what is possible to do with Altium Designer on Altium 365. You can check the product page for a more in-depth feature description or one of the On-Demand Webinars.
