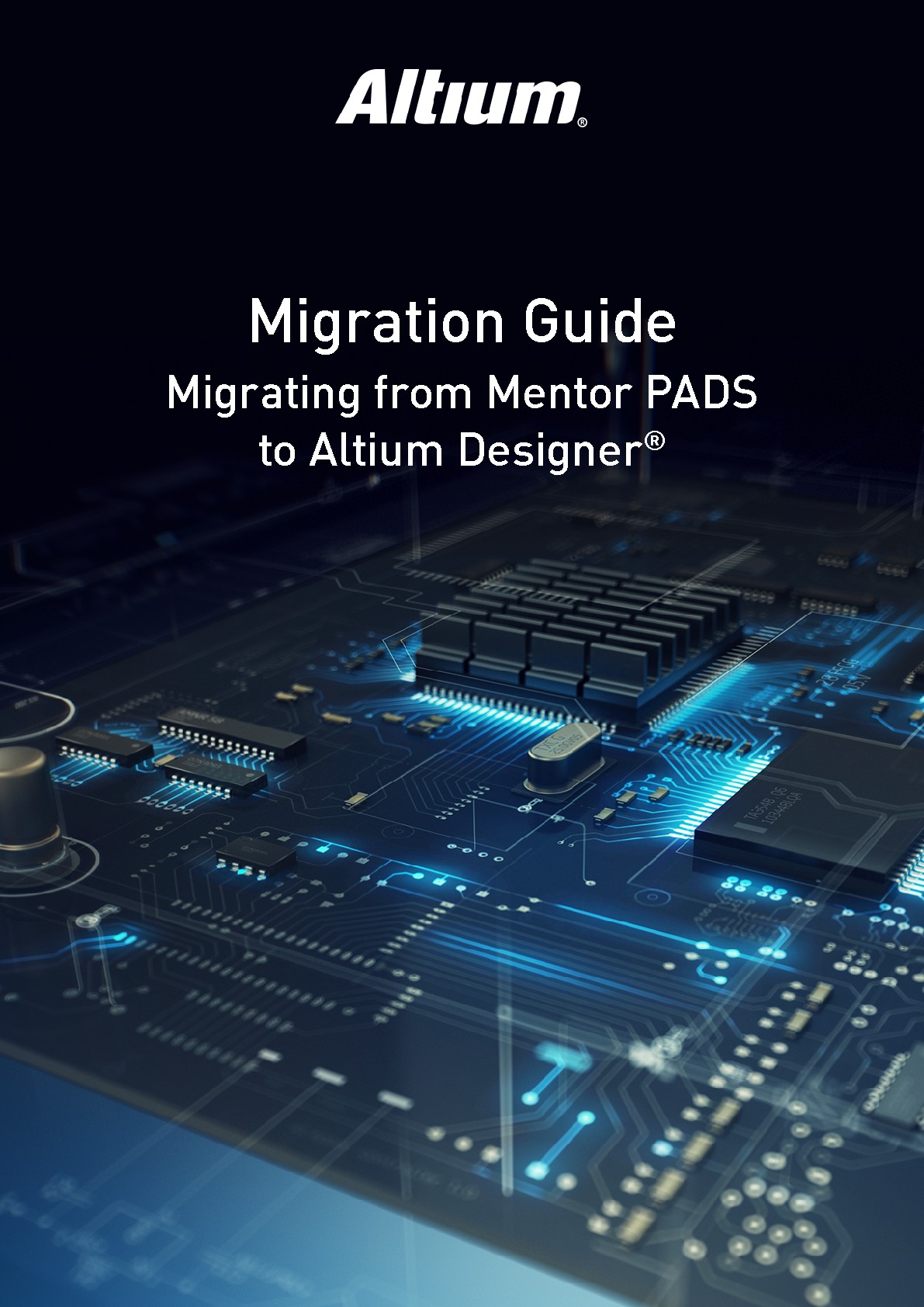Migrer vos conceptions PCB depuis Mentor PADS vers Altium DesignerImporter les PADS PCB vers Altium Designer
Téléchargez le PDF pour continuer à apprendre hors ligne
LA PHILOSOPHIE ALTIUM DESIGNER
Au cœur de la solution, Altium Designer® offre une approche unifiée de la conception des PCB. Notre solution se distingue des nombreuses alternatives conventionnelles par son approche de la conception. Notre flux de travail unifie tous les éléments séparés, mais connectés et nécessaires pour mener à bien la conception d'un PCB.
TOPICS IN THIS SOLUTION
PRÉPARATION DE VOS FICHIERS PADS - INSTALLATION DE L'IMPORTATEUR
En tant qu'utilisateur de PADS, vous êtes probablement habitué à disposer de multiples outils et interfaces pour chaque étape de votre processus de conception. Et si chaque outil excelle dans sa tâche spécialisée, en finalité, il vous reste à gérer et à vous souvenir de multiples interfaces, flux de travail et méthodologies. La question que nous avons posée au fil des ans est simple : cette approche de la conception des circuits imprimés est-elle efficace ?
Lorsque nous avons créé Altium Designer, nous voulions créer une expérience de conception unifiée qui permette à l'ingénieur de garder un contrôle total sur son efficacité et son flux de travail tout au long du processus de conception. Pour atteindre cet objectif, nous avons dû comprendre ce que signifie pour l'ingénieur lambda une expérience complète d’utilisation d’un logiciel de conception PCB. Pour créer notre approche unifiée de la conception des PCB, nous avons connecté les processus suivants en une seule interface dans Altium Designer :
- Capture de schématique
- Agencement des cartes
- Gestion des données
- Règles et contraintes
- Nomenclature
- Intégration de la chaîne d'approvisionnement
- Gestion des modifications techniques
- Collaboration CAO mécanique
- Documentation de la fabrication
Comme tous ces éléments sont intégrés dans une interface unifiée, pour basculer entre les tâches, il suffit simplement de sélectionner le fichier approprié dans votre espace de travail de conception. L'interface gère tout le reste et vous fournit les outils dont vous avez besoin pour la tâche en question.
Après plus de 30 ans de recherche et de développement dans le domaine de la conception de PCB, nous avons constaté qu'une approche unifiée est la plus efficace pour créer des solutions électroniques. Cette philosophie ne s'étend pas seulement à l'ingénieur individuel, mais aussi à l'ensemble de l'équipe de conception. En effet, plusieurs ingénieurs peuvent travailler sur des aspects différents d'un même projet au sein de la même interface. Et ils ne perdent plus de temps à transposer les données entre différents environnements de conception.
Si pour beaucoup, notre approche de la conception des PCB est devenue la "méthode Altium", elle constitue pour nous la meilleure façon de concevoir une électronique de pointe dès la première tentative.
Nous espérons que vous apprécierez votre découverte et votre expérience pratique dans le monde d'Altium Designer.

David Cousineau, Ingénieur des applications sur site et membre de l'équipe Altium Designer
PRÉPARATION DE VOS FICHIERS MENTOR PADS - INSTALLATION DE L'IMPORTATEUR
Avant la préparation d'un fichier PADS, la première étape est de s'assurer que le Mentor PADS Importer a été installé. Vous pouvez le faire directement à partir d'Altium Designer. Pour ce faire, suivez les étapes ci-dessous :
- Ouvrez Altium Designer.
- Sélectionnez Fichier -> Assistant d’importation.
- Sélectionnez Suivant sur l'écran de bienvenue.
L'écran suivant : Sélectionner le type de fichiers à importer, énumère les outils d'importation installés.
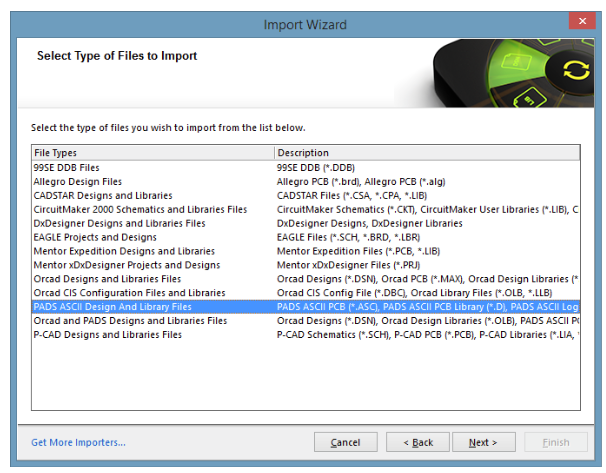
Sélection des types de fichier à importer dans l'assistant d'Altium Designer
Pendant le processus d'installation d'Altium Designer, vous pouvez choisir les outils d'importation et d'exportation à installer. Par défaut, le convertisseur d’agencement PADS n'est pas sélectionné pour l'installation.
Si l'entrée « Fichiers des bibliothèques et Design PADS ASCII » n'est pas présente dans la liste ci-dessus, elle doit être ajoutée en suivant les étapes ci-dessous :
- Sélectionnez « Ajouter des importateurs...» dans le coin inférieur gauche de la fenêtre de dialogue de l'assistant d'importation. Ensuite l'onglet Extensions & Mises à jour est affiché dans l'environnement Altium Designer.
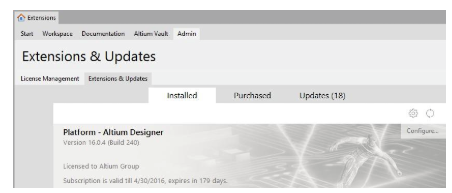
Section Extensions et mises à jour d'Altium Designer
- Sélectionnez Configurer sur la droite et faites défiler jusqu'à la section Importateurs/ Exportateurs.
- Cochez la case à côté de PADS pour activer l'extension.
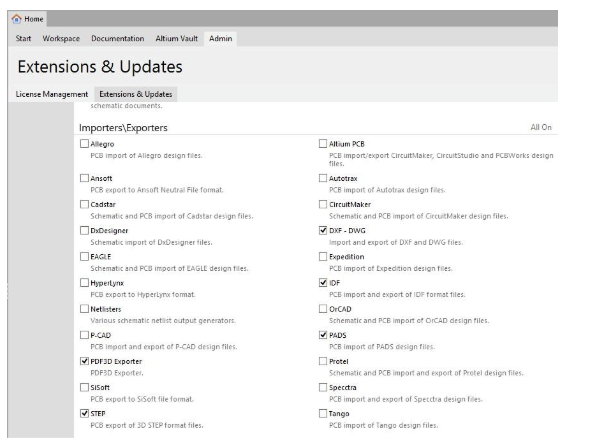
Activez l'outil pour importerMentor PADS dans la section Extensions et mises à jour d'Altium Designer
- Faites défiler à nouveau vers le haut et sélectionnez Appliquer. Ensuite, vous devrez redémarrer Altium Designer pour terminer l'installation.
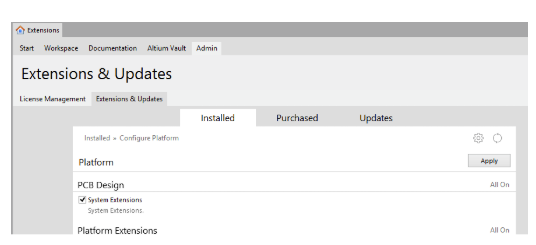
Section Extensions et mises à jour d'Altium Designer
- Sélectionnez Fichier -> Assistant d’importation et confirmez que l'outil d'importation PADS a bien été ajouté.
Une fois l'outil d'importation installé dans Altium Designer, vous pouvez commencer à préparer vos fichiers PADS pour le processus d'importation.
VERSIONS & FORMATS DE FICHIERS MENTOR PADS PRIS EN CHARGE
L'assistant d'importation PADS pour Altium Designer supporte diverses versions de fichiers. Il est recommandé d'utiliser la dernière version du fichier PADS disponible comme indiqué ci-dessous.
- PADS Logic/PowerLogic – V5.2, V2005.x, V9.x, VX.1, VX.2
- PADS Layout/PowerPCB – V5.0, V2005.x, V2007.x, V9.x, VX.1, VX.2. Veuillez garder les éléments suivants à l'esprit lorsque vous utilisez l'assistant d'importation :
- L'assistant d'importation convertit les schématiques, les circuits imprimés et les fichiers de la bibliothèque.
- L'assistant nécessite des versions texte ASCII de tous les types de fichiers pour fonctionner.
- Les fichiers binaires sources PADS (par exemple "*.pcb" pour les fichiers de cartes) ne peuvent pas être utilisés comme source d'importation.
À moins que les versions ASCII archivées des fichiers ne soient disponibles, une licence PADS valide peut être nécessaire afin de créer d'abord les fichiers nécessaires. Les détails du processus de création ASCII de chaque éditeur sont présentés ci-dessous.
CRÉATION DE FICHIERS ASCII - PADS LOGIC
Les schématiques doivent être exportés sous la forme d'un fichier ".txt" basé sur l'ASCII. Cela peut se faire en suivant les étapes ci-dessous :
- Ouvrez votre conception schématique dans PADS Logic.
- Sélectionnez Fichier -> Exporter.
- Modifiez le nom du fichier et/ou le chemin d'accès au dossier si vous le souhaitez et sélectionnez Enregistrer.
- Dans la boîte de dialogue suivante, sélectionnez le bouton "Sélectionner tout" pour inclure toutes vos données schématiques.
- Sélectionnez la version du produit souhaitée dans le menu déroulant Version Output.
- Sélectionnez OK pour créer le fichier.
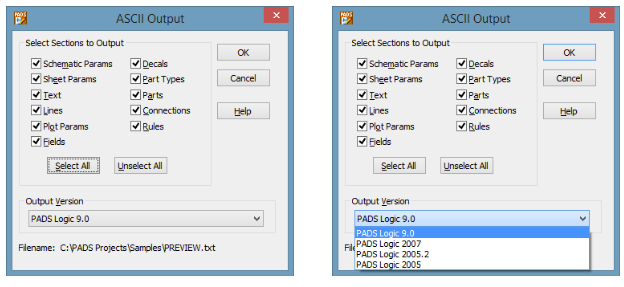
Création d'un fichier ASCII pour un schématique dans PADS PCB Logic
AGENCEMENT MENTOR PADS
De même, les conceptions ou modèles doivent être exportés sous forme de fichier ASCII (".asc"). Cela peut se faire en suivant les étapes ci-dessous :
- Ouvrez votre carte dans PADS Layout.
- Sélectionnez Fichier -> Exporter.
- Si vous le souhaitez, modifiez le nom du fichier et/ou le chemin d'accès au dossier et sélectionnez Enregistrer.
- Sélectionnez la version du produit souhaitée dans le menu déroulant Version Output.
- Sélectionnez la version souhaitée du produit (Output) dans le menu déroulant.
- Vérifiez que le paramètre des unités est réglé sur Basic.
- Sélectionnez OK pour créer le fichier.
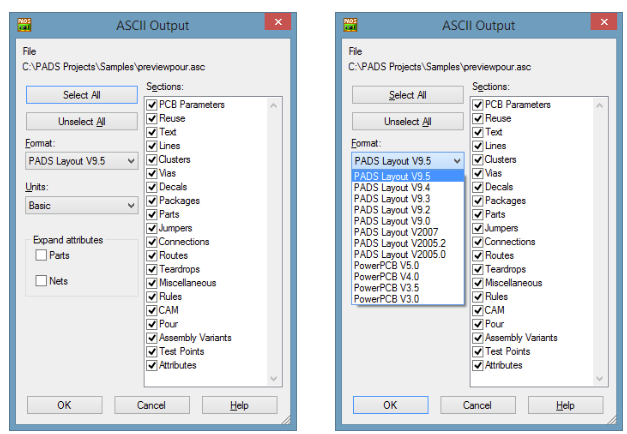
Création d'un fichier ASCII pour l’agencement des cartes dans PADS Layout
Les blocs de réutilisation de la conception physique dans les PADS ne peuvent pas être convertis. Si ces blocs existent dans la conception PADS, ils doivent d'abord être décomposés en leurs objets de base. Cette opération peut être réalisée dans PADS Layout en sélectionnant Réutiliser le(s) bloc(s) et en choisissant « Break Reuse » dans le menu du bouton droit de la souris.
BIBLIOTHÈQUE DE SYMBOLES DE SCHÉMATIQUES PADS LOGIC
Pour convertir une bibliothèque de symboles schématiques PADS Logic, il est nécessaire d'exporter deux fichiers ASCII de PADS. Un symbole schématique PADS est composé de deux parties : les données de la section CAE ou logique (qui est essentiellement la représentation graphique d'une pièce), et les données de la section Pièces (cette zone contient l'"intelligence" paramétrique de la pièce).
La structure de la bibliothèque PADS enregistre ces sections avec une extension ".ld9" pour les décals CAE, et une extension ".pt9" pour les pièces. Ce sont les fichiers binaires sources et ils doivent être enregistrés au format ASCII pour le processus de conversion.
Les noms de fichiers ASCII correspondants sont :
- .ld9 (binaire) : .c (ASCII)
- .pt9 (binaire) : .p (ASCII)
Pour exporter les bibliothèques au format ASCII, suivez les étapes ci-dessous :
- Ouvrez PADS Logic.
- Sélectionnez Fichier -> Bibliothèque pour lancer le gestionnaire de bibliothèque.
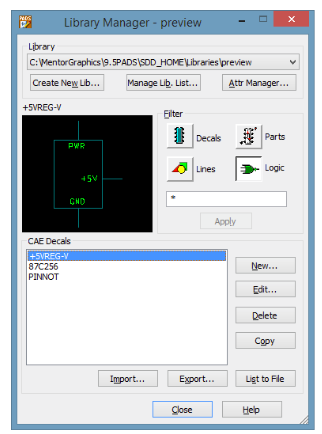
Gestionnaire de bibliothèque PADS PCB Logic
- Réglez le filtre Bibliothèque pour cibler une bibliothèque spécifique (le paramètre « Toutes les bibliothèques » ne peut pas être utilisé pour l'exportation).
- Réglez le filtre sur Logic pour choisir la section CAE de la bibliothèque.
- Dans la liste « Autocollants CAE », sélectionnez un ou tous les décals à exporter.
CONSEIL : pour sélectionner toute la liste, cliquez sur la première entrée, puis faites défiler vers le bas et Maj+Clic sur la dernière entrée.
- Sélectionnez maintenant le bouton Exporter pour créer un fichier avec une extension ".c".
- Sans quitter la boîte de dialogue du gestionnaire de bibliothèque, réglez le filtre sur Pièces. Répétez le processus de sélection des Pièces souhaitées et d'exportation du fichier avec une extension ".p".
Remarque : Lorsque vous nommez les fichiers ".c" et ".p", vérifiez qu'ils partagent le même nom de fichier de base. Par exemple, pour la bibliothèque présentée ici, les fichiers sont "preview.c" et "preview.p".
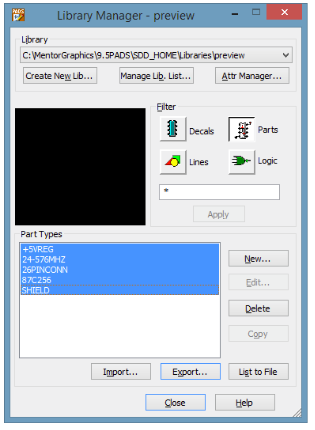
Sélection des types de pièces dans le gestionnaire de la bibliothèque PADS PCB Logic
Pendant la conversion, l'assistant d'importation combine les données graphiques du fichier ".c" avec les données de broches, d'attributs, etc. du fichier ".p" pour créer un seul fichier de bibliothèque de schématiques Altium Designer avec l'extension ".SchLib". Plus de détails ci-dessous dans la section "Convertir vos bibliothèques de composants".
BIBLIOTHÈQUE DE DÉCALS PCB PADS
La Décal (ou empreinte) du PCB PADS ne nécessite qu'un seul type de fichier à exporter, car il existe une correspondance univoque entre la bibliothèque de Décals PADS et la bibliothèque d'empreintes Altium Designer. La structure de la bibliothèque PADS enregistre les décals avec une extension ".pd9". Ces fichiers binaires sources doivent être enregistrés au format ASCII pour le processus de conversion. Le nom de fichier ASCII correspondant est :
- .pd9 (binaire) : .d (ASCII)
Pour exporter Décal ou empreinte PCB vers PADS Layout, suivez les étapes ci-dessous :
- Sélectionnez Fichier -> Exporter dans PADS Layout.
- Réglez le filtre Bibliothèque pour cibler une bibliothèque spécifique (le paramètre « Toutes les bibliothèques » ne peut pas être utilisé pour l'exportation).
- Réglez le filtre sur Décals pour choisir la section Décals PCB de la bibliothèque.
- Dans la liste Décals PCB, sélectionnez un ou tous les Décals PCB à exporter.
CONSEIL : pour sélectionner toute la liste, cliquez sur la première entrée, puis faites défiler vers le bas et Maj+Clic sur la dernière entrée.
- Sélectionnez le bouton Exporter pour créer un fichier avec une extension ".d".
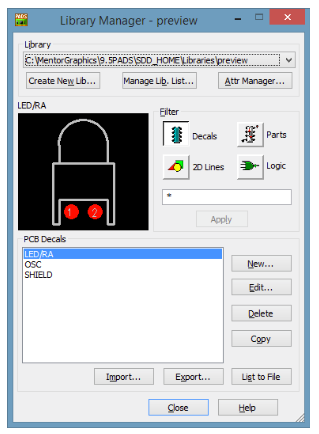
Sélectionnez Décals PCB dans le gestionnaire de la bibliothèque PADS PCB Logic
Le fichier ".d" seul sera utilisé par l'assistant d'importation pour créer une bibliothèque des empreintes Altium Designer avec l'extension ".PcbLib".
Remarque : La section Lignes 2D (".ln9") de la structure de la bibliothèque PADS n'a pas besoin d'être exportée, car elle ne peut pas être directement convertie. Altium Designer ne stocke pas les éléments de conception 2D dans la structure de la bibliothèque comme le fait PADS. Donc il n'y a pas de fichier de bibliothèque correspondant ou équivalent. Si les éléments 2D doivent être convertis, alors chaque élément individuel devra être ajouté à un schématique PADS ou à un circuit imprimé, puis converti.
INTÉGRITÉ DES DONNÉES
Il est important de se rappeler qu'un convertisseur n'est bon que dans la limite des données sources. Il n'est pas rare que les données sources d'un fichier PADS soient corrompues.
Dans ce cas, il se peut que l'utilisation de ce fichier dans les outils PADS ne soit pas aisée. Toutefois, lorsque ces données sont exportées au format ASCII, comme c'est le cas pour ce processus, toute anomalie dans le formatage des informations peut entraîner l'échec de l'importation. C'est de loin la principale cause d'échec des conversions. Si cela se produit, PADS offre une vérification relativement simple pour déterminer si les données sources sont corrompues.
Pour vérifier si vos données sources sont corrompues, vous devez réimporter les données au format ASCII dans un espace de travail vide de l'éditeur Mentor PADS d'où proviennent les données. Lors de l'importation, PADS tente de reconstruire le fichier à partir de la version ASCII, et s'il trouve quelque chose "qui sort de l'ordinaire", et il est refusé et une erreur est enregistrée.
Ce processus est connu des utilisateurs de PADS sous le nom de "ASCII-ing in". Par exemple, après avoir créé le fichier ".asc" à partir d'une conception PADS Layout, sélectionnez Fichier "Nouveau" pour créer un fichier de conception vide. Sélectionnez ensuite Fichier "Importer" et ouvrez le fichier ".asc" nouvellement créé.
Si le fichier ASCII ne contient pas d'erreurs, la carte de circuit imprimé doit apparaître telle qu'elle était à l'origine. Cependant, s'il y a des problèmes, ceux-ci seront enregistrés dans la fenêtre Output au bas de l'environnement PADS et un journal d'erreurs permettra un examen plus approfondi. Ce n'est que lorsque tous les problèmes liés aux PADS sont corrigés qu'un nouveau fichier ASCII peut être créé pour être utilisé avec l'assistant d'importation.
CONVERSION DES SCHÉMATIQUES - PROCESSUS D'IMPORTATION DE SCHÉMATIQUES
Le processus réel d'importation d'un schématique PADS Logic est simple et direct. Suivez les étapes ci-dessous pour compléter ce processus :
- Dans Altium Designer, lancez l'Assistant d'importation en sélectionnant Fichier -> Assistant d'importation.
- Sélectionnez Suivant sur l'écran Bienvenue.
- Sélectionnez l'entrée « Fichiers des bibliothèques et Design PADS ASCII » sous Types de fichiers, puis cliquez sur Suivant pour continuer.
- Sélectionnez Ajouter pour charger un fichier de conception PADS (le paramètre par défaut de cet écran est de rechercher les fichiers de conception PADS avec l'extension ".asc").
- Réglez la liste déroulante en bas à droite sur "PADS Logic Files ("*.txt") et naviguez ensuite jusqu'à l'emplacement du fichier PADS Logic exporté.
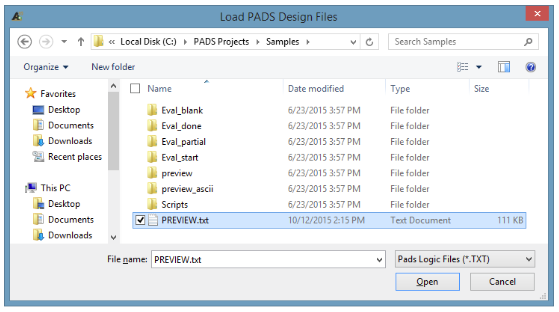
Chargement des fichiers de conception PADS avec l'assistant d'importation d'Altium Designer
Plusieurs fichiers peuvent être sélectionnés dans ce dialogue et ajoutés pour être convertis. Si les fichiers se trouvent dans différents dossiers, sélectionnez à nouveau le bouton Ajouter et naviguez vers un autre emplacement pour ajouter d'autres fichiers.
Remarque : Il est également possible de convertir les fichiers PADS Logic et les fichiers PADS Layout pendant la même session. Pour cela, il vous suffit de sélectionner
Réglez le type des fichiers d’agencement sur "Pads Design Files".
- Sélectionnez Suivant pour continuer avec l'assistant d'importation.
- Dans l'écran Options de Reporting, il est recommandé d'activer la fonction "Ne pas convertir les noms de nœuds cachés".
Remarque : Chaque système logiciel schématique a sa propre méthodologie pour attribuer les noms de nœuds non définis par l'utilisateur (c'est-à-dire les nœuds qui ne reçoivent pas un nom spécifique comme CLK ou GND). PADS Logic gère ces noms de nœuds générés par le système avec un nom commençant par "$$$" et ensuite une séquence de nombres générée de façon aléatoire (par exemple, $$$16581).
Altium Designer génère automatiquement des noms de nœuds différents (un préfixe "Net" suivi du numéro de broche d'un composant connecté - NetC1_1), et il est préférable de permettre à Altium Designer de maintenir son propre registre des nœuds sans label. Le plus gros inconvénient est que si ces netlabels "$$$" sont importés dans Altium Designer, ils seront visibles sur la page schématique, ce qui peut être visuellement gênant et peut même provoquer certaines erreurs de connectivité.
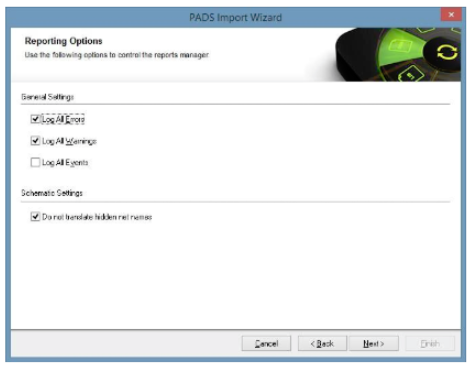
Configuration des options de rapport dans l'assistant d'importation PADS
- Cliquez sur Suivant pour accéder à la page de révision qui présentera un résumé de la conversion et de l’emplacement des fichiers enregistrés.
- Le "Project Output Directory" est par défaut l'emplacement du ou des fichiers sélectionnés. Ce champ est vide si plusieurs emplacements de dossiers ont été utilisés.
Remarque : Les résultats de la conversion (c'est-à-dire les fichiers Altium Designer créés) seront placés dans un nouveau dossier dans le répertoire Output, il n'est donc pas nécessaire de créer un dossier pour les données converties.
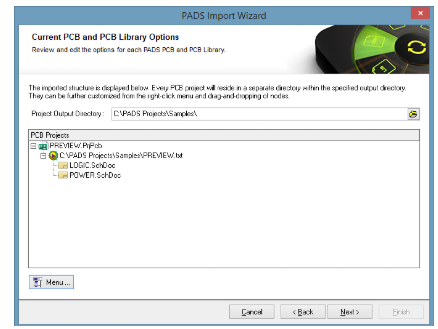
Sélection du répertoire Output du projet dans l'assistant d'importation PADS
- Cliquez sur Suivant à ce stade pour lancer le processus de conversion. Le nombre et la taille des conceptions détermineront le temps nécessaire pour effectuer la conversion, entre quelques secondes seulement pour les petites conceptions jusqu’à plusieurs minutes pour les plus volumineuses. L'écran "Terminé" sera affiché à la fin du processus. Cliquez sur Terminer pour fermer cet écran et revoir le(s) schématique(s) converti(s).
NETTOYAGE DES SCHÉMATIQUES
Un minimum de nettoyage sera toujours nécessaire. Cela est généralement dû à des incompatibilités entre les deux structures de données des systèmes CAO ou simplement à des différences dans l’implémentation de certaines fonctionnalités ou certains types d'objets.
Cette section décrit les points communs du schématique converti qui doivent être inspectés. Dans cette section de nettoyage et les suivantes, l’hypothèse est que l'utilisateur a, au minimum, des connaissances de base sur l'utilisation d'Altium Designer. Pour apprendre les bases d'Altium Designer, veuillez consulter Explorer Altium Designer.[a]
Connecteurs
Le support des composants de connexion est l'une des principales différences entre PADS Logic et Altium Designer. PADS Logic inclut un type spécial de composant de connecteur qui permet de placer et de déplacer individuellement les différentes broches du connecteur.
Altium Designer ne prend pas cela en charge et traite les connecteurs comme tout autre type de composant dans lequel toutes les broches sont regroupées en un bloc. Vous trouverez ci-dessous un exemple de schématique logique avec les broches du connecteur P1 placées individuellement.
Par comparaison, un connecteur Altium Designer typique maintient les broches ensemble dans un bloc comme indiqué ci-dessous :
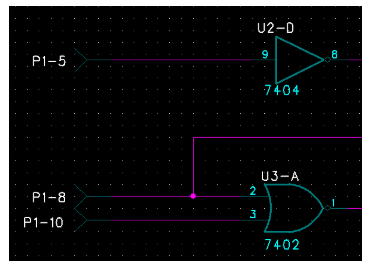
Exemple de connecteur dans PADS Logic
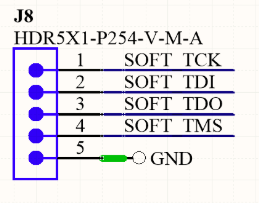
Exemple de connecteur dans Altium Designer
En raison de cette incompatibilité, tous les connecteurs créés de cette manière dans PADS Logic doivent être remplacés par un connecteur de type "bloc" Altium Designer. Cela peut être fait avant ou après la conversion et impliquer des changements majeurs dans la disposition du schématique.
Suppression des connecteurs convertis dans Altium Designer
Pour supprimer rapidement les connecteurs convertis dans Altium Designer grâce à la fonction de recherche d'objets similaires, suivez les étapes ci-dessous :
- Trouvez d'abord l'un des emplacements des connecteurs. Comme ce type d'objet n'est pas pris en charge, aucune conversion graphique n'est effectuée.
- Sélectionnez l'emplacement où la broche du connecteur doit être placée et la partie "fantôme" sera sélectionnée et mise en évidence comme indiqué ci-dessous :
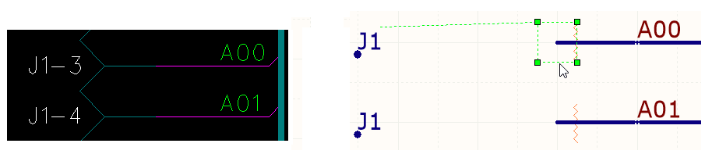
Sélection des broches de connexion dans Altium Designer
- Cliquez avec le bouton droit de la souris dans la boîte de sélection et choisissez "Trouver des objets similaires" dans le menu contextuel.
- Faites défiler vers le bas jusqu'au champ "Référence Symbole" et sélectionnez le paramètre "Tout" à la place de "Identique" ("Any" au lieu de "Same") dans le dialogue déroulant.
- Vérifiez que la case à cocher "Sélectionner Adaptation" au bas de la boîte de dialogue est activée. Sélectionnez OK.
- Toutes les broches de connexion étant maintenant sélectionnées, une simple pression sur la touche "Supprimer" les supprimera toutes de cette page. Répétez le processus pour chaque feuille schématique.
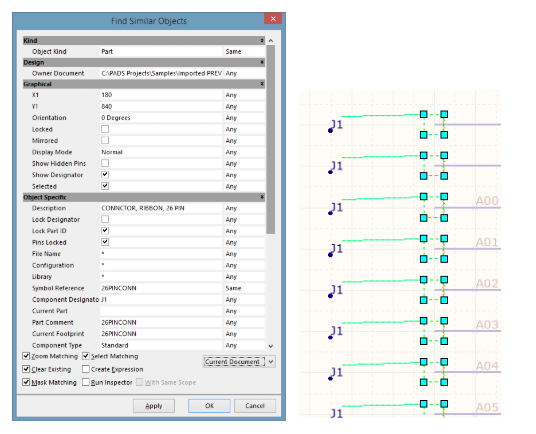
Utilisation de la fonction "Trouver des objets similaires" dans Altium Designer
Pour plus d'informations sur la fonction "Trouver des objets similaires", veuillez consulter les articles suivants de la documentation d'Altium Designer :
- Modification de plusieurs objets dans Altium Designer
- Trouver des objets similaires dans Altium Designer
Modèles/ limites des schématiques
Alors qu'Altium Designer prend en charge les modèles de feuilles schématiques réutilisables, la limite de la feuille schématique et les zones de titres dans PADS Logic ne sont guère plus que des lignes, du texte et des graphiques combinés et sont donc impossibles à distinguer des autres objets 2D. Par conséquent, ces données sont apportées sous leur forme brute, en lignes et texte. Les objets graphiques intégrés, tels que les logos, ne sont pas convertis.
Altium Designer affichera automatiquement sa propre limite de feuille et son bloc de titre. Par conséquent, certaines informations peuvent apparaître en double. Il incombe à l'utilisateur de décider s’il doit conserver la limite convertie ou la remplacer par un modèle Altium Designer. Pour désactiver rapidement l'affichage de la limite Altium, suivez les étapes ci-dessous :
- Sélectionnez Conception -> Options Document
- Dans l'onglet Options de feuille, désactivez les cases à cocher Bloc de titre et Afficher les zones références, comme indiqué ci-dessous.
- Pour supprimer la limite convertie, plusieurs méthodes peuvent être utilisées pour sélectionner et supprimer les données. Par exemple, "Trouver des objets similaires" ou les commandes de sélection dans le menu "Édition" (en particulier "Sélectionner une zone extérieure").
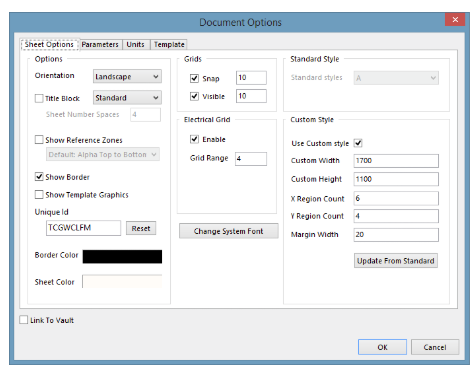
Configuration des options des documents dans Altium Designer
Labels de nœuds
L’attribution des noms de nœuds est une autre différence majeure entre Altium Designer et PADS Logic PADS Logic permet d’intégrer une propriété sur un fil ou une connexion pour indiquer le nom du nœud (par exemple, CLK). Ce nom de nœud peut ensuite être masqué ou affiché sur le schématique.
Altium Designer utilise une méthode différente par laquelle un type spécial de chaîne de caractères appelé "Net Label" [étiquette de nœud] est physiquement placée sur le fil ou la connexion. Si un nom de nœud existe dans PADS Logic et est ensuite intégré dans Altium Designer, ce label de nœud sera placé au milieu de son fil respectif.
Dans certaines situations très rares, mais possibles, lorsqu’un fil croise un fil en son centre, l'étiquette du nœud sera placée à ce point d'intersection et désignera effectivement les deux fils.
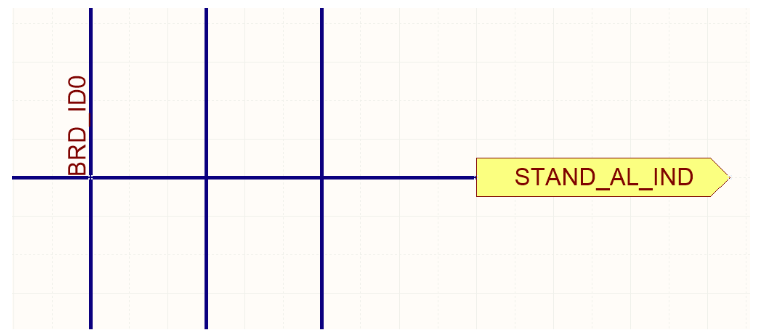
Étiquette de nœud placée au point d'intersection de deux fils
Dans cet exemple, l'étiquette BRD_ID0 est connectée au fil vertical, mais aussi au fil horizontal connecté au port STAND_ AL_IND. Le nœud STAND_AL_IND sera renommé en BRD_ID0 dans ce cas. Il est évident que ce n'est pas souhaitable.
Vous devez inspecter visuellement la conception pour localiser ce problème. Une meilleure approche consiste à utiliser une conception de PCB correspondante qui a été convertie entre PADS Layout et Altium Designer. Lorsque le schématique et la carte de circuit imprimé sont synchronisés, l'exécution d'une demande de modification technique (ECO) indiquera quand le système tentera de renommer un nœud. C'est une bonne indication qu'il y a un problème de connectivité dans le schématique, imprévu dans la conception originale.
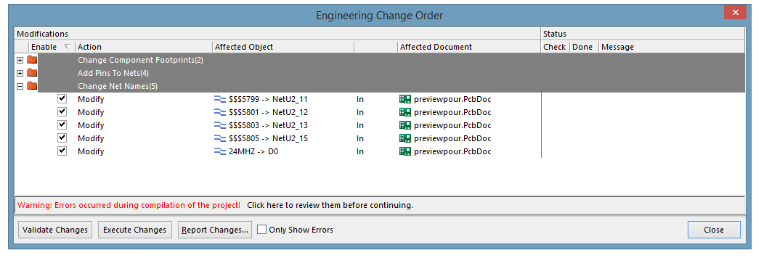
Exécution d'une demande de modification technique (ECO) pour vérifier les problèmes de connectivité dans un schématique.
Dans l'exemple ci-dessus, les 4 nœuds préfixés par $$$ sont les noms de nœuds attribués par le système qui passent du format de nom Logic au format de nom Altium Designer, ce que nous préférons. Toutefois, le changement de nom du nœud de 24MHZ en D0 n'est pas prévu et doit faire l'objet d'un examen plus approfondi.
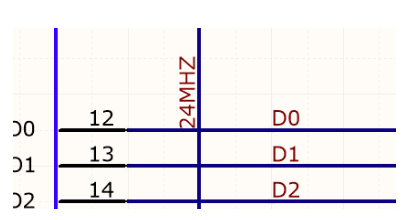
Étiquettes de nœuds conflictuelles dans Altium Designer
Après avoir examiné le schématique, nous constatons que le nœud 24MHZ est placé à la fois sur son propre fil et sur un fil étiqueté D0. Ce conflit doit donc être résolu en éloignant les étiquettes du nœud 24MHZ du nœud D0.
Paramètres placés manuellement
Dans Altium Designer, les paramètres de composants visibles sont généralement positionnés automatiquement. Cela signifie que le système place le paramètre, y compris un désignateur de référence, dans un emplacement par défaut à côté du corps de symbole. Ceci s'avère utile lorsque des composants sont pivotés, car le système place les paramètres dans une position claire et lisible.
Pour reproduire exactement le schématique source de PADS Logic, les paramètres importés ont leur réglage automatique de position désactivé. Les désignateurs et les paramètres de référence sont alors placés aussi près que possible de leur position initiale et sont désormais considérés comme des "paramètres manuels".
Du fait des différences de styles et tailles de texte définis par défaut, une correspondance exacte n'est pas toujours possible. L'utilisateur peut vouloir modifier légèrement le positionnement du texte du paramètre.
Les paramètres qui sont positionnés manuellement sont marqués par un petit point comme illustré ci-dessous :
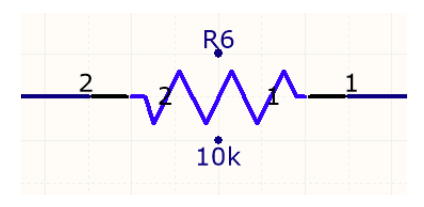
Paramètres positionnés manuellement sur un symbole de schématique.
Vous pouvez choisir de gérer ces paramètres manuels de l'une des trois façons suivantes :
- Laissez la conception en l'état.
- Laissez les paramètres où ils sont, mais désactivez le point. Cela peut être fait en sélectionnant Outils -> Préférences schématiques
- puis en sélectionnant le groupe Édition graphique, et en désactivant l'option Marquer les paramètres manuels.
- Réactivez le paramètre Auto-positionnement dans la boîte de dialogue Propriétés des paramètres comme indiqué ci-dessous. Pour ce faire, vous devez utiliser l'option Trouver des objets similaires et le panneau Inspecteur de schématique SCH.
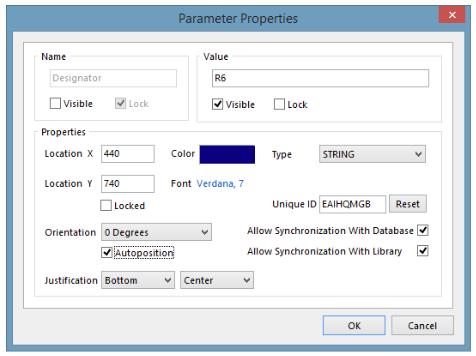
Modification des propriétés des paramètres dans Altium Designer
Puisque le positionnement automatique des paramètres n'est effectué qu'au cours du placement des composants ou du processus de rotation, l'effet du positionnement automatique ne sera pas visible tant que les composants n'auront pas été pivotés sur leur position finale.
Pour pivoter rapidement tous les composants pour finaliser leur position :
- Appuyez sur Ctrl+A pour sélectionner tout le contenu de la feuille du schématique.
- Appuyez sur la barre d'espace pour tout faire pivoter à 90 degrés.
- Appuyez sur les touches Maj+Barre d'espacement pour tout ramener aux positions initiales « Tous les paramètres » et les désignateurs seront désormais positionnés automatiquement.
Différences de connectivité
Il existe de nombreuses autres différences subtiles entre PADS Logic et Altium Designer dans les structures de connectivité autorisées. Altium Designer supporte une véritable hiérarchie, où la connectivité feuille à feuille peut se faire à la fois verticalement et horizontalement, tandis que PADS Logic ne supporte aucune de ces structures schématiques complexes.
Les problèmes de connectivité peuvent apparaître après l'exécution du processus de compilation du projet (Projet -> Compile PCB Project). Le panneau Messages signale ces erreurs et avertissements, indique les décalages hiérarchiques et dans la connectivité des nœuds. Par exemple, une erreur de duplication des noms de nœuds ("Duplicate net names") indique généralement une connectivité feuille à feuille incorrecte.
Plutôt que d'aborder ici toutes les situations possibles, un bon exercice consiste à se familiariser avec laConception et connectivité etmulti-feuilledans TechDocs.
Signaux inversés
PADS Logic et Altium Designer ont des méthodes légèrement différentes pour indiquer un signal inversé. PADS utilise le caractère "\" (barre oblique inversée) pour indiquer que tous les caractères après la barre oblique doivent afficher une barre. Un signal INIT inversé est donc créé en lui donnant le nom de nœud \INIT qui apparaîtrait dans le schématique comme indiqué ci-dessous :
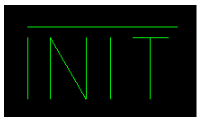
Signaux inversés dans PADS PCB Logic
Altium Designer offre deux méthodologies pour l'inversion ou la négation du signal. Si le caractère "\" est le premier caractère d'une étiquette de nœud ET que la préférence schématique Négation simple ' \' est activée (Outils -> Préférences schématiques -> Schéma -> Edition graphique), alors le nœud \INIT apparaîtra dans le schématique comme indiqué ci-dessous :
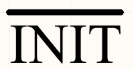
Signaux inversés dans Altium Designer v1
L'autre méthode d'Altium Designer consiste à utiliser le caractère "\" après le caractère à inverser. La principale différence ici est que chaque caractère peut être inversé indépendamment. Ainsi, le "INIT" inversé deviendrait I\N\T\N. Il permet alors une situation mixte telle que : HIGHL\O\W\.

Signaux inversés dans Altium Designer v2
Le même nom de nœud dans PADS Logic serait créé comme HIGH\LOW (tout ce qui suit le "\" est inversé). Étant donné que la méthode de négation simple " \" utilisée dans Altium Designer exige que la préférence d'un utilisateur soit définie (et que différents utilisateurs peuvent avoir des paramètres de préférence différents), il est généralement plus sûr d'utiliser la méthode consistant à placer la barre oblique inversée après le(s) caractère(s) à inverser. Il est recommandé d’analyser la conception schématique pour identifier les signaux inversés et de modifier les étiquettes de nœuds pour passer de la simple barre oblique inversée du PADS à la barre oblique inversée multiple d'Altium Designer. Il existe plusieurs méthodes pour localiser ces nœuds. L'une d'elles consiste à utiliser la fonction Édition -> Trouver du texte. Une autre consiste à compiler d'abord le projet, puis à utiliser le panneau Navigateur (Voir -> Panneaux de l'espace de travail -> Compilateur de conception -> Navigateur). Triez les Nœuds/Bus par nom et les nœuds commençant par "\" apparaîtront en haut ou en bas de la liste. Les modifications elles-mêmes doivent être effectuées manuellement ou avec la fonction "Remplacer le texte".
CONVERSION DES PCBS - IMPORTER DES PADS MENTOR DANS ALTIUM DESIGNER
La conversion d’un agencement PADS commence de la même manière qu’une conversion PADS Logic. Suivez les étapes ci-dessous pour compléter ce processus :
- Sélectionnez Fichier -> Assistant d’importation.
- Sélectionnez Suivant sur l'écran d’accueil, choisissez « Fichiers des bibliothèques et Design PADS ASCII », puis sélectionnez Suivant pour continuer.
- Sélectionnez Ajouter pour charger un ou plusieurs fichiers de conception. Le type de fichier par défaut est le fichier ".asc".
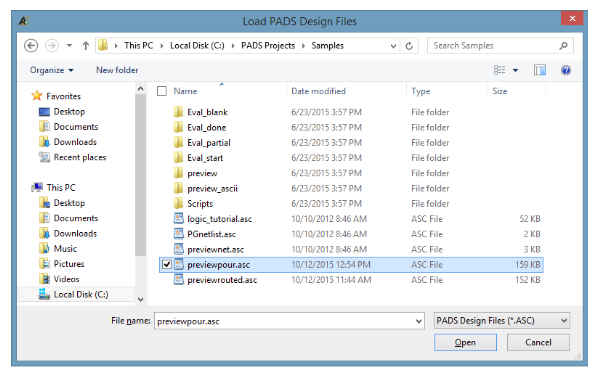
Chargement des fichiers de conception PADS dans l'assistant d'importation d'Altium
Avertissement : N’oubliez pas que PADS fonctionne avec deux formats de fichiers qui partagent l'extension ".ASC". Le premier format est l'exportation du fichier de la carte de circuit imprimé dont il a été question précédemment et ce qui est nécessaire pour ce processus. L'autre est la Netlist : le fichier généré à partir du schématique utilisé pour renseigner la conception du PCB. Ce format de fichier n'est PAS utilisable ici. Les deux fichiers sont en format texte et peuvent être ouverts dans un éditeur de texte.
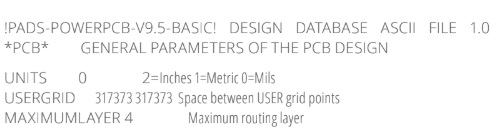
Le fichier ASCII PCBexport - correct - commencera par quelque chose de similaire à ceci :
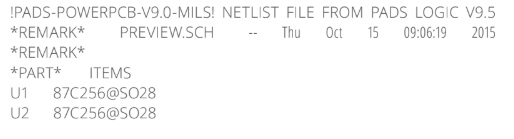
Alors que le fichier Netlist - incorrect - ressemblera à ceci
- Sélectionnez Suivant pour continuer avec l'assistant. Si les fichiers de la bibliothèque sont en cours de conversion, ils peuvent être ajoutés à l'écran suivant.
- L'écran Options de Reporting peut être laissé tel quel (en supposant qu'aucun schématique n'est converti).
- L'écran Options par défaut peut nécessiter quelques ajustements avant de continuer comme expliqué ci-dessous.
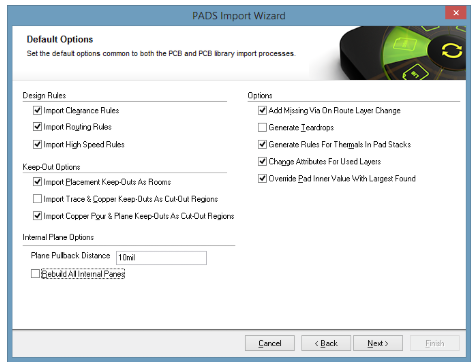
Chargement des fichiers de conception Pads dans l'assistant d'importation d'Altium Designer
Règles de conception : Cette section se passe d’explication. Les règles relatives aux tolérances, routage, haut débit doivent-elles être importées ou non ?
Options d’exclusion : Si ces options ne sont pas cochées (donc désactivées), tout placement PADS, de pistes/cuivre et d’exclusions de polygones cuivre sera converti en une zone d’exclusion dans Altium Designer. Il y a une différence assez importante dans ces outils, car les exclusions PADS sont configurables quant au type d'objet exclu, les exclusions d'Altium Designer sont globales. Ce qui signifie que tout objet électrique (piste, via, polygones, etc.) sera vérifié par rapport aux exclusions pour les violations de la DRC.
Placement :
Comme l'équivalent Altium Designer d'une exclusion de placement utilise un espace, il est donc conseillé d'activer l'option Importer les exclusions de placement comme des espaces.
Piste & Cuivre :
L’exclusion d'Altium Designer fonctionne un peu comme la fonction Piste & Cuivre PADS (et non pas un polygone de cuivre), donc cette option peut généralement rester hors service, comme une exclusion.
Plan et polygone de cuivre :
Les polygones d'Altium Designer et les découpes de plans sont l’équivalent de ceux disponibles dans PADS. Il est préférable de toujours garder cette option activée.
- Options des plans internes : Pour les couches qui seront converties en couches de plans négatifs, réglez la distance de retrait selon l'écart souhaité entre le plan cuivre et le bord de la carte. Dans les PADS, cette option est manuelle et implique soit de régler la largeur du contour de la carte pour doubler le retrait du plan, soit de tracer une ligne sur la couche du plan qui correspond à la forme de la carte. Altium Designer crée cette distance de retrait automatiquement, via un paramètre du dialogue Layer Stack Manager (Design -> Layer Stack Manager). En tant qu'utilisateur, vous devrez comprendre comment la conception ou le modèle a été créé pour déterminer la valeur requise.
- Options : Cette liste inclut une option importante : "Générer des larmes". L'activation de cette option ajoute automatiquement des notes (« teardrops ») à la conception, qu'elles aient ou non existé dans la conception PADS originale. Il est vivement conseillé de désactiver cette option. PADS Si la conception PADS source comprend des « teardrops », elles seront supprimées car leur structure est différente de la façon dont Altium crée les « teardrops ».
Configuration du mappage des couches
En continuant les étapes ci-dessus pour importer Mentor PADS dans Altium Designer, vous devez maintenant configurer le mappage des couches et finaliser le processus d'importation avec les étapes suivantes :
- Sur l'écran suivant, sélectionnez le bouton "Edit Mapping" pour analyser la manière dont les couches sont converties.
- Il faut vérifier avec soin que les couches sérigraphiques PADS correspondent aux couches sérigraphiques Altium. Le mappage des couches peut être ajusté manuellement, si nécessaire. En outre, les couches PADS peuvent être définies comme "non importées" si les informations d'une couche particulière peuvent être rejetées. Il n'est pas nécessaire de faire correspondre chaque couche PADS à une couche d'Altium.
Spécifiques aux couches internes, les couches de signal (routage) internes PADS seront mappées en tant que couches de signal Altium Designer (par exemple, "Mid Layer 1"). Les couches de plans PADS CAM seront mappées comme des couches de plans Altium Designer (par exemple, "Plan interne 1"), qui sont des plans d’image négative. Les couches internes PADS définies comme couches divisées/mélangées seront initialisées comme couches de signaux Altium Designer si des pistes ou d'autres données électriques d'image positive sont présentes.
Si la couche divisée/mélangée n'a que des formes de polygones, elle sera initialisée comme une couche de plan Altium Designer (négatif), et importée avec toutes les zones de plan divisées, encastrées et isolées intactes. Ce paramètre peut être modifié manuellement si vous préférez importer les plans divisés en tant que couches positives.
Si plusieurs fichiers sont convertis en même temps, chacun aura ses propres choix de mappage de couches, donc chaque pile de couches unique doit être vérifier.
- Cliquez sur Suivant pour accéder à la page Révision qui présentera un résumé de la conversion et de l’emplacement des fichiers enregistrés.
- Le "Project Output Directory" est par défaut l'emplacement du ou des fichiers sélectionnés. Ce champ est vide si plusieurs emplacements de dossiers ont été utilisés.
- Sélectionnez Suivant pour lancer le processus de conversion. Le nombre et la taille des conceptions détermineront le temps nécessaire pour effectuer la conversion, entre quelques secondes seulement pour les petites conceptions jusqu’à plusieurs minutes pour les plus volumineuses.
- L'écran "Terminé" sera affiché à la fin du processus. Sélectionnez Terminer pour le fermer et examiner le(s) fichier(s) PCB converti(s).
NETTOYAGE DE CONCEPTION DE PCB
Bien que l'utilitaire de conversion soit extrêmement efficace pour convertir avec précision les données d'un circuit imprimé, les incompatibilités entre les deux systèmes CAO risquent de vous obliger à effectuer d'autres modifications sur la conception importée.
Règles de conception
En ce qui concerne la configuration de base des règles de tolérances, PADS Layout et Altium Designer partagent une méthodologie similaire basée sur une matrice. Par exemple, une valeur définie dans la règle via-to-via PADS sera transférée à la règle via-to-via d'Altium Designer. Pour comprendre la conversion de chaque valeur de tolérance, utilisez l'exemple ci-dessous. Pour l'instant, nous nous concentrerons uniquement sur la matrice principale des tolérances.
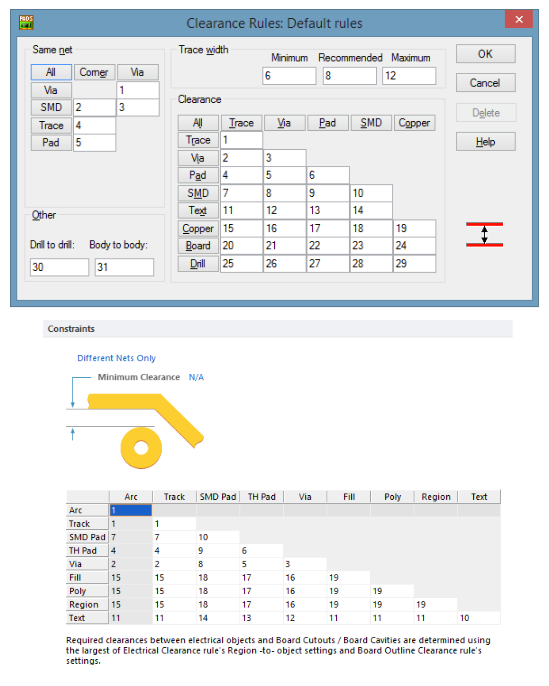
Règles de tolérances dans Altium Designer
Notez qu'Altium Designer fait la distinction entre un arc routé et une partie droite d'une piste. Les valeurs de tolérances pour les pistes PADS sont transférées à la fois sur les pistes et les arcs dans Altium Designer. Notez également que la valeur du cuivre unique dans PADS est utilisée pour les remplissages, les régions et les polygones (les remplissages et les régions d'Altium Designer sont équivalents au cuivre dans PADS, tandis que Poly, ou Polygon d'Altium Designer est l'équivalent du polygone dans PADS)
La matrice de tolérances d'Altium Designer ne contient pas les valeurs de tolérances "Board" (Carte). Le paramètre de tolérance du contour de la carte est basé sur une règle différente. Pour l'instant, les valeurs de tolérances des cartes ne sont pas transférées dans Altium Designer et doivent être créées manuellement.
Les valeurs "drill-to-object" n'ont pas d'équivalents exacts dans Altium Designer (par exemple, une vérification ne peut pas être effectuée entre un bord de trou et une broche SMD). Au lieu de cela, Altium Designer inclut une vérification "trou à trou" définie dans les règles de conception de la fabrication. La valeur globale de "foret à foret" dans PADS (30, dans cet exemple) est transférée à Altium Designer sous la forme d'une règle "trou à trou".
CONSEILS : Des règles spécifiques de trou à trou peuvent également être créées dans Altium Designer, de sorte qu'un foret de 30 mil et un foret de 20 mil peuvent avoir des tolérances différentes par rapport à d’autres trous, si nécessaire.
Pour les règles de tolérances "Same Net" [nœud identique], les règles basées sur la via sont recréées dans Altium (via-via, via-SMD). Cependant, comme Altium Designer n'a pas de type d'objet "coin", ces règles ne sont pas transférées.
Les règles conditionnelles PADS, telles que les classes de nœuds, les nœuds, les paires différentielles, etc. sont toutes transférées comme prévu.
Il n'existe aucun type de règle Altium Designer équivalent pour les paires de broches, les groupes de paires de broches, les décals ou les composants, qui seront exclus de la conversion.
Exclusions [Keepouts]
Comme indiqué dans la section Processus d'importation, les objets d’exclusion PADS ont des capacités différentes de celles d'Altium Designer. Alors qu'une exclusion dans Altium Designer peut être limitée à une couche spécifique et peut avoir n'importe quelle forme physique, l’exclusion s’applique à tous les types électriques - que ce soit un via, une piste, un pad de composants, etc. En revanche, une exclusion PADS peut être configurée pour exclure des types d'objets spécifiques (par exemple, des exclusions de vias, mais pas de pistes).
L'assistant d'importation offre quelques contrôles pour assurer une fonctionnalité 1 pour 1 dans certains scénarios (utilisez "Importer les exclusions de placement comme espaces"). Cependant, une bonne connaissance des types d’exclusions dans la conception source est nécessaire, et comment elles peuvent fonctionner dans Altium Designer et affecter la vérification des règles de conception.
Lorsqu'une exclusion PADS est configurée pour interdire plus d'un type d'objet, un seul objet d’exclusion sera créé dans Altium Designer. Le type créé dépendra des options d'exclusion définies dans PADS et de la manière dont les options d'exclusion de l'assistant d'importation sont activées.
Les incompatibilités d'exclusions peuvent également s'étendre aux empreintes de PCB. Les décals PCB PADS peuvent contenir les mêmes objets d'exclusion configurables. Il est courant que les concepteurs prévoient, par exemple, une zone d'exclusion entre les PADS d'un condensateur CMS, ce qui empêche de placer des vias entre les broches sans modifier les pistes.
Dans la figure ci-dessous, l'empreinte dans Altium Designer comprendra la zone d'exclusion entre les broches, mais en plus de la vérification des vias, l'exclusion signalera une erreur pour tout élément électrique (pistes, remplissages de cuivre, etc.). L'exclusion PADS peut se convertir en un objet qui pourrait produire des violations DRC inattendues.
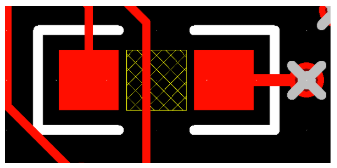
Empreinte dans PADS avec une exclusion de via
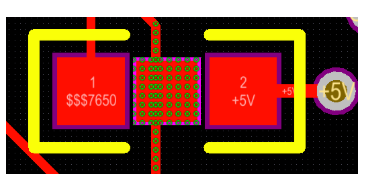
Empreinte dans Altium Designer avec une exclusion
Ces empreintes devront être modifiées dans la bibliothèque Altium pour supprimer cette exclusion dans une telle situation.
Thermiques des polygones (cuivre)
Tous les systèmes de circuits imprimés traitent différemment les remplissages et la génération de chaleur. PADS permet de définir la connectivité thermique de nombreuses façons, tant au niveau global qu'au niveau de chaque padstack. Les thermiques peuvent différer selon la forme de la pastille (connexion à 45 degrés sur les tampons ronds au lieu de 90 degrés sur les ovales), ou être définis au niveau de la décal et même d'une seule broche. Il est possible de définir des vias thermiques par style de via, puis de définir des dérogations pour les inondations pour les remplissages de cuivre individuels. Les paramètres des règles de conception peuvent également affecter la connectivité thermique. Enfin, les paramètres Output CAM peuvent modifier la façon dont les connexions sont établies sur les plans (négatifs) CAM.
Altium Designer adopte une approche entièrement différente en matière d'isolation thermique, en gérant ces paramètres dans les règles de conception (règles de style de connexion des polygones). Dans la pratique, cette méthode permet une configuration thermique plus efficace, car tous les paramètres concernant les connexions thermiques se trouvent à un emplacement unique.
Dans les versions précédentes d'Altium Designer, l'assistant d'importation PADS a tenté de recréer toutes les options de connexion thermique imaginables qui existaient dans la conception PADS. Il a produit une liste ingérable de règles de conception de polygones de connexion, allant de quelques règles applicables à des conceptions très simples jusqu’à des centaines de règles pour des conceptions plus complexes.
Le nettoyage post-conversion et la combinaison des règles ont toujours été nécessaires, et la plupart des utilisateurs ont décidé de simplement les supprimer toutes et de recréer les règles de connexion du polygone "à la manière d'Altium Designer". Il en résulte généralement une courte liste de règles qui couvrent la quasi-totalité, sinon la totalité, des scénarios présents dans la conception PADS source.
La décision a donc été prise de supprimer les tentatives de recréer la connectivité thermique à l'exception de deux règles de Polygon Connect : une connexion par défaut pour toutes les broches et les vias, et une autre spécifiquement pour les broches SMT. La règle par défaut créera une connexion en relief à 4 rayons, dont la largeur est déterminée par le rayon PADS pour les "thermiques percés" dans le dialogue Options-> Thermiques :
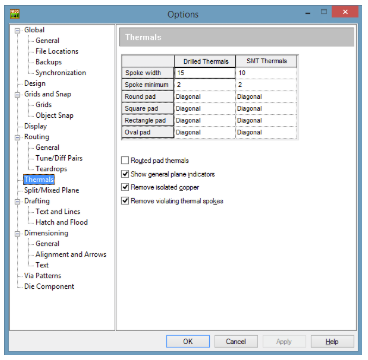
Options thermiques dans PADS
Dans la règle de connexion SMT d'Altium Designer, sa largeur de rayon thermique est déterminée par la largeur du rayon des thermiques SMT, dans la boîte de dialogue Options PADS -> Thermiques. Si une autre configuration spécifique de connexion thermique est nécessaire, vous devrez créer ces règles manuellement dans Altium Designer. Un exemple courant est une règle qui vise spécifiquement les vias pour la connectivité "flood over". Pour ce faire, vous pouvez créer une nouvelle règle et régler le champ d'application sur "IsVia" ou "Tous" et les contraintes sur "Connexion directe". Pour en savoir plus sur la création de règles de conception, consultez Contraintes de conception - Règles de conceptiondans TechDocs.
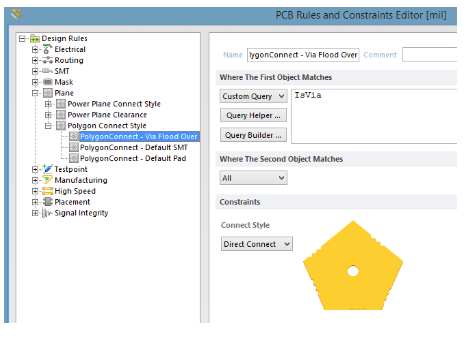
Configuration des règles de conception dans Altium Designer pour assurer la connectivité des polygones
Thermiques de plans et tolérances des plans
Comme indiqué dans la section Mappage des couches du processus d'importation, les plans de CAM PADS sont par défaut mappés sur les couches de plans (négatives) d'Altium Designer, et les couches divisées/mélangées peuvent également être mappées sur les plans négatifs d'Altium Designer en tant que couches divisées.
Si tel est le cas, les règles de connectivité et de tolérance sont également définies dans les règles de conception d'Altium Designer. Là encore, en raison des nombreux endroits où ces règles peuvent être définies dans PADS, elles peuvent ou non toutes être converties avec succès (par exemple, les padstacks utilisant la couche 25 pour les valeurs thermiques ou de tolérances ne seront pas converties). Par conséquent, il peut être nécessaire de créer des règles spécifiques pour les plans. Toutefois, si des padstacks PADS ont une valeur thermique ou antipad spécifique, une règle des connexions ou des tolérances de plans correspondante sera créée automatiquement dans Altium Designer.
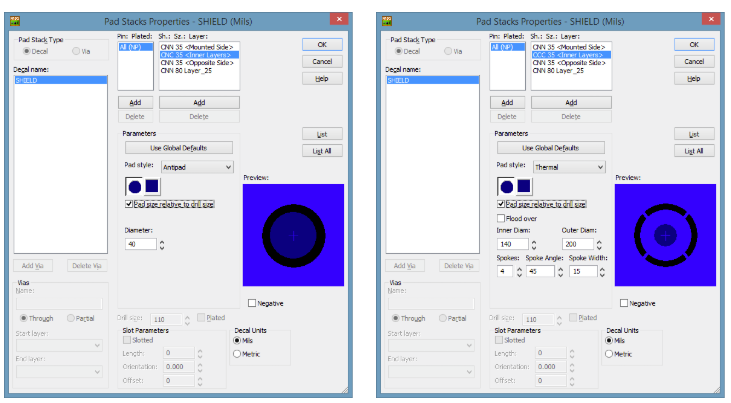
Configuration des propriétés des padstacks dans PADS
Bien qu'une valeur thermique ou antipad puisse être appliquée à une broche ou un composant spécifique dans PADS, lorsque cette règle est convertie, elle sera ciblée sur l'empreinte. Par conséquent, tout composant de la conception qui utilise cette empreinte sera affecté.
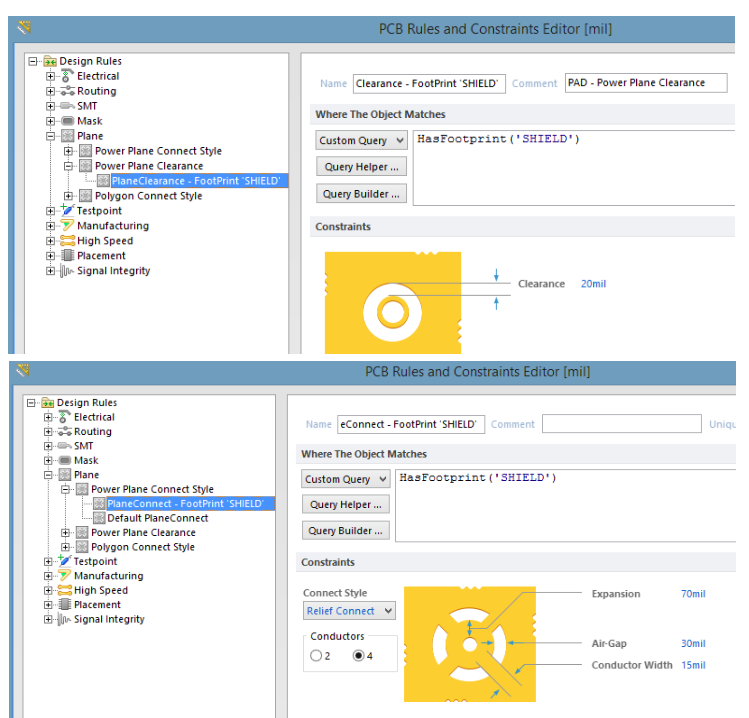
Configuration des règles de conception pour les thermiques de plans et les tolérances dans Altium Designer
CONVERSION DE VOS BIBLIOTHÈQUES COMPOSANTES - PROCESSUS D'IMPORTATION DES BIBLIOTHÈQUES COMPOSANTES
La conversion des bibliothèques PADS peut être réalisée en suivant les étapes ci-dessous :
- Sélectionnez Fichier -> Assistant d’importation.
- Sélectionnez Suivant sur l'écran d’accueil, choisissez « Fichiers des bibliothèques et Design PADS ASCII », puis sélectionnez Suivant pour continuer.
- Sélectionnez à nouveau Suivant pour ignorer l'écran Importation des conceptions.
- Dans l'écran Importation des bibliothèques PADS, sélectionnez Ajouter pour charger une ou plusieurs fichiers de bibliothèque.
Bibliothèques de symboles de schématiques
Comme indiqué dans la section sur la création de fichiers ASCII, la conversion des bibliothèques de symboles schématiques nécessite deux fichiers : ".c" et ".p" ; afin de créer correctement la bibliothèque de symboles schématiques d'Altium Designer.
- Dans le navigateur "Charger les fichiers de bibliothèques PADS", sélectionnez les fichiers ".c" et ".p" de la bibliothèque à convertir et sélectionnez "Ouvrir".
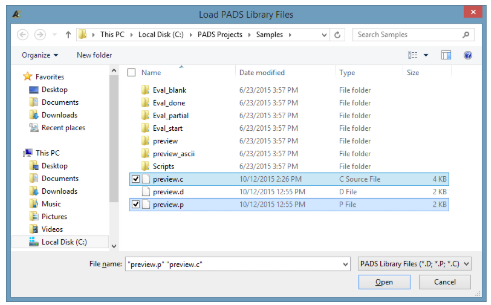
Chargement des fichiers de bibliothèques PADS dans l’assistant d’importation Altium Designer
- Sélectionnez deux fois Suivant pour commencer le processus de conversion. Lorsque le processus est terminé, la bibliothèque de schématiques convertie peut alors être ouverte à partir du panneau Projet.
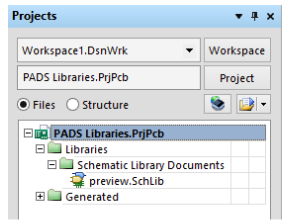
Panneau Projets dans Altium Designer
Bibliothèques d’empreintes/ décal PCB
L'importation des Décals PADS suit le même processus, sauf que le fichier à charger aura une extension ".d".
- Sélectionnez le(s) fichier(s) à convertir et sélectionnez Ouvrir.
- Sélectionnez Suivant deux fois pour continuer avec l'assistant.
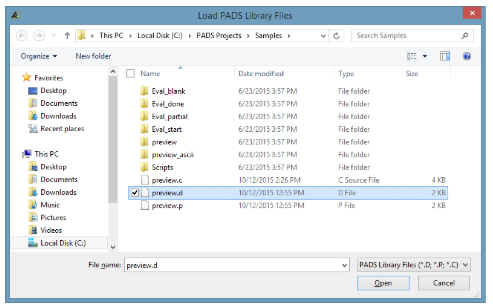
Chargement des bibliothèques d'empreintes et de décals PADS
Pour chaque importation d'un fichier décal, il existe une option de mappage des couches dans l'assistant d'importation, similaire à celle du mappage des couches de conception des PCB. Là encore, des tentatives visent à mapper les couches similaires (sérigraphie à sérigraphie, etc.) Il n'est pas nécessaire de faire correspondre chacune des couches PADS à une couche d'Altium.
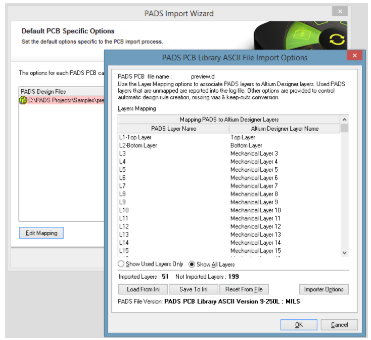
Configuration des options de mappage des couches dans l’assistant d’importation.
- Une fois la couche mappée, sélectionnez Suivant deux fois pour commencer la conversion.
- Après la conversion, la bibliothèque des empreintes de PCB peut alors être ouverte depuis le panneau Projets.
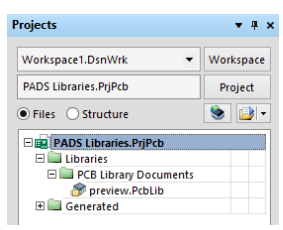
Panneau Projet dans Altium Designer
CONSEIL : Les bibliothèques de symboles schématiques et les bibliothèques de décals de PCB peuvent être converties au cours du même processus d'importation.
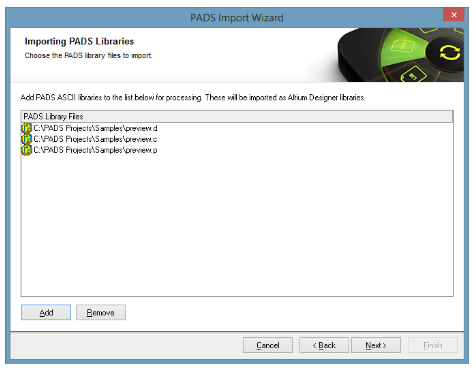
Résumé des bibliothèques importées dans l'assistant d'importation
NETTOYAGE DE LA BIBLIOTHÈQUE DE SYMBOLES DE SCHÉMATIQUES
La plupart des symboles de schématiques sont convertis avec précision, y compris les graphismes des symboles, lesnoms et numéros des broches, les paramètres et les pointeurs vers les empreintes. Cependant, vous devrez probablement apporter quelques modifications à la bibliothèque de symboles. Voici quelques exemples :
Emplacements des noms de broches et du texte
À cause des différences entre les polices de caractères PADS par défaut, les dimensions et les positions des noms et des numéros de broches peuvent ne pas correspondre à 100%. De plus, les noms des broches sont réinitialisés sur leur position et leur orientation par défaut, qui sont directement en ligne avec les broches.
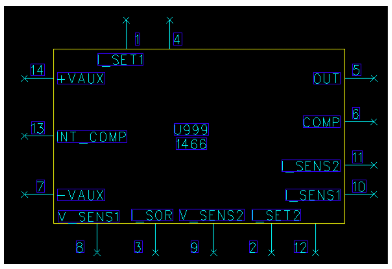
Symbole dans PADS
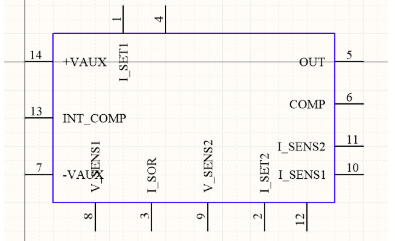
Le même symbole dans Altium Designer avec des noms de broches le long du bas et du haut ramené à la valeur de rotation 0.
Les noms des broches peuvent être ajustés dans Altium Designer à l'aide des paramètres "Personnaliser la position" dans la boîte de dialogue Propriétés des broches, comme indiqué ci-dessous.
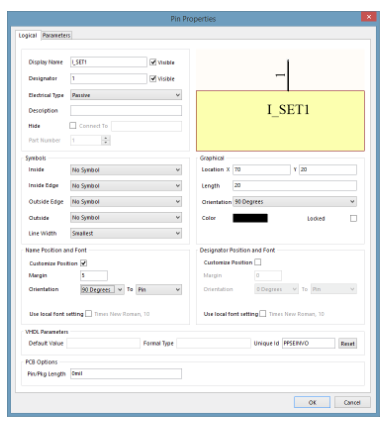
Personnalisation des propriétés des broches dans Altium Designer
Broches inversées et négatives
Comme indiqué dans la section Nettoyage schématique, les signaux inversés dans Altium Designer sont définis différemment dans PADS. Les noms des broches (signaux) sont soumis aux mêmes paramètres et doivent être modifiés. Voir les exemples ci-dessous qui illustrent les différences entre PADS et Altium Designer.

Exemples de broches inversées et négatives
NETTOYAGE DE BIBLIOTHÈQUE D’EMPREINTES
La plupart des aspects des décals PCB se convertissent avec précision, notamment les numéros de broches et les padstacks, les sérigraphies, les formes en cuivre, etc. Cependant, il peut s'avérer nécessaire de procéder à des retouches mineures dans la bibliothèque d'empreintes. Les domaines à examiner sont les suivants :
Exclusions [Keepouts]
Comme nous l'avons vu dans la section Exclusions du nettoyage des PCB, il existe un nombre considérable de différences entre les capacités des exclusions PADS et Altium Designer. Cependant, en ce qui concerne la bibliothèque d’empreintes, il n'y a vraiment qu'une seule situation qui mérite une attention particulière. Une exclusion PADS peut être configurée pour exclure certains types d'objets. Une pratique courante consiste à placer des exclusions par vias spécifiques dans des empreintes (par exemple, entre les broches d'un condensateur).
Les zones d’exclusion par vias dans PADS se convertissent dans des régions d'exclusion dans Altium Designer qui excluront tous les objets électriques. Il n'y a pas d'objet équivalent de type "via-only keepout" (exclusions par vias spécifiques) dans Altium Designer, donc ce type "d’exclusions" devrait soit être supprimé, soit les conséquences des changements doivent être parfaitement compris.
Une autre exclusion par empreinte spécifique est aussi une pratique courante, grâce à l’exclusion de polygone. Une exclusion configurée comme une exclusion de polygone sera également convertie comme une exclusion complète dans Altium Designer. Cependant, des découpes de polygones peuvent être ajoutées à une empreinte Altium Designer (Placer -> Découpe de polygone), ce qui corrige la situation. Après avoir ajouté la découpe de polygone, n'oubliez pas de supprimer l'objet d’exclusion original.
Masque de soudure et masque de pâte
Altium Designer ajoute automatiquement des valeurs sous- ou sur-dimensionnées de masque de soudure et de masque de pâte, conformément à une règle par défaut. Si ces couches ont été spécifiquement définies dans PADS, alors les valeurs de padstack seront définies en conséquence dans Altium Designer. Si aucune couche de masque de soudure/ pâte n'a été définie, les paramètres par défaut d'Altium Designer seront utilisés.
Par exemple, une couche supérieure de masque de pâte peut être ajoutée au padstack avec un surdimensionnement de 5 mils (5 mils ajoutés dans chaque direction pour augmenter la tolérance du masque de soudure de 24 mils à 34 mils).
La valeur de 5 mil sera ajoutée à la valeur "Expansion du masque de pâte" dans les propriétés des pads dans Altium Designer. Comme aucune couche de masque de soudure n'a été ajoutée au padstack dans PADS, la valeur par défaut de la règle d'expansion est appliquée.
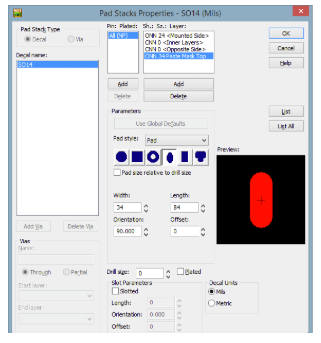
Configuration des propriétés du padstack dans Altium Designer
PADS permet aux expansions de masque de surdimensionner/ réduire la largeur et la longueur indépendamment. Ainsi, dans cet exemple, la largeur du pad est passée de 24 à 34 mils, mais sa longueur aurait pu rester à 74 mils sur la couche du masque de pâte. Comme Altium Designer applique les valeurs d'expansion dans toutes les directions (c'est-à-dire que la taille totale du pad est "augmentée" ou "réduite"), il est important de rechercher tous les pads qui peuvent avoir eu ces valeurs de sur ou de sous-dimensionnement non-uniformes.
CONSEIL : S'il y a une différence entre les valeurs d'expansion en largeur et en longueur dans PADS, la plus petite valeur sera appliquée pendant la conversion vers Altium Designer.
SYNCHRONISATION DES SCHÉMATIQUES ET DES PCB - GESTION DE PROJET
Bien que les schématiques et les circuits imprimés soient convertis au cours de la même session de l'assistant d'importation, ces conversions sont exécutées par des processus distincts.
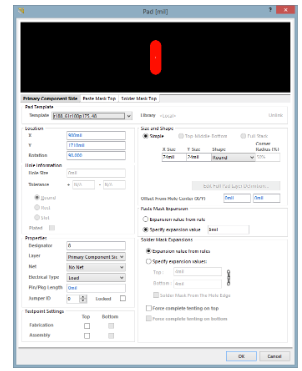
Configuration des propriétés des pads dans Altium Designer
Lorsque chaque conception est convertie, les fichiers qui en résultent seront placés dans des projets distincts. Dans cet exemple, le schématique "Preview" et la conception du PCB "Previewpour" ont été exécutés par l'assistant d'importation en même temps, mais deux projets séparés et des structures de dossiers de projet distinctes ont été créés.
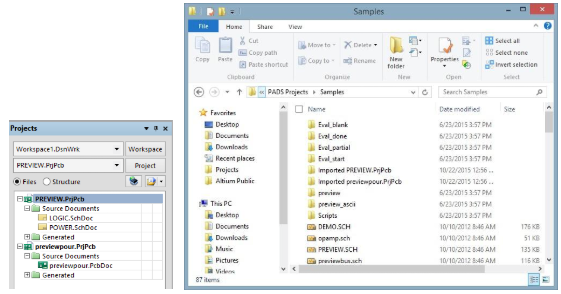
Travailler avec deux projets distincts importés dans Altium Designer
S’il est nécessaire de recréer la totalité du projet, vous devrez remanier certains fichiers. En général, nous vous recommandons de placer tous les fichiers du projet dans le même dossier. Puisqu'il existe habituellement plusieurs documents de schématique et un seul document PCB, il est plus simple de copier ou de déplacer le fichier « .PcbDoc » dans le dossier du projet où se trouvent les fichiers « .SchDoc ».
À ce stade, le projet PCB importé n'est pas nécessaire ("previewpour.PrjPcb" dans cet exemple) et peut donc être clôturé. Cliquez avec le bouton droit de la souris sur le nom du projet dans le panneau ("previewpour. PrjPcb”) et cliquez sur Fermer le projet. “Preview.PrjPcb” devient désormais le projet de travail à partir de ce moment. Le fichier ‘.PcbDoc’ doit maintenant être ajouté au projet. Allez à Projet -> Ajouter existant au Projet, ajoutez le fichier ‘.PcbDoc’ et enregistrez le projet.
Pour en savoir plus sur les projets, reportez-vous à la page Gestion des projetsdans TechDocs.
SYNCHRONISATION
Au lieu d'utiliser des désignateurs de référence pour synchroniser le schématique et le PCB, Altium Designer utilise un identifiant (ID) unique. Il s'agit en quelque sorte d'un numéro de série unique pour chaque composant. Lors de la création d'une conception à partir de zéro dans Altium Designer, chaque composant reçoit automatiquement un identifiant unique généré par le système dans l'éditeur de schématiques.
Lorsque la conception est transférée à l'éditeur de PCB, cet identifiant unique est transmis et ajouté à l'empreinte correspondante dans le document PCB. Dans l'exemple ci-dessous, « U3 » a reçu l'identifiant unique « QPWPFFFF » qui est visible dans les éditeurs de schématiques et de PCB.
Note : Les identifiants supplémentaires affichés dans l'empreinte (« \UIRYJOSQ\AFOPTWNK\ ») dépendent de la nature hiérarchique de cette conception particulière.
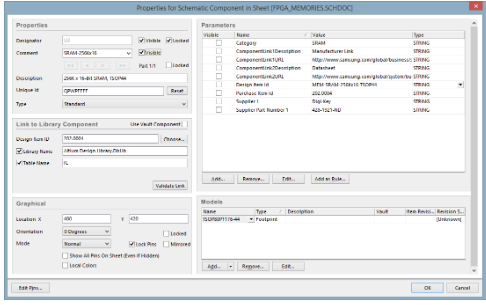
Configuration des propriétés des composants schématiques dans Altium Designer
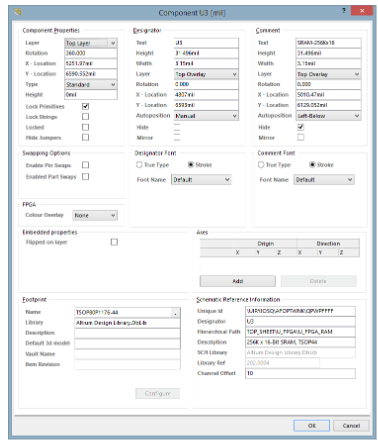
Configuration des propriétés des composants dans Altium Designer
Lorsque les conceptions de PCB sont converties à partir de PADS Layout, les valeurs d'identification uniques ne sont pas attribuées, car la correspondance avec un schématique existant ne peut être garantie. Heureusement, il existe un processus simple permettant de synchroniser les identifiants uniques entre le schématique converti vers la conception du PCB : Suivez les étapes ci-dessous :
- Ouvrez le fichier « .PcbDoc » et allez à Projet -> Liens des composants.
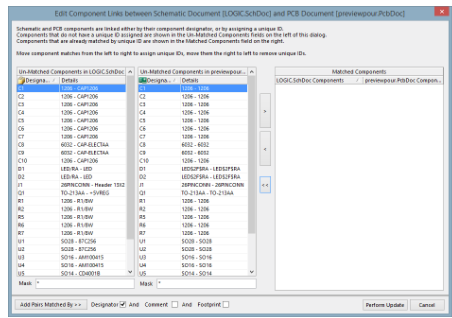
Configuration des liens des composants entre un schématique et un PCB
Les composants figurant dans les deux volets de gauche n'ont pas d’identifiants uniques correspondants. L'objectif est de faire correspondre un composant de schématique avec un composant de PCB. Vous pouvez le faire en sélectionnant manuellement une paire et en utilisant le bouton > pour ajouter le composant à la liste des composants correspondants dans le volet de droite.
Il existe aussi une méthode automatisée qui permet de vérifier toutes les combinaisons de désignateurs de référence, de commentaires et d'empreintes. Comme cette conception a été réalisée à l'origine entièrement dans PADS, on peut supposer sans risque que les désignateurs de référence sont une correspondance directe entre le schématique et le PCB.
- Vérifiez que la case Désignateur est cochée (décochez les cases Commentaires et Empreinte)
- Cliquez sur le bouton >> Ajouter des paires appariées. Cette opération associera automatiquement les composants du schématique et du circuit imprimé en fonction de leurs désignateurs de référence.
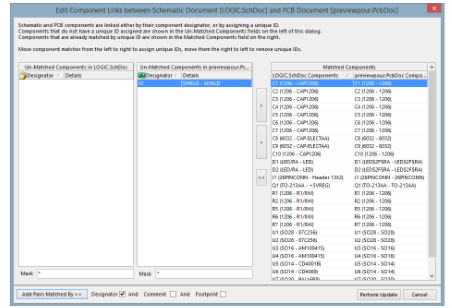
Appariement des composants de schématique et de PCB par leurs désignateurs de référence dans Altium Designer
- Sélectionnez « Exécuter mise à jour » pour synchroniser les paires d’identifiants uniques.
- Cliquez sur OK.
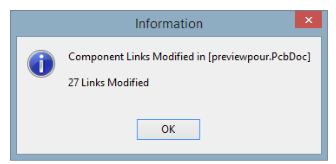
Confirmation des liens des composants
Cette opération permettra aux fonctions de vérification transversale et aux demandes de modification technique (ECO) de s'exécuter avec plus de précision.
Il convient de noter que, comme dans l'exemple ci-dessus, il n’y a pas forcément une correspondance totale 1 pour 1 dans la liste des désignateurs de référence. Cela peut être dû au fait que des composants de type mécanique ont été ajoutés à la carte, mais non au schéma, comme dans le « Shield » ci-dessus. Les trous de montage ajoutés comme composants constituent une autre disparité commune. La situation inverse peut également être vraie, lorsqu'un composant est ajouté au schématique pour être inclus dans la nomenclature, alors qu'il n'a aucune représentation physique dans le PCB, par exemple un dissipateur thermique.
Alors que PADS gère ces situations en utilisant la propriété ECO enregistrée, Altium Designer dispose de plusieurs options de propriétés de composants différentes pour définir le comportement ECO. Les propriétés des composants figurant dans les éditeurs de schématiques et de PCB comprennent une liste des types de composants disponibles, comme illustré ci-dessous.
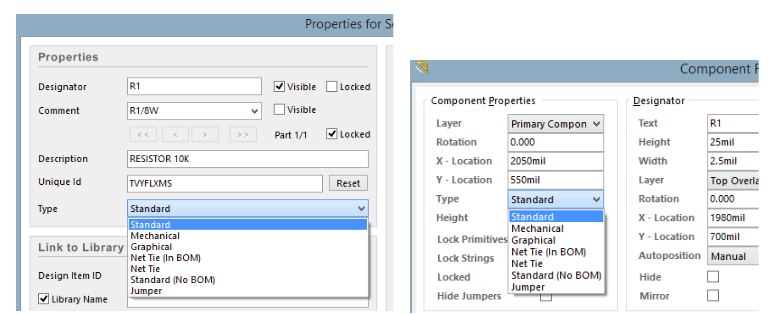
Configuration des options de propriété pour les demandes de changement technique (ECO) dans Altium Designer
Vous pouvez en lire plus sur les types de composants d'Altium Designer dans l'article "Regard sur la création de composants de bibliothèque".
Le réglage du composant « Shield » (X1) sur Mécanique va le retirer de la boîte de dialogue Liens des composants. Plus important encore, le processus des demandes de modification technique (ECO) ignorera X1 à titre de composant manquant. Sinon, X1 sera ignoré pendant une demande de modification technique (ECO) car il n'a pas de schématique correspondant.
Demandes de modification technique
La réalisation d'une ECO à ce stade doit permettre de mettre en évidence les éventuelles incohérences qui subsisteraient entre le schématique et le PCB. A partir du PCB, allez à Conception -> Importer les modifications depuis
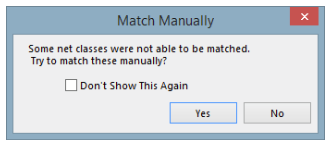
Confirmation de la correspondance manuelle des noms de nœuds/ classes
Bien que le processus des demandes de modification technique (ECO) puisse nécessiter de nombreux changements, l'une des tâches les plus importantes est de renommer les noms de nœuds attribués par le système. Comme indiqué dans la section Processus d'importation schématique, PADS Logic et Altium Designer créent différemment des noms de nœuds attribués par le système. Il est généralement recommandé de permettre au processus ECO de renommer les noms PADS en noms Altium Designer comme indiqué ci-dessous.
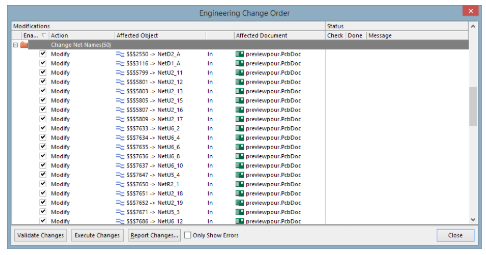
Noms de nœuds attribués par le système dans Altium Designer
D'autres modifications pouvant être demandées par le processus ECO peuvent être contrôlées en sélectionnant Projet -> Options de projet. Altium Designer tentera par défaut de créer, supprimer et/ou synchroniser des classes de nœuds, des classes de composants, des espaces, etc.
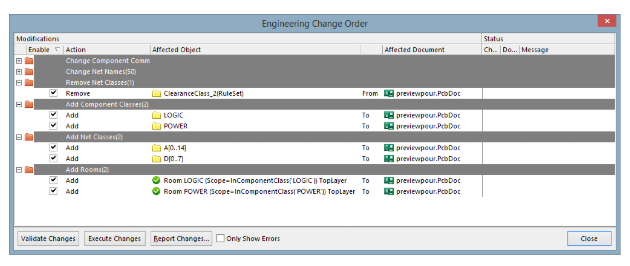
Configuration des options du projet pour une demande de modification technique (ECO) dans Altium Designer
Il appartient à l'utilisateur d'accepter ou non ces modifications. Les cases à cocher dans le dialogue ECO permettent à l'utilisateur de désactiver temporairement toute modification particulière. Les modifications permanentes des types de modifications effectuées lors d'une demande de modification technique (ECO) sont contrôlées dans le menu Projet -> Options du projet, puis en paramétrant les options dans l'onglet Génération des ECO.
Supprimer des classes de nœuds est une option importante qui doit généralement être modifiée. Altium Designer tente de synchroniser les classes de nœuds créées dans le schématique et celles créées dans le PCB. Si des classes de nœuds ont été créées lors de la conversion des règles de conception, et/ou si des classes de nœuds ont été définies dans PADS Layout, mais pas dans PADS Logic, alors le processus ECO tentera, par défaut, de les supprimer afin que le PCB corresponde exactement au schématique.
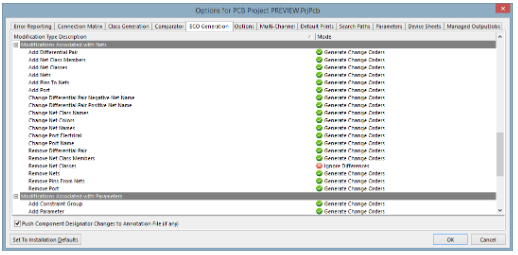
Configuration des options de modification de projet pour les ECO dans Altium Designer
Régler l'option "Supprimer les classes de nœud" sur "Ignorer les différences" empêche la suppression des classes de nœuds qui n'existent que dans le fichier PCB.
Il existe de nombreuses autres situations qui feront que le processus ECO affichera des différences entre le schématique et le PCB. Elles ne peuvent pas toutes être abordées ici, mais l'utilisateur doit être en mesure de déterminer les sources des différences en utilisant les concepts fournis ici. Pour plus d'informations, voir Trouver des différences et synchroniser les conceptions dans TechDocs.
En finalité, votre objectif est de recevoir un message après avoir effectué une mise à jour indiquant qu'aucune demande de modification technique (ECO) ne sera générée, ou qu'aucune différence n'a été constatée (selon le paramétrage des options du projet).
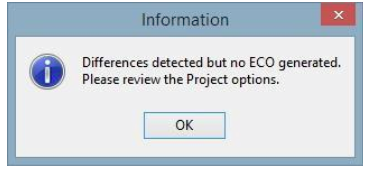
Boîte de dialogue indiquant l’absence de différences
VOS PROCHAINES ÉTAPES DANS ALTIUM DESIGNER
Une fois que tous vos fichiers de conception sont convertis à partir de PADS, il sera temps de vous plonger plus profondément dans les détails de l'environnement de conception unifiée d'Altium Designer. Vous trouverez ci-dessous des liens vers la documentation, des tutoriels vidéo et des ressources de formation supplémentaires qui vous aideront à tirer le meilleur parti de votre logiciel Altium Designer.
DOCUMENTATION D'ASSISTANCE TECHNIQUE
- De l’idée au fabricant – Explorez un ensemble complet de tutoriels pour créer votre premier schématique et agencement de carte dans Altium Designer.
- Explorez Altium Designer – un aperçu complet de l'environnement de conception unifiée dans Altium Designer.
- Pour bien connaître les bibliothèques et les composants : Apprenez à gérer facilement vos bibliothèques de composants depuis votre espace de travail d'Altium Designer.
- Ce n'est qu'un petit échantillon de toute la documentation disponible pour Altium Designer. Pour en savoir plus, explorez la Documentation Altium.
VIDÉOTHÈQUE
Notre suite complète de vidéos comprend plusieurs tutoriels, des aperçus des fonctionnalités et plus encore pour vous aider à vous familiariser avec l'environnement Altium Designer. Voir toutes les vidéos disponibles sur la Vidéothèque Altiumlive.
ÉVÉNEMENTS DE FORMATION EN DIRECT
Préférez-vous une approche plus pratique de votre apprentissage ? Inscrivez-vous à l'un de nos événements en direct, y compris les webinaires, les cours de formation ou les séminaires. Voir tous les événements sur la page Événements Altium.
AVEZ-VOUS BESOIN D'AIDE SUPPLÉMENTAIRE ?
Notre équipe de support est toujours disponible pour répondre à vos questions. Vous pouvez nous contacter directement à la page :
[a]Broken link.
Suggested link : https://www.altium.com/altium-designer/fr +afrodita.deretic@altium.com