So bleiben Sie mit Ihrem Altium 365 Workspace gut organisiert

Als ich anfing, meinen Altium 365 Workspace für die Zusammenarbeit an Projekten zu nutzen, stellte ich schnell fest, dass die Projekte reibungsloser laufen, wenn ich alles organisiert halte. Dank der umfangreichen Organisationstools, die in das Explorer-Panel in Altium Designer integriert sind, konnte ich zum Glück jegliche Probleme vermeiden. Lassen Sie uns einen Blick darauf werfen, wie Sie in Bezug auf Organisation und Zugriffsmanagement den größten Nutzen aus Ihrem Altium 365 Workspace ziehen können.
Was ist der Altium 365 Workspace?
Wenn Sie Altium 365 zum ersten Mal verwenden, könnte das Workspace-Konzept irreführend erscheinen. Wenn Sie mehrere Projekte mit mehreren Gruppen von Mitwirkenden haben, warum gibt es dann nur einen Workspace? Sollte nicht jede Gruppe einen eigenen Workspace erhalten? Wenn Sie das tun, verdoppeln Sie den Zeitaufwand für die Verwaltung der gespeicherten Designdaten, oder Sie müssen diese Aufgaben an zwei Administratoren delegieren.
Stellen Sie sich den Workspace wie einen Server für Ihr Büro-LAN vor. Der Server gibt einem einzelnen Benutzer oder Gruppen von Benutzern Zugriff auf bestimmte Dateien und Dienste, die über den Server bereitgestellt werden. In dieser Analogie ist Ihr Workspace wie Ihr LAN-Server; Sie haben die Freiheit, ihn so zu organisieren, wie Sie es für richtig halten, und zu kontrollieren, wer Zugriff auf bestimmte Dateien hat.
Ein einzelner Workspace hat die folgenden Vorteile für Ihr Unternehmen:
- Eine einzige Ordnerstruktur für Projekte und Bauteile. Sie müssen Ihre Ordnerstruktur nur einmal erstellen und diese organisiert halten, anstatt Dateistrukturen in mehreren Altium 365 Workspaces zu replizieren. Es gibt eine Projektordnerstruktur speziell für Ihre Altium Designer-Projekte, und Sie können Bauteile in verschiedenen Ordnern basierend auf dem Bauteiltyp organisieren. Die Bauteile können für die Speicherung von Footprint- und Bauteil-Bibliotheken definiert werden. Wir werden uns dies im Folgenden noch genauer ansehen.
- Konsistente Benennungsschemata und Lebenszyklusdefinitionen. Wenn Sie in einem großen Unternehmen arbeiten, das dezentral organisiert ist, verwenden Sie wahrscheinlich eine einzige Reihe von Namenskonventionen mit konsistenten Definitionen. Diese Namenskonventionen und Lebenszyklus-Tags helfen Ihrem Team dabei, wichtige Informationen zu Ihrem Design, Ihren Bauteilen und Projekt-Releases schnell zu identifizieren.
- Ein einziger Satz an Benutzern und Benutzergruppen. Sie können einen konsistenten Satz an erlaubten Benutzern und Gruppen definieren, die auf Ihren Workspace zugreifen können. Der Zugriff kann auf Projektebene gewährt werden, anstatt einen globalen Zugriff auf Workspace-Ebene zu erlauben. Ein definierter Zugriff ist wichtig, wenn Sie in einer stark regulierten Umgebung arbeiten (z. B. im medizinischen oder militärischen Bereich), die einen streng kontrollierten Benutzerzugriff erfordert. Anstatt mehrere Zugriffsebenen für jeden Benutzer in verschiedenen Workspaces festzulegen, definieren Sie die Zugriffsebenen nur einmal in einem einzigen Workspace. Wir werden auch dies weiter unten noch genauer betrachten.
Würden Sie mehrere Workspaces verwenden, müssten Sie alle Einstellungen in jedem Workspace replizieren. Nutzen Sie stattdessen einige der Organisations-Features im Explorer-Panel in Altium Designer, und fangen Sie an, Ihren Workspace zu organisieren.
Besser organisiert mit Ihrem Altium 365 Workspace
Wir werden uns die zwei entscheidenden Features in Ihrem Altium 365 Workspace ansehen, die Ihnen dabei helfen, organisiert zu bleiben: Ordner und Benutzerzugriff. Ihr Altium 365 Workspace existiert in der Cloud, ist aber an zwei Orten zugänglich:
- In Ihrem Webbrowser unter workspaces.altium.com
- Durch das Explorer-Panel in Altium Designer
In diesem Artikel wollen wir Ihnen zeigen, wie ein einzelner Altium 365 Workspace Ihre Designdaten und den Benutzerzugriff innerhalb von Altium Designer organisieren kann.
Designdaten organisieren
Es gibt verschiedene Möglichkeiten, um mit der Organisation bestehender Projekte, Ihrer alten Design-/Projektdaten oder Bibliotheken zu beginnen. Ich erstelle gerne ein Projekt in der Weboberfläche und füge dann meine alten Projektdaten direkt zu dem neuen Projekt in Altium Designer hinzu. Sie können aber auch die Features zur Ordnerorganisation im Explorer-Panel in Altium Designer nutzen. Der Ansatz, den ich hier vorstelle, verwendet das Explorer-Panel, aber Sie können über Altium 365 auf dieselbe Liste von Features und Organisationsfunktionen in Ihrem Webinterface zugreifen.
Sie haben eine Reihe an alten Projekten und organisieren diese in einem anderen Ordner als Ihre aktiven Projekte? Dann öffnen Sie einfach das Explorer-Panel in Altium Designer. Klicken Sie mit der rechten Maustaste auf die Ordnerliste im linken Teil des Fensters und klicken Sie auf "Add Top-level Folder" oder "Add Subfolder", um einen neuen Ordner zu erstellen. Es erscheint ein kleines Fenster, in dem Sie nun einen Ordnernamen, ein Benennungsschema und eine Beschreibung eingeben können. Sie können auch einen bestimmten Ordnertypen definieren (z. B. Bauteile, Footprints usw.).
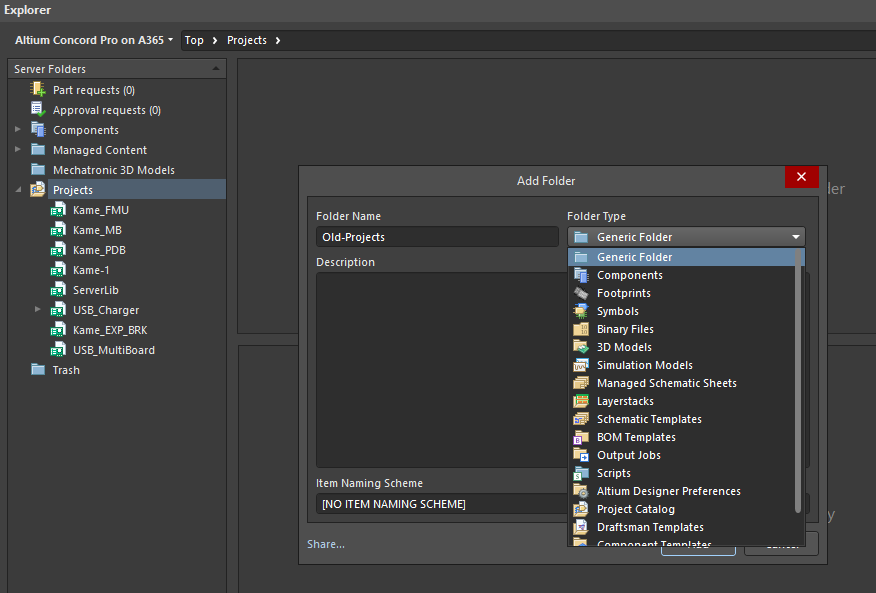
Wenn Sie Projekte in verschiedenen Ordnern organisieren möchten, wählen Sie die Option "Generic Folder" wie im obigen Fenster. Nachdem Sie Ihren Ordner erstellt haben, ziehen Sie einfach einen Eintrag aus dem Hauptprojektordner in diesen neuen Ordner.
Achtung: Sobald Sie etwas aus dem Projekte-Ordner verschieben, ist es nicht mehr im Projekte-Fenster in der Web-Oberfläche Ihres Workspaces sichtbar. Jeder mit Zugriff auf das Projekt kann trotzdem im Explorer-Fenster zu dem Projekt navigieren und es wie gewohnt öffnen. Sie können einen neuen Satz an Projektdateien auch direkt in den neuen Ordner auf Ihrem lokalen Computer hinzufügen. Wählen Sie dazu einfach den neuen Ordner in der Hauptliste aus und klicken Sie auf "Add item…".
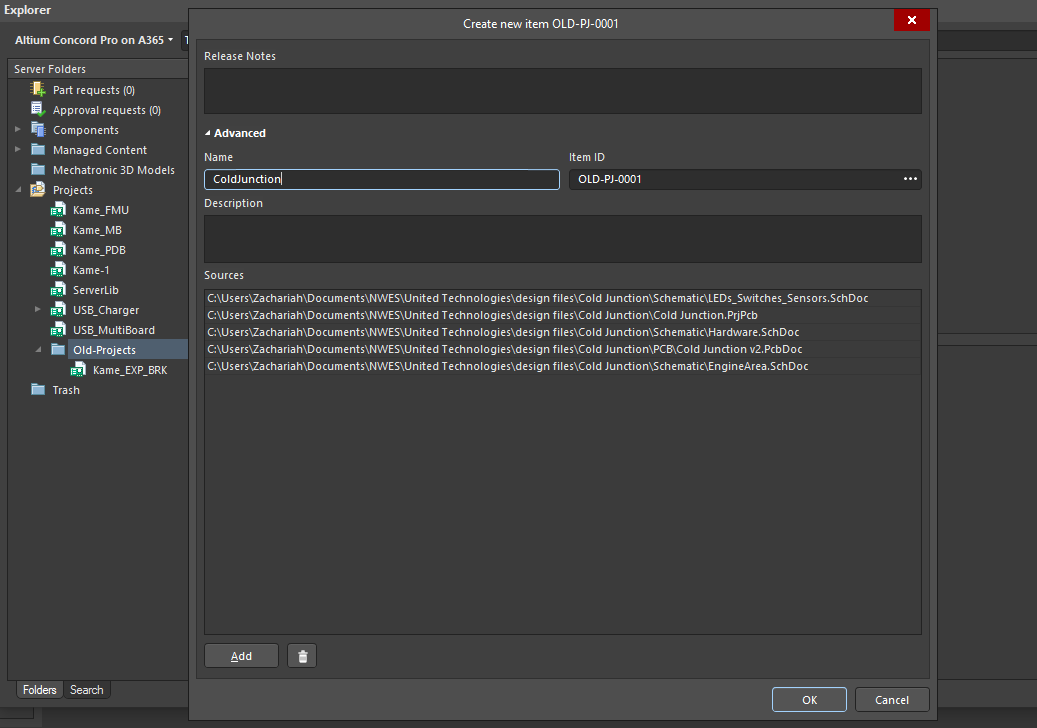
Benutzerzugriff regulieren
Als Altium 365 Workspace-Administrator müssen Sie Ihren Workspace organisieren und kontrollieren, wer auf die einzelnen Projekte zugreifen kann. Die Zugriffsverwaltung kann auf Gruppen- oder Benutzerebene erfolgen, und Sie können dies in Altium Designer tun. Öffnen Sie dazu das Projekt, das Sie verwalten möchten über das Explorer-Fenster in Altium Designer. Sobald Sie das Projekt geöffnet haben, klicken Sie einfach mit der rechten Maustaste auf das Projekt im Projects-Panel und klicken Sie auf "Share" ("Teilen"). Es öffnet sich ein kleines Dialogfeld, in dem Sie das Projekt mit einem externen Mitarbeiter (z. B. Ihrem Hersteller), jemandem in Ihrem Team oder einer ganzen Benutzergruppe teilen können.
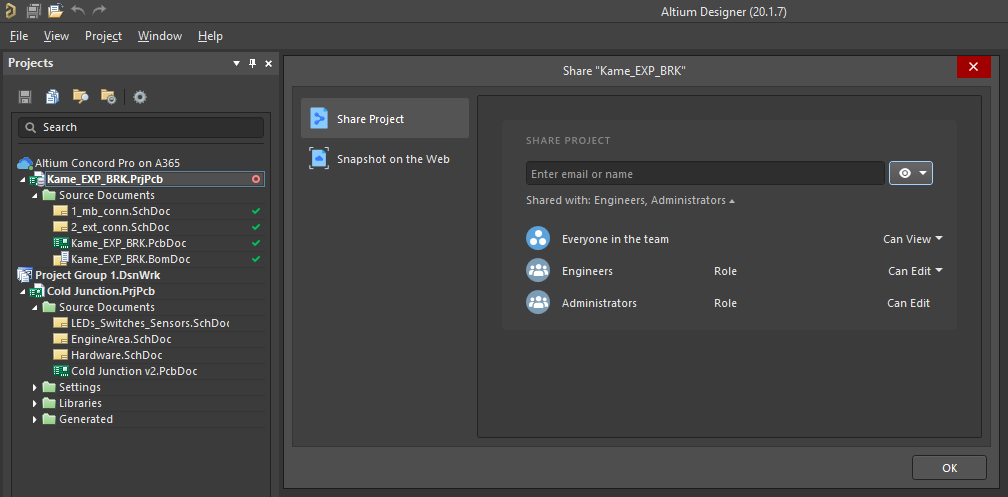
Die Standard-Einstellung für "Jeder im Team" ist "Kann ansehen". Stellen Sie einfach die gewünschte Zugriffsebene für jeden Benutzer oder jede Benutzergruppe in diesem Fenster ein. Führen Sie die gleichen Schritte für die übrigen Projekte in Ihrem Workspace aus.
Dieser Artikel soll Ihnen zeigen, wie wertvoll das Arbeiten in einem einzigen Workspace ist: Sie müssen gewisse Einstellungen und Dateistrukturen nur einmal definieren. Sie können die Benutzeraktivität innerhalb des Workspace regeln. Einen tieferen Einblick in die Definition von Benutzergruppen und die Zuweisung von Zugriffsrechten auf verschiedene Projekte in Ihrem Altium 365 Workspace erhalten Sie in diesem Tutorial zur Regulierung des Benutzerzugriffs.
Altium Designer mit Altium 365 bringt ein noch nie dagewesenes Maß an Integration in die Elektronikindustrie, die bisher der Welt der Softwareentwicklung vorenthalten war. Dies ermöglicht es Designern, von zu Hause zu arbeiten und eine beispiellose Effizienz zu erreichen.
Wir haben nur an der Oberfläche dessen gekratzt, was mit Altium Designer auf Altium 365 möglich ist. Eine ausführlichere Beschreibung der Features finden Sie auf der Produktseite oder in einem der On-Demand Webinare.