回路図作成の事始め - 部品を探す・選ぶ・並べる

回路図の作成は、新しいシートを開いて、部品シンボルを配置する事から始めます。そして、そのシンボルを動かしたりワイヤーで接続したりしながら回路図を完成させます。今回はこの部品配置の段階で使う機能を中心に、順を追って利用方法をおさらいします。
ファイルベースのライブラリと、クラウドベースのライブラリ
既成の部品を利用して部品作成の手間を省く事により、素早く回路図を描き上げる事ができます。これには、その要となる社内のライブラリ環境の充実が重要ですが、現実には他のソースを利用しなくてはならない事も多いと思います。そこで、Altium Designerでは、ファイルベースとクラウドベースの、2種類の方法でライブラリが提供されています。ファイルベースのライブラリには「Components」パネル、クラウドベースのライブラリには「Manufacturer Part Search」パネルを使ってアクセスする事ができます。
なお、この2種類のライブラリの利用方法については、ブログ記事「部品ライブラリとその活用法」をご覧ください。また、Altium DesignerではBXL形式で提供されているライブラリを利用する事ができます。この利用方法についてはブログ記事、「BXL形式のライブラリを利用する」をご覧ください。
まず、使用するライブラリファイルを登録
ファイルベースのライブラリでは使用する部品を事前に登録しておかなくてはなりません。この登録はいつでもできますが、使用する予定の部品の全てを事前に登録しておき、回路図を描き始めた後はその作業に集中できるようにしておいた方が良いでしょう。
登録の際には回路図のシンボルだけでなく、フットプリントやシミュレーションモデル等の有無やその内容を確認し、目的に合ったものを選ばなくてはなりません。
使用するライブラリの登録はComponents パネルのメニューから、「利用できるファイルベースのライブラリ」画面を開いて行います。
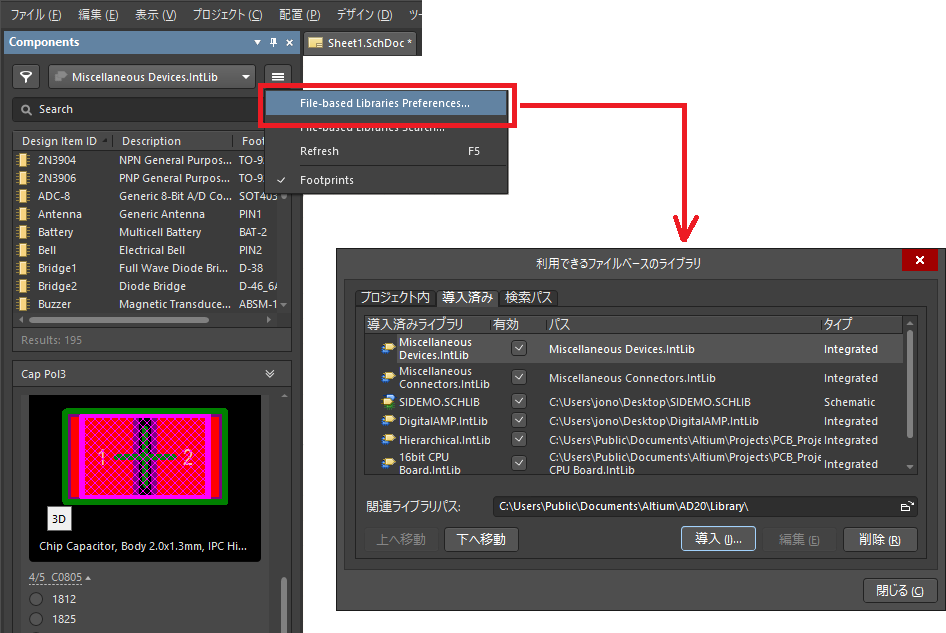
Componentsパネルから「利用できるファイルベースのライブラリ」画面を開いてライブラリファイルを登録します。
なお、Components パネルは、[配置]メニューの[パーツ]コマンドの実行、または回路図編集画面の右下にある、[Panels]メニューから[Components]を選ぶ事によって表示されます。
部品を探す
シートへの部品の配置は、Componentsパネルに表示されたリストから部品を選ぶ事によって行います。パネルには、登録されたライブラリファイルごとに、その中にある部品がリストアップされ、この中から目的のものを選んで配置します。
もし目的の部品が見つからない場合には、「ファイルベースのライブラリ検索」画面で他のライブラリを検索する事ができます。検索で見つかった部品は、Componentsパネルに一覧表示されます。
「ファイルベースのライブラリ検索」は、部品を探し出す事以外に、利用できる部品を全て一括してパネル上に表示するという用途にも利用できます。これは、一つの部品が一つのライブラリで提供されている場合など、部品数の少ないライブラリを数多く利用するような場合に役立ちます。
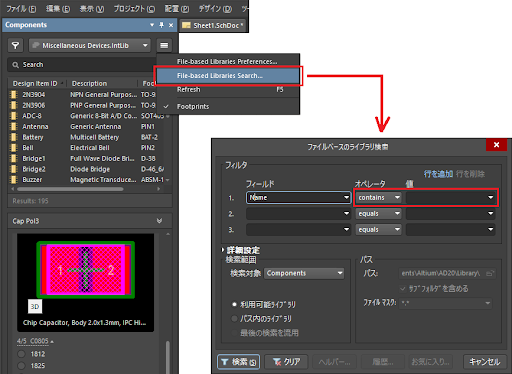
Componentsパネルから「ファイルベースのライブラリ検索」画面を開いてライブラリファイルを検索します。登録されたライブラリの中から目的の部品を探し出します。NameフィールドのオペレータをContainsに設定し、値フィールドを空破棄のまま、又はアスタリスク(*)を入れると、登録されているライブラリに内の、全ての部品がComponentsパネルに現れます。
部品を選ぶ
パネルに表示された部品のリストから目的のものを選んでダブルクリックする事によって、部品がマウスのカーソルに呼び出されます。そしてそれをシート上に移動して、左クリックする事によって部品がシートに配置されます。
Componentsパネルには検索窓が用意されており、表示されているリストを絞り込込んで、部品を選びやすくする事ができます。さらに回路図編集時に使う、[類似オブジェクトの検索]と同様の機能を持つ、[Find Similar Components]を使って、より精密な絞り込みを行う事ができます。
![図.3 [Find Similar Components]による検索](png/%e5%9b%b3.3%20%5bfind%20similar%20components%5d%e3%81%ab%e3%82%88%e3%82%8b%e6%a4%9c%e7%b4%a2%20.png)
[Find Similar Components]によって精密に条件を設定して、対象を絞り込む事ができます。
部品を並べる
部品を呼び出した後、それを移動したり回転させたりしながら並べます。これには、マウスのドラッグとショートカットキーを使います。
マウスによる移動中には、[Space]バーによる回転、[X]キーと[Y]キーによる反転(ミラー)などのショートカットを多用します。この時、[F1]キーを押すと、利用できるショートカットキーの一覧が表示されます。
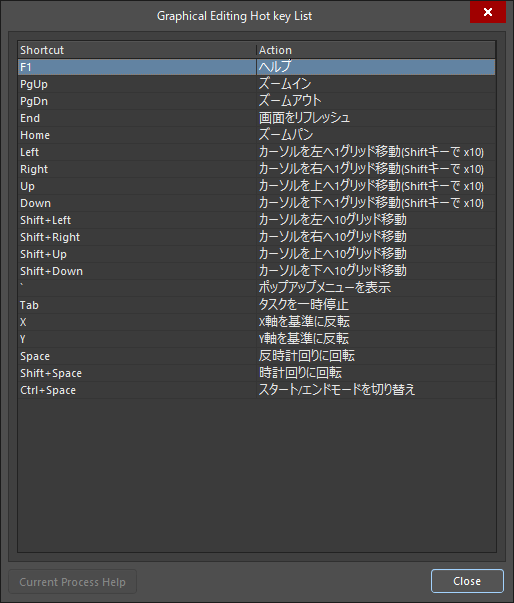
また、部品の端子からワイヤーが引き出されている場合には、部品の移動中にもワイヤーとの接続が保たれます。もし、ワイヤーを切り離して部品だけを移動したい場合には、[Ctrl]キーを押しながら部品を掴んでドラッグします。
また、「整列」機能によって部品を並べ替える事ができます。
![図.5 [整列]コマンドによる並べ替え](png/%e5%9b%b3.5%20%5b%e6%95%b4%e5%88%97%5d%e3%82%b3%e3%83%9e%e3%83%b3%e3%83%88%e3%82%99%e3%81%ab%e3%82%88%e3%82%8b%e4%b8%a6%e3%81%b8%e3%82%99%e6%9b%bf%e3%81%88%20.png)
セレLクトされた部品を、さまざまな条件で整列させる事ができます。
さらに、「スマートペースト」のペーストアレイ機能を使い、複数の部品を一括ペーストして、縦一列、横一列、または斜めに連続配置する事ができます。この時、デジグネータの番号を自動的にインクリメントする事もできます。
![図.6 [スマートペースト]による連続配置](png/%e5%9b%b3.6%20%5b%e3%82%b9%e3%83%9e%e3%83%bc%e3%83%88%e3%83%98%e3%82%9a%e3%83%bc%e3%82%b9%e3%83%88%5d%e3%81%ab%e3%82%88%e3%82%8b%e9%80%a3%e7%b6%9a%e9%85%8d%e7%bd%ae%20.png)
ペーストアレイ機能によって、縦一列、横一列、または斜めに部品を連続配置する事ができます。
回路図の作成時には創造的な仕事だけでなく、部品を探したり配置を整えたりするための単純作業にも時間を取られますが、ここで紹介したような機能を使いこなして作業を効率化する事により、創造的な仕事により多くの時間を割く事ができるようになります。
今すぐAltium Designerの無償評価版をリクエストして、世界最高のPCB設計ソリューションをお試しください!ご不明な点などございましたら、お問合せフォームにご入力ください。