部品ライブラリとその活用法
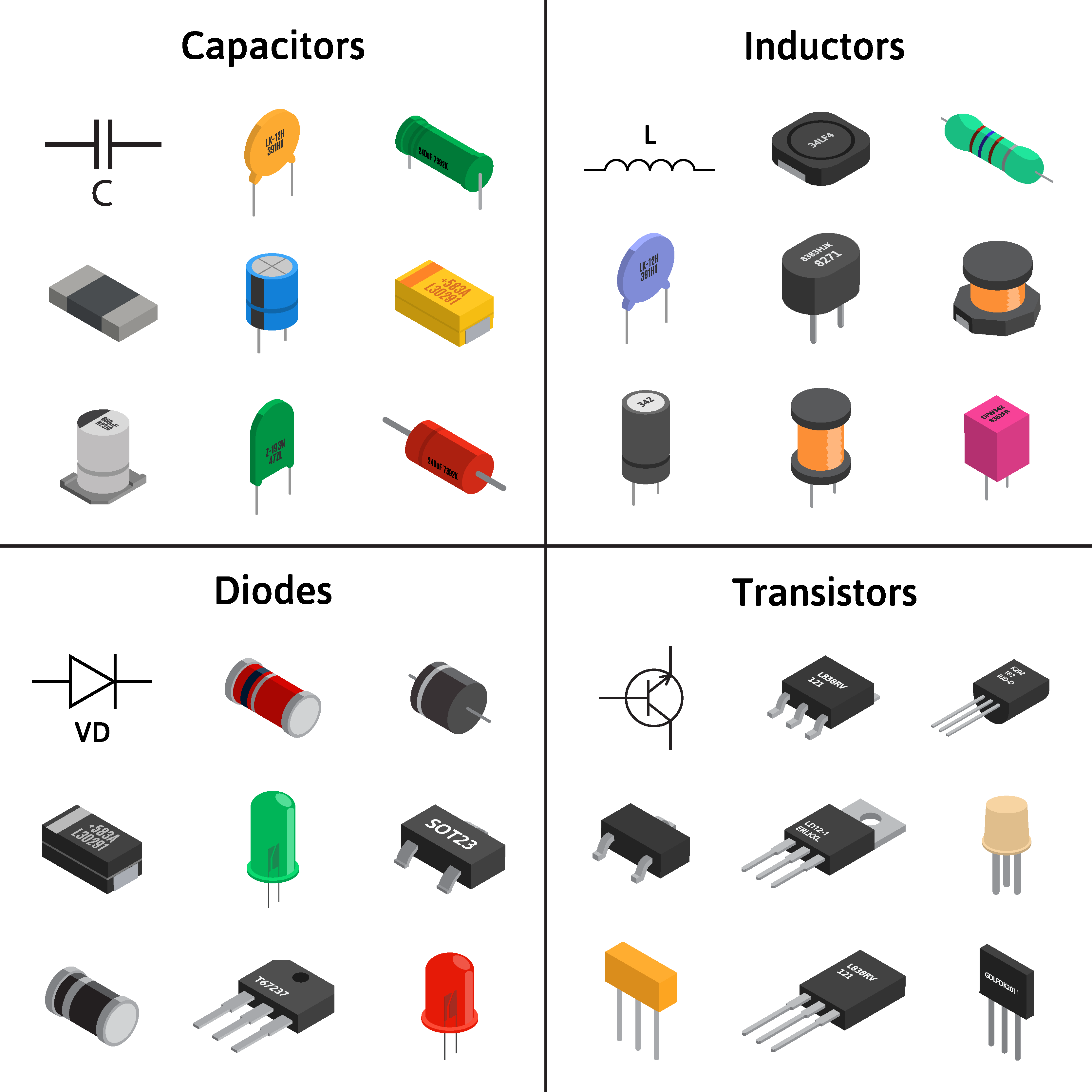
基板設計CADを能率よく使うためには部品ライブラリを充実させ、設計に必要な部品をいつでも取り出せるようにしておく事が重要です。このため、部品ライブラリの構築は継続的に取り組まなくてはならない重要な課題であり、Altium Designeにはこれをサポートする様々な機能が用意されています。
しかし、CADの導入直後にはライブラリ環境が整っておらず、既存のライブラリから部品を探したり、新規に部品を作成したりする事に手間取りがちです。ツールの操作に不慣れな段階でのこのライブラリの準備は大変骨の折れる仕事です。そこで、今回は、CADを使い始めて間もない方々の負担を軽減する為に、Altium Designerの部品ライブラリの概要とその利用方法を紹介したいと思います。
統合ライブラリと個別ライブラリ
何よりもまず、Altium Designerのライブラリの構造を知っておかなくてはなりません。
Altium Designerでは統合ライブラリが用いられます。この統合ライブラリとは、回路図シンボルにPCB(フットプリント)や回路シミュレータ、伝送線路解析用のモデルライブラリ、3D表示用のライブラリをリンクさせ、一つのファイルにまとめたものです。統合ライブラリでは複数のライブラリファイルが一つに合体した事で、ファイルの管理やデータの受け渡しが簡素化されました。
この統合ライブラリは、事前に用意された個別のライブラリをコンパイルする事によって作成します。作成された統合ライブラリは、[Components]パネルから回路図やPCBに配置する事ができます。ただし、この統合ライブラリでは属性の編集が可能ですが、回路図シンボルやPCBフットプリントそのものを編集する事はできません。このため、これらを編集したい場合には、逆コンパイルによってソースライブラリ(個別ライブラリ)に戻さなくてはなりません。
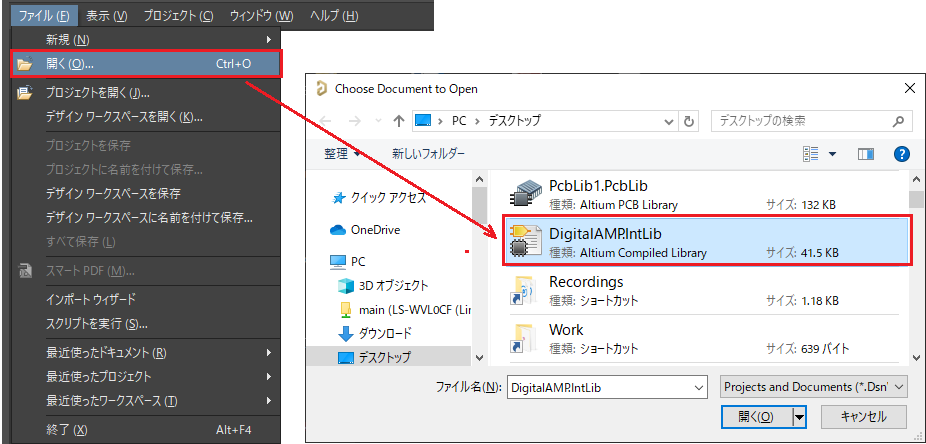
統合ライブラリ内の部品を編集したい場合には、編集可能な他のドキュメントと同様に、[ファイル] - [開く]によってファイルを読込みます。
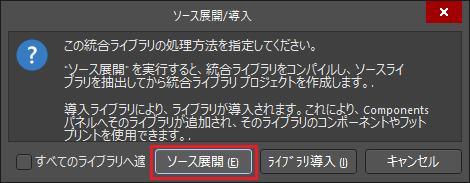
統合ファイルの読み込み操作を行うと[ソース展開・導入]ダイアログボックスが現れ、処理方法の選択が促されます。[ソース展開]を選択すると、統合ライブラリは、編集可能な個別の回路図シンボルライブラリ、及びPCBフットプリントライブラリに分解されて読み込みが実行されます。[ラブラリ導入]を選択すると、[利用可能なファイルベースのライブラリ]として登録され、回路図への配置が可能になります。
ライブラリを利用するための手順
まず、使用したい部品が含まれているライブラリを登録します。これには、[Components]パネルを使用します。登録に際しては事前に、ライブラリファイルが保存されている場所を確認しておく事が必要です。
なお、Altium Designer をデフォルトのままインストールした場合には、部品ライブラリは[C:\ユーザ\パブリック\パブリックのドキュメント\Altium\AD20\Library]に保存されます。また、[Components]パネルでは、目的の部品がどのライブラリファイルに含まれているのか?を検索して見つけ出す事ができます。
この登録が終わると、ライブラリから部品を呼び出し、回路図上に配置できるようになります。
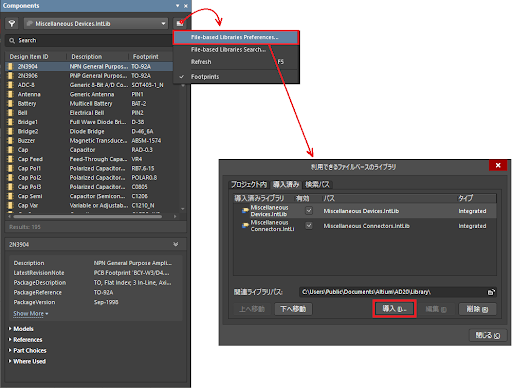
編集画面右下の[Panels]ボタンを押し、表示されたリストから[Components]を選びます。そして、表示された[Components]パネルの[Operations]ボタンを押し、リストから[File-based Libraries Preferences...]を選びます。さらに、表示された[利用できるファイルベースのライブラリ]ダイアログボックスの[導入]ボタンを押し、目的のライブラリファイルを選択します。
部品ライブラリの入手
回路図を完成させる為には、回路を構成する全ての部品を用意しなくてはなりません。この部品は、ライブラリエディタで作成する事ができますが、Altium Designerから提供されている統合ライブラリを使用する事により作成の手間を省く事ができます。Altium Designerのインストール時には一部のライブラリしかインストールされまんが、これ以外にも多くのライブラリが提供されており、ライブラリダウンロードページ及びAltiumLive Content StoreのUnified Componentページからダウンロードする事ができます。
さしあたり、これらのページで提供されているライブラリの内容を確認し、必要になりそうなものを事前にダウンロードしておくとよいでしょう。
そして、ここに無い部品はライブラリエディタで新規に作成したり既存のものを修正したりして用意しなくてはなりません。またAltium Designerと互換性のあるフォーマットでライブラリを用意している部品メーカもあり、これらを利用して部品作成の手間を省く事もできます。
なお、ここまで説明したものはFile-based Librariesと呼ばれるローカルPCやLAN上に保存されたファイルにアクセスするという形態のライブラリですが、Altium Designerではこれ以外にクラウドベースのライブラリシステムも提供されています。
クラウドベースのライブラリを利用
Manufacturer Part SearchによってAltium DesignerのContent Vaultに保存されているライブラリを利用する事ができます。このManufacturer Part Searchでは、サプライヤーリンク(Supplier Links)よって、部品の供給元から提供された部品の仕様や価格などのパラメータを利用する事ができます。
この機能を利用するには、まず、編集画面右下の[Panels] ボタンを押し、表示されたリストから[Manufacturer Part Search]を選びます。これにより、[Manufacturer Part Search]パネルが現れ、リストされた部品の中から必要なものを選んで回路図上に配置する事ができます。
この[Manufacturer Part Search]パネルでは、柔軟なフィルタ機能により部品の検索範囲を絞り込む事ができます。また、検索された部品は回路図上に配置するだけでなく、ダウンロードしてファイルベースのライブラリとして利用する事ができます。
なお、このManufacturer Part SearchはManufacturer Part検索で詳しく解説されています。
![図4. [Manufacturer Part Search]パネル](png/%e5%9b%b3%ef%bc%94.%20%5bmanufacturer%20part%20search%5d%e3%83%8f%e3%82%9a%e3%83%8d%e3%83%ab%20.png)
フィルタ、検索機能が充実しており、クラウド上に保存されている多くの部品の中から目的のものを素早く見つけ出し、回路図上に配置する事ができます。
実際に、このクラウドベースのライブラリを使ってみるとすぐに、大変便利なものである事に気づきます。フットプリントを持つ多くの部品が用意されており、部品の供給元から提供された詳細な情報がパラメータに反映されています。そして、必要な部品を見つけるのも簡単です。
しかし、これはファイルベ-スのライブラリに取って代わるものではなく、お互いの利点を生かして併用する事が必要です。
今すぐAltium Designerの無償評価版をリクエストして、世界最高のPCB設計ソリューションをお試しください!