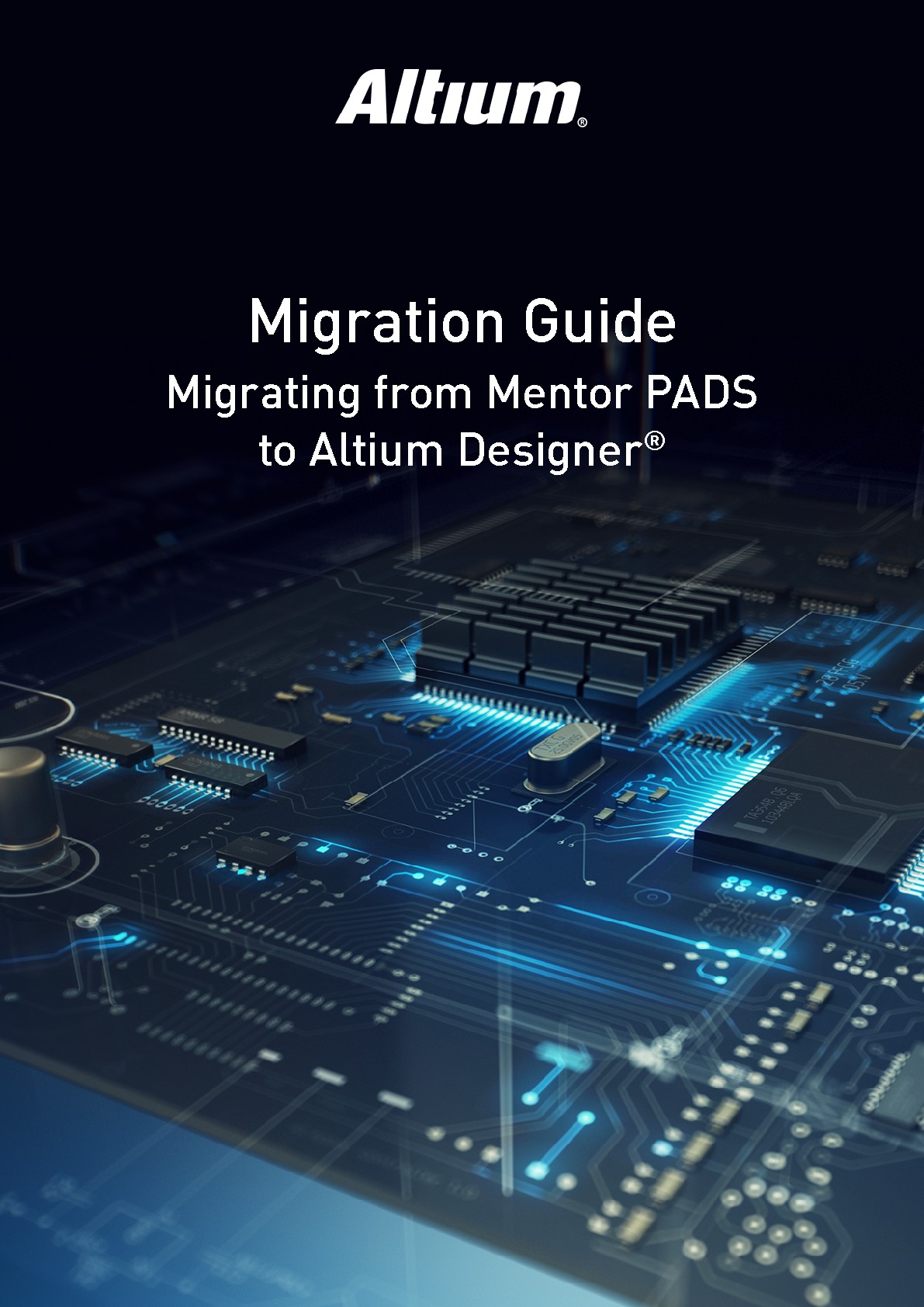Migrazione dei progetti PCB da Mentor PADS ad Altium Designer
Scarica il PDF per continuare ad imparare offline
Al centro di Altium Designer® c'è un tema centrale: un approccio unificato al software per la progettazione di PCB. Scoprirete che i nostri strumenti differiscono da molte alternative convenzionali nell'approccio alla progettazione. Il nostro flusso di lavoro unifica tutti gli elementi separati ma connessi richiesti per completare correttamente una progettazione di PCB.
TOPICS IN THIS SOLUTION
Preparazione Dei File Pads - Installazione Del Programma Di Importazione
Come utenti PADS esistenti, è probabile che siate abituati a utilizzare molteplici strumenti e interfacce per ogni fase del vostro processo di progettazione Sebbene ogni strumento eccella nella sua specifica attività, alla fine della giornata vi trovate a gestire e ricordare un gran numero di interfacce, flussi di lavoro e metodologie. La domanda che ci siamo posti negli anni è semplice: questo approccio alla progettazione dei circuiti stampati è efficace?
Quando abbiamo creato Altium Designer, volevamo offrire un'esperienza di progettazione unificata che permettesse agli ingegneri di avere il totale controllo sulla loro efficienza e sul loro flusso di lavoro durante l'intero processo di progettazione. Per raggiungere questo obiettivo abbiamo dovuto capire che cosa implica un'esperienza di software per la progettazione di PCB completo per un ingegnere. Nell'ambito dell'approccio unificato alla progettazione e configurazione PCB, abbiamo collegato i processi seguenti in un'unica interfaccia in Altium Designer.
- Acquisizione di schematici
- Layout della scheda
- Gestione dei dati
- Regole e vincoli
- Distinta base
- Integrazione della supply chain
- Gestione delle modifiche ingegneristiche
- Collaborazione MCAD
- Output della documentazione di produzione
Con tutti questi elementi integrati in un'interfaccia unificata, il passaggio da un'attività all'altra è semplice come selezionare il file appropriato su cui lavorare nel proprio ambiente di progettazione. L'interfaccia unificata gestisce quindi tutto il resto e fornisce gli strumenti necessari per l'attività specifica in corso.
Dalla nostra esperienza di più di trent'anni nella ricerca e nello sviluppo della progettazione di PCB, abbiamo scoperto che un approccio unificato alla progettazione di circuiti stampati è il modo più efficiente per progettare componenti elettronici. La filosofia si estende non solo al singolo ingegnere, ma anche all'intero team di progettazione. Più ingegneri possono lavorare con facilità ai progetti usando la stessa interfaccia senza perdere tempo a tradurre i dati di progettazione tra i vari ambienti di progettazione.
Sebbene molti hanno etichettato il nostro approccio alla progettazione di PCB come "Altium Way", lo consideriamo il modo migliore per progettare componenti elettronici avanzati nella maniera corretta fin dalla prima volta.
Ci auguriamo che apprezziate il vostro percorso nel mondo di Altium Designer.

David Cousineau, Sr Field Applications Engineer e The Altium Designer Team
PREPARAZIONE DEI FILE MENTOR PADS - INSTALLAZIONE DEL PROGRAMMA DI IMPORTAZIONE
Prima di iniziare a preparare i file PADS, il primo passaggio è assicurarsi che il programma di importazione Mentor PADS sia stato installato. Ciò può essere fatto direttamente dall'interno di Altium Designer. Seguite i passaggi qui sotto per completare l'installazione:
- Aprite Altium Designer.
- Selezionate File (File) > Import Wizard (Importazione guidata).
- Selezionate Next (Avanti) sulla schermata di benvenuto.
La schermata successiva, "Select Type of Files to Import"(Selezionare il tipo di file da importare), elenca gli importer installati.
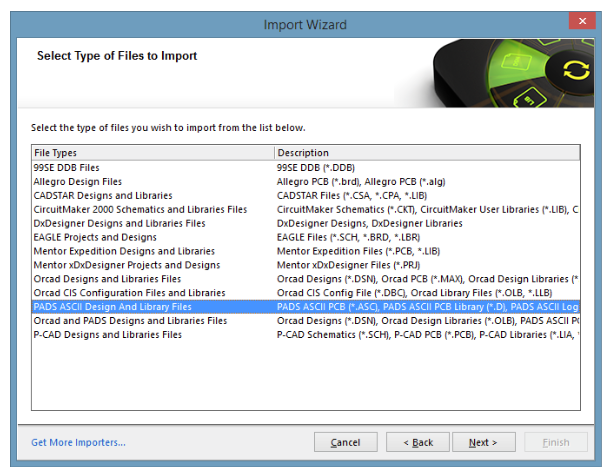
Selezionate il tipo di file necessario per la vostra configurazione PCB nell'Importazione guidata di Altium Designer
Durante l'installazione di Altium Designer, potete scegliere quali Importer ed Exporter installare per gestire i file dei vostri progetti PCB. Per impostazione predefinita, il traduttore di layout PADS non è selezionato per l'installazione.
Se la voce "PADS ASCII Design and Library Files" (File di progettazioni e librerie ASCII PADS) non è presente nell'elenco mostrato sopra, è necessario aggiungerla seguendo i passaggi qui sotto:
- Selezionate Get More Importers (Ottenere altri importer) nell'angolo in basso a sinistra della finestra di dialogo Importazione guidata. In questo modo la schedaExtensions & Updates (Estensioni e aggiornamenti) verrà aperta nell'ambiente Altium Designer.
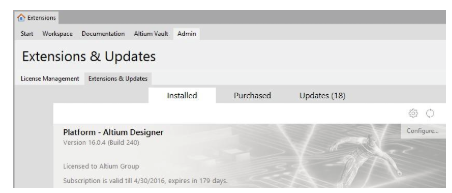
Sezione Estensioni e aggiornamenti di Altium Designer
- Selezionate "Configure"(Configura) a destra e scorrete in basso fino alla sezione Importers\Exporters.
- Selezionate la casella di controllo accanto a PADS per abilitare l'estensione.
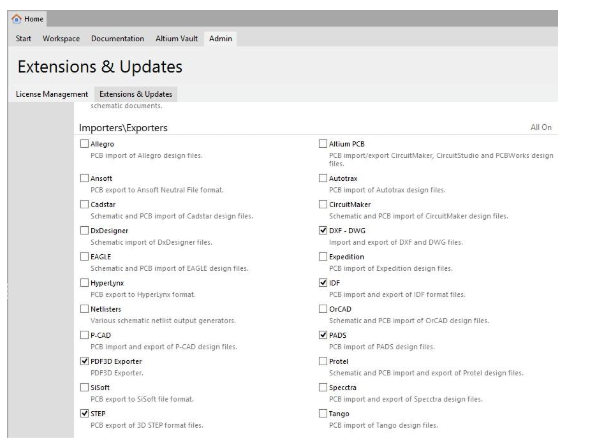
Attivate l'importer Mentor PADS nella sezione Estensioni e Aggiornamenti di Altium Designer
- Tornate in alto e selezionate Apply (Applica) per completare l'installazione (Altium Designer dovrà essere riavviato).
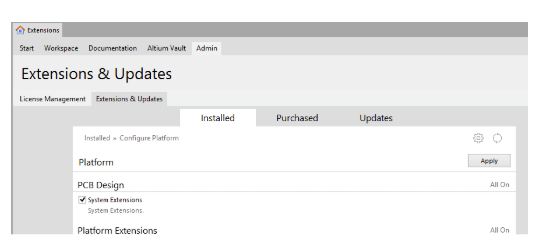
Sezione Estensioni e aggiornamenti di Altium Designer
- Selezionate File » Import Wizard (Importazione guidata) e confermate che l'Importer PAD è stato aggiunto.
Con l'importer aggiunto in Altium Designer, siete pronti a iniziare a preparare i file PADS per il processo di importazione.
VERSIONI MENTOR PADS SUPPORTATE E FORMATI FILE
L'Importazione guidata di PADS per Altium Designer supporta una serie di versioni file. Si consiglia di usare l'ultima versione dei file PADS disponibile.
- PADS Logic/PowerLogic – V5.2, V2005.x, V9.x, VX.1, VX.2
- PADS Layout/PowerPCB – V5.0, V2005.x, V2007.x, V9.x, VX.1, VX.2 Tenete a mente quanto segue al momento di usare l'importazione guidata:
- L'Importazione guidata tradurrà gli schematici, i PCB e i file della libreria.
- La procedura guidata richiede le versioni di testo ASCII di tutti i tipi di file per funzionare.
- I file binari PADS sorgente (es. "*.pcb" per i file della scheda) potrebbero non essere usati come sorgente di importazione.
A meno che le versioni ASCII archiviate dei file siano disponibili, una licenza PADS valida potrebbe essere necessaria per poter creare i file necessari. I dettagli sul processo di creazione ASCII di ogni editor sono definiti qui sotto.
CREAZIONE DI FILE ASCII FILE - PADS LOGIC
Gli schematici devono essere esportati come un file ".txt" basato su ASCII. Ciò può essere fatto seguendo i passaggi qui sotto:
- Aprite la progettazione dello schematico in PADS Logic.
- Selezionate File » Export (Esporta).
- Modificate il nome file e/o il percorso della cartella se desiderate e selezionate Save (Salva).
- Nella finestra di dialogo, selezionate il pulsante Select All (Seleziona tutto) per includere tutti i dati del vostro schematico.
- Selezionate la versione di output desiderate nel riquadro a tendina Output Versione (Versione di output).
- Selezionate OK per creare il file.
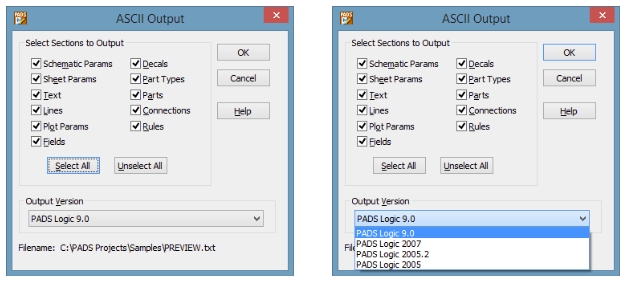
Creazione di un file ASCII per uno schematico in PADS Logic
MENTOR PADS LAYOUT
I progetti PCB devono essere esportati in maniera simile come file basatisu ASCII (".asc"). Ciò può essere fatto seguendo i passaggi qui sotto:
- Aprite il layout della scheda in PADS Layout.
- Selezionate File » Export (Esporta).
- Se lo desiderate modificate il nome file e/o il percorso della cartella e selezionate Save (Salva).
- Selezionate la versione di output desiderata nel riquadro a tendina Output Versione (Versione di output).
- Selezionate la versione desiderata per l'output nel menu a tendina.
- Assicuratevi che l'impostazione Units (Unità) sia impostata su Basic (Base).
- Selezionate OK per creare il file.
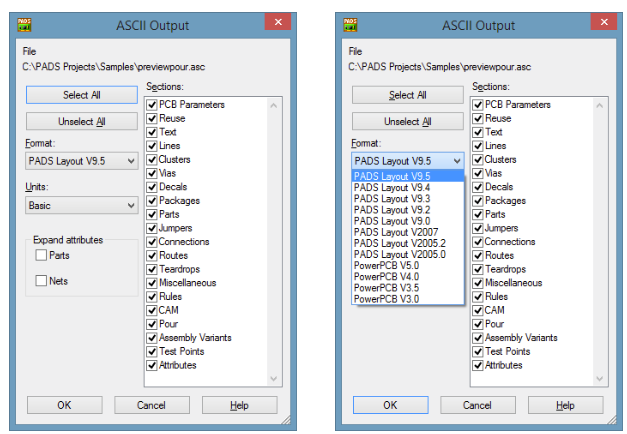
Creazione di un file ASCII per un layout della scheda in PADS Layout
I blocchi Physical Design Reuse (Riutilizzo progettazione fisica) in PADS non possono essere tradotti. Se esistono nella progettazione PADS, devono prima essere frammentati nei loro oggetti di base. Ciò può essere effettuato in PADS Layout selezionando i blocchi Reuse (Riutilizza) e scegliendo Break Reuse (Frammenta riutilizza) nel menu che si apre cliccando con il pulsante destro del mouse.
LIBRERIA DEI SIMBOLI DEGLI SCHEMATICI PADS LOGIC
Per tradurre la libreria dei simboli degli schematici PADS Logic, è necessario esportare due file basati su ASCII da PADS. Un simbolo di schematico PADS è composto da due parti: i dati dalla sezione CAE o Logic (che sono essenzialmente la rappresentazione grafica di una parte) e i dati dalla sezione Parti (questa area detiene l'"intelligence" parametrica della parte).
La struttura della libreria PADS salva queste sezioni con un'estensione ".ld9" per le decalcomanie CAE e un'estensione ".pt9" per le parti. Questi sono i file binari sorgente e devono essere salvati come ASCII per il processo di traduzione.
I nomi file ASCII corrispondenti sono:
- .ld9 (binario): .c (ASCII)
- .pt9 (binario): .p (ASCII)
Per esportare le librerie nel formato ASCII, utilizzabili per la configurazione PCB,seguite i passaggi qui sotto:
- Aprite PADS Logic.
- Selezionate File » Library (Libreria) per lanciare Library Manager.
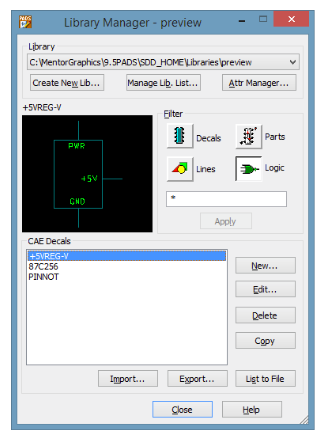
PADS Logic Library Manager
- Impostate il filtro Library per definire una libreria specifica (l'impostazione All Libraries (Tutte le librerie) non può essere usata per l'esportazione).
- Impostate il filtro su Logic per scegliere la sezione CAE della libreria.
- Nell'elenco "CAE Decals" (Decalcomanie CAE), selezionate una o tutte le decalcomanie da esportare.
SUGGERIMENTO: per selezionare l'intero elenco, fate clic sulla prima voce, quindi scorrete verso il basso e cliccate il tasto Maiusc+clic sull'ultima voce.
- Ora selezionate il pulsante Export per creare un file con estensione ".c".
- Senza lasciare la finestra di dialogo Library Manager, modificate il filtro su Parts e ripetete il processo di selezione delle parti desiderate esportando il file con un'estensione ".p".
Nota: al momento di nominare i file ".c" e ".p", assicuratevi che condividano lo stesso nome file di base. Per esempio, per la libreria mostrata qui, i file sono "preview.c" e "preview.p".
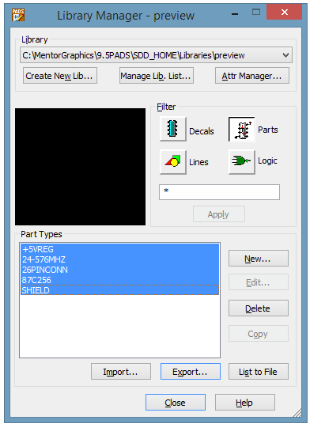
Selezione dei tipi di parti in PADS Logic Library Manager
Durante la traduzione, l'Importazione guidata combinerà i dati grafici del file ".c" con i dati del pin, dell'attributo e così via del file ".p" per creare un file della libreria di schematici Altium Designer singolo con estensione ".SchLib". Maggiori dettagli qui sotto nella sezione "Traduzione delle librerie di componenti".
LIBRERIE DELLE DECALCOMANIE DEI PCB PADS
La decalcomania (o fooprint) di PCB PADS richiede l'esportazione di un solo tipo di file, poiché esiste una corrispondenza uno a uno tra la libreria delle decalcomanie PADS e la libreria dei footprint Altium Designer. La struttura della libreria PADS salva le decalcomanie con un'estensione ".pd9". Questo è il file binario sorgente e deve essere salvato come ASCII per il processo di traduzione. Il nome file ASCII corrispondente è:
- .pd9 (binario): .d (ASCII)
Per esportare la decalcomania del PCB del layout PADS o la sezione del footprint seguite i passaggi qui sotto:
- Selezionate File > Export (Esporta) in PADS Layout.
- Impostate il filtro Library per definire una libreria specifica (l'impostazione All Libraries (Tutte le librerie) non può essere usata per l'esportazione).
- Impostate il filtro su Decals per scegliere la sezione PCB decals della libreria.
- Nell'elenco "PCB Decals" (Decalcomanie PCB), selezionate una o tutte le decalcomanie da esportare; potrete utilizzarle in seguito nei vostri progetti PCB.
SUGGERIMENTO: per selezionare l'intero elenco, fate clic sulla prima voce, quindi scorrete verso il basso e cliccate il tasto Maiusc+clic sull'ultima voce.
- Selezionate il pulsante Export per creare un file con estensione ".d".
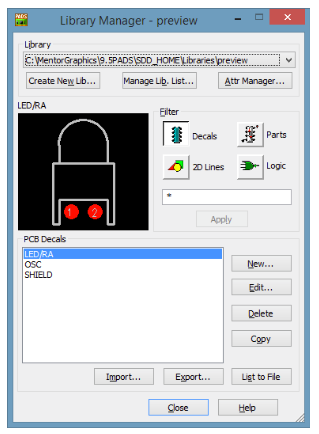
Selezione delle Decalcomanie di PCB nel PADS Logic Library Manager
Solo il file ".d" sarà usato dall'Importazione guidata per creare una libreria di footprint Altium Designer con l'estensione ".PcbLib", utilizzabile nei successivi progetti PCB.
Nota: la sezione 2D Lines (Linee 2D) (".ln9") della struttura della libreria PADS non deve essere esportata poiché non può essere tradotta direttamente. Altium Designer non archivia gli elementi di disegno 2D nella struttura della libreria nello stesso modo di PADS, pertanto non esiste alcun file della libreria corrispondente o equivalente. Se gli elementi 2D devono essere tradotti, allora ogni singolo elemento dovrebbe essere aggiunto a uno schematico PADS o un circuito stampato, e quindi tradotto.
INTEGRITÀ DEI DATI
È importante ricordare che un traduttore è efficace solo nella misura in cui i dati sorgente lo consentono. Non è raro che i dati sorgente in un file PADS si danneggino.
In tal caso, potrebbe essere palese se quel file viene utilizzato all'interno degli strumenti PADS. Tuttavia, quando i dati vengono esportati in ASCII, come è richiesto per questo processo, eventuali anomalie nella formattazione delle informazioni possono causare errori dell'importer, errori che avranno poi conseguenze nei successivi progetti PCB. Questa è di gran lunga la causa più grande di errori di traduzione. Se ciò si verifica, PADS ha un controllo relativamente semplice per determinare se i dati sorgente sono danneggiati.
Per verificare se i dati sorgente sono danneggiati, dovrete reimportare i dati basati su ASCII in uno spazio di lavoro vuoto nell'editor PADS da cui provengono i dati. Al momento dell'importazione, PADS cerca di ricostruire il file dall'ASCII, e se si imbatte in qualcosa "fuori dall'ordinario" viene scartato e un errore viene visualizzato.
Questo processo è noto tra gli utenti di PADS come "ASCII-ing in". Per esempio, dopo aver creato il file ".asc" da una progettazione PADS Layout, selezionate File > New (Nuovo) per creare un file di progetto per una configurazione PCB vuoto. Quindi selezionate File > Import (Importa) e aprite il file ".asc" appena creato.
Se non ci sono errori nel file ASCII, il circuito stampato dovrebbe apparire come faceva originariamente. Tuttavia, se esistono dei problemi, saranno registrati nella Output Window (Finestra di output) in fondo all'ambiente PADS e un log dell'errore sarà scritto per ulteriori analisi. Solo quando gli eventuali problemi correlati all'ASCII saranno stati corretti, sarà possibile creare un nuovo file ASCII da usare con l'Importazione guidata.
TRADUZIONE DEGLI SCHEMATICI - PROCESSO DI IMPORTAZIONE DEGLI SCHEMATICI
Il processo effettivo di importazione di uno schematico PADS Logic è semplice e diretto. Seguite i passaggi qui sotto per completarlo:
- In Altium Designer, lanciate l'Importazione guidata selezionando File » Import Wizard (Importazione guidata).
- Selezionate Next (Avanti) sulla schermata di benvenuto.
- Selezionate la voce “PADS ASCII Design and Library Files” in File Types (Tipi di file) e quindi Next per continuare.
- Selezionate Add (Aggiungi) per caricare un file di progettazione PADS. (L'impostazione predefinita per questa schermata prevede di cercare i file PADS Layout con l'estensione ".asc".)
- Modificate l'elenco a tendina in basso a destra su "PADS Logic Files (".txt")" e quindi andate al percorso del file PADS Logic esportato.
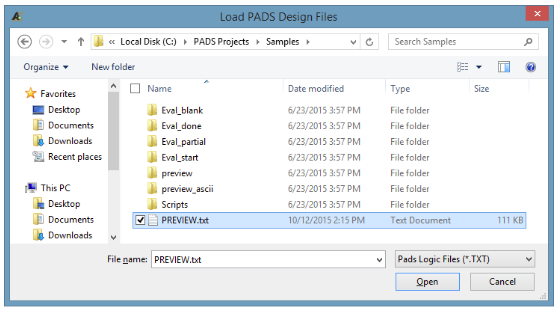
Caricamento dei file di progettazione PADS per la configurazione PCB dall'Importazione guidata di Altium Designer
In questa finestra di dialogo è possibile selezionare più file da aggiungere per la traduzione. Se i file si trovano in cartelle diverse, selezionate di nuovo il pulsante Add (Aggiungi) e andate a un percorso diverso per aggiungere più file.
Nota: è anche possibile tradurre file PADS Logic e file PADS Layout nella stessa sessione. Per farlo selezionate:
Modificate il tipo di file per i file del layout in "Pads Design Files".
- Selezionate Next per procedere con l'Importazione guidata.
- Sulla schermata Reporting Options (Opzioni di segnalazione), si raccomanda di verificare che "Do not translate hidden net names" (Non tradurre i nomi delle net nascosti) sia attivata.
Nota: ogni sistema software per schematici ha una modalità di assegnazione dei nomi delle net per i nomi delle net non definite dall'utente (ovvero, quelle net a cui non è stato assegnato un nome specifico come CLK o GND). PADS Logic gestisce questi nomi delle net generati dal sistema con un nome che inizia con “$$$” seguito da una sequenza numerica generata casualmente (es., $$$16581).
Altium Designer genera automaticamente nomi delle net in maniera diversa (un prefisso "Net" seguito dal numero di pin di un componente connesso – NetC1_1), ed è preferibile consentire ad Altium Designer di mantenere il suo record di queste net non etichettate. Lo svantaggio principale è che se queste netlabel “$$$” sono trasmesse ad Altium Designer, saranno visibili sulla pagina degli schematici, cosa che può dare luogo a distrazioni e persino causare qualche errore di connettività nella successiva configurazione PCB.
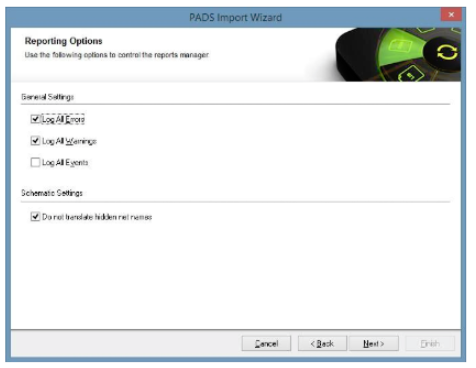
Configurazione delle opzioni di segnalazione nell'Importazione guidata di PADS
- Fate clic su Next per andare alla pagina di revisione che presenterà un riepilogo di ciò che viene tradotto e del percorso in cui i file saranno salvati.
- "Project Output Directory" mostra in maniera predefinita il percorso dei file selezionati o resta vuota se sono stati usati più percorsi della cartella.
Nota: i risultati della traduzione (ovvero, i file Altium Designer creati) saranno posizionati in una nuova cartella sotto l'Output Directory, pertanto non è necessario creare una cartella per i dati tradotti.
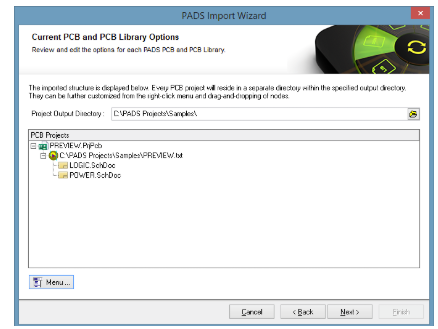
Selezione della Project Output Directory nell'Importazione guidata di PADS per la configurazione PCB
- A questo punto fate clic su Next per avviare il processo di traduzione. Il numero e la dimensione delle progettazioni determinerà quanto tempo sarà necessario per completare la traduzione, che può spaziare da qualche secondo per progetti PCBdi piccole dimensioni a diversi minuti per quelle molto grandi. La schermata "complete" (completata) comparirà al termine del processo. Fate clic su Finish (Fine) per chiuderla e rivedere gli schematici tradotti.
PULIZIA DEGLI SCHEMATICI
Ci sarà sempre un po' di pulizia da fare. Ciò è di norma dovuto a incompatibilità tra le strutture di dati dei due sistemi CAD o a semplici differenze nella modalità di implementazione di alcune funzioni o tipi di oggetti.
In questa sezione, ci occuperemo delle aree comuni dello schematico tradotto che devono essere sottoposte a ispezione. Per questa e le sezioni di pulizia successive, il presupposto è che l'utente abbia almeno una comprensione di base sull'uso di Altium Designer. Per apprendere le basi di Altium Designer, consultate Esplorazione di Altium Designer.
Connettori
Una delle differenze principali tra PADS Logic e Altium Designer è il supporto per connettori. Logic ha un tipo speciale di connettori che consente di posizionare e spostare individualmente i singoli pin del connettore.
Altium Designer non supporta questo e tratta i connettori nello stesso modo di altri tipi di componenti in cui tutti i pin sono raggruppati come un blocco. Qui sotto è fornito un esempio di uno schematico Logic con i pin del connettore P1 posizionati individualmente.
Se confrontato, un connettore Altium Designer tipico tiene i pin insieme in un blocco come mostrato qui sotto:
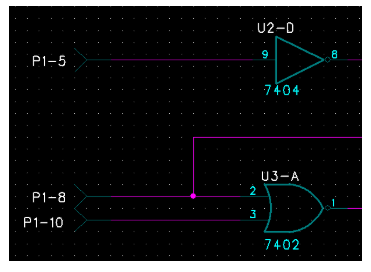
Esempio di un connettore in PADS Logic
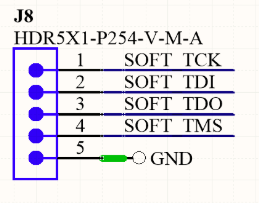
Esempio di un connettore in Altium Designer
A causa di questa incompatibilità, qualsiasi connettore creato in questo modo in PADS Logic dovrà essere sostituito con un connettore "di tipo blocco" in Altium Designer. Questa operazione può essere effettuata prima o dopo la traduzione e può dare luogo ad alcune modifiche importanti nel layout dello schematico, che sarà bene individuare prima di procedere con lo sviluppo degli eventuali progetti PCB.
Rimozione dei connettori tradotti in Altium Designer
Per rimuovere con rapidità i connettori tradotti in Altium Designer con la funzione Find Similar Objects (Trova oggetti simili), seguite i passaggi qui sotto:
- Innanzitutto trovate uno dei percorsi dei connettori. Poiché questo tipo di oggetto non è supportato, non viene effettuata alcuna conversione grafica.
- Selezionate il punto in cui il pin del connettore dovrebbe trovarsi e la parte "fantasma" sarà selezionata ed evidenziata come mostrato qui sotto:
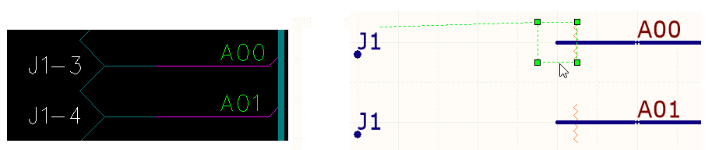
Selezione dei pin del connettore in Altium Designer
- Fate clic con il tasto destro del mouse sulla casella di selezione e scegliere Find Similar Objects (Trova oggetti simili) dal menu a comparsa.
- Scorrete verso il basso fino al campo "Symbol Reference" (Riferimento simbolo) e modificate la finestra di dialogo a tendina da Any (Qualunque) a Same (Stesso).
- Assicuratevi che la casella di controllo Select Matching (Seleziona corrispondenza) in basso nella finestra di dialogo sia attivata e selezionate OK.
- Con tutti i pin del connettore selezionati, basta una semplice pressione del tasto Delete (Elimina) per rimuoverli tutti da questa pagina. Ripetete il processo per ogni foglio dello schematico.
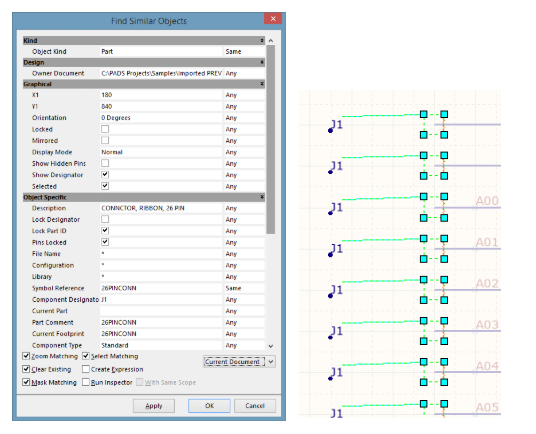
Utilizzo della funzione Find Similar Objects in Altium Designer
Per ulteriori informazioni sulla funzione Find Similar Objects, consultate gli articoli della documentazione Altium Designer seguenti:
Bordi/modelli dello schematico
Sebbene Altium Designer supporti i modelli di fogli di schematici riutilizzabili, il bordo dei fogli degli schematici e le aree del blocco del titolo in PADS Logic sono poco di più di linee, testo e grafiche combinate e pertanto sono indistinguibili da altri oggetti 2D. Pertanto, questi dati sono trasmessi nel loro formato grezzo come linee e testo. Qualsiasi oggetto grafico integrato come i loghi non viene tradotto.
Altium Designer visualizzerà automaticamente il bordo del foglio e il blocco del titolo, affinché possano sembrare informazioni duplicate. Sta all'utente decidere se mantenere il bordo tradotto o sostituirlo con un modello Altium Designer. Per disattivare rapidamente la visualizzazione del bordo Altium seguite i passaggi qui sotto:
- Selezionate Design (Progettazione) > Document Options (Opzioni documento).
- Nella scheda Sheet Options (Opzioni foglio), disattivate le caselle di controllo Title Block (Blocco titolo) e Show Reference Zones (Mostra zone di riferimento) come mostrato qui sotto.
- Per rimuovere il bordo tradotto, è possibile usare vari modi per selezionare ed eliminare i dati. Per esempio, "Find Similar Objects" o i comandi di selezione nel menu Edit (Modifica) > Select (Seleziona) (in particolare Select Outside Area (Seleziona area esterna)).
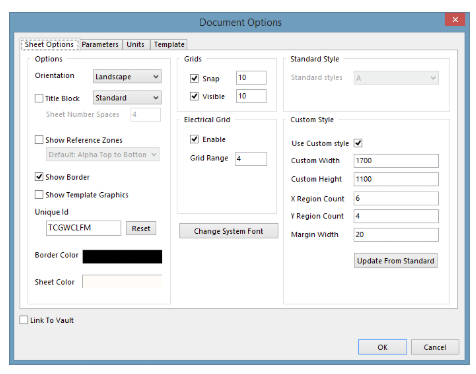
Configurazione delle opzioni documento in Altium Designer
Etichette delle net
Un'altra importante differenza tra Altium Designer e PADS Logic è il modo in cui sono nominate le net. PADS Logic permette che un filo o un collegamento abbiano una proprietà integrata all'interno per indicare il nome della net (es. CLK). Il nome della net può quindi essere visualizzato sullo schematico della configurazione PCB o nascosto dalla vista.
Altium Designer usa un metodo diverso mediante il quale un tipo speciale di stringa chiamata "Etichetta della net" viene posizionata fisicamente sul filo o sul collegamento. Se in PADS Logic esiste un nome della net che viene successivamente trasmesso ad Altium Designer, quell'etichetta della net sarà posizionata nel punto centrale del filo rispettato.
Una situazione possibile, sebbene molto rara, si verifica quando il punto centrale di un segmento del filo interseca un altro filo, in tal caso l'etichetta della net sarà posizionata su quel punto di intersezione e nominerà in maniera efficace entrambi i fili.
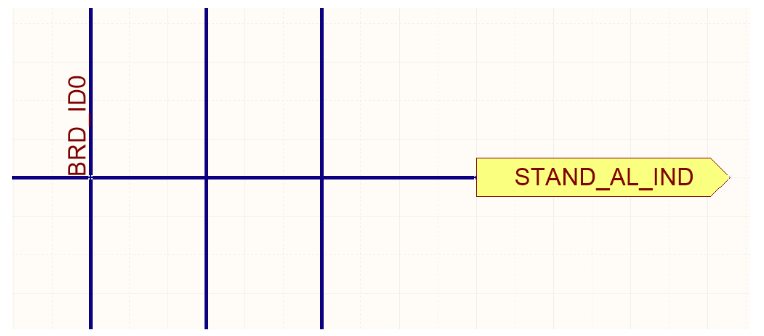
Etichetta della net posizionata sul punto di intersezione di due fili
In questo esempio, l'etichetta BRD_ID0 è collegata al filo verticale, ma anche al filo orizzontale collegato alla porta STAND_ AL_IND. In questo caso, la net STAND_AL_IND sarà rinominata BRD_ID0. Ovviamente questo non è desiderabile.
Questo problema è localizzabile mediante un'ispezione visiva della dei progetti PCB attivi. Un approccio più efficace si basa sulla presenza di una progettazione di PCB corrispondente che sia stata anch'essa tradotta da PADS Layout ad Altium Designer. Una volta che lo schematico e il circuito stampato sono stati sincronizzati, l'esecuzione di un ECO mostrerà quando il sistema tenta di rinominare una net. Ciò indica chiaramente che esiste un problema di connettività nello schematico, che non era presente nella progettazione originale.
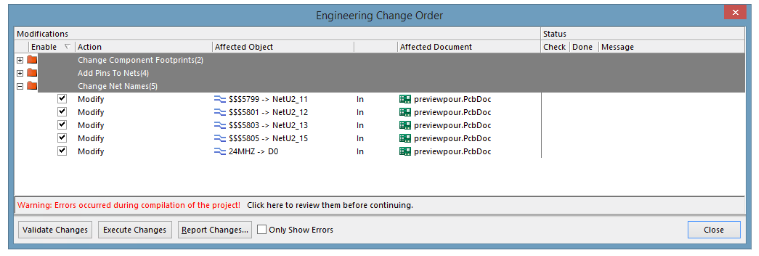
Esecuzione di un ECO per verificare la presenza di problemi di connettività in una configurazione PCB.
Nell'esempio sopra, le 4 net con prefisso $$$ sono i nomi delle net assegnati dal sistema modificati dal formato nominato da Logic al formato nominato da Altium Designer, ovvero ciò che volevamo. Tuttavia, la net da 24 MHz rinominata D0 non è una modifica voluta, e deve essere esaminata in maniera più approfondita.
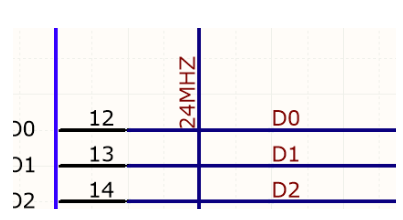
Etichette net in conflitto in Altium Designer
Dopo aver effettuato un confronto con la progettazione dello schematico, abbiamo scoperto che la net da 24 MHz è posizionata sia sul suo filo che su un filo etichettato con D0, cosa che crea un conflitto che deve essere risolto allontanando l'etichetta della net da 24 MHz dal filo D0.
Parametri posizionati manualmente
I parametri dei componenti visibili in Altium Designer sono di norma impostati come "posizionati automaticamente". Ciò significa che il sistema posizionerà il parametro - incluso un designatore di riferimento - in una posizione predefinita insieme al corpo del simbolo. Questo è utile quando si ruotano i componenti, poiché il sistema posizionerà i parametri in una posizione chiara e leggibile.
Nel tentativo di duplicare lo schematico sorgente esattamente da PADS Logic, le impostazioni del posizionamento automatico dei parametri importati sono disattivate. I designatori di riferimento e i parametri sono quindi posizionati il più vicino possibile alla loro posizione originale, e sono ora considerati "parametri manuali".
A causa delle differenze negli stili e nelle dimensioni del testo predefinite, una corrispondenza esatta potrebbe non essere sempre possibile. L'utente potrebbe voler modificare leggermente il posizionamento del testo del parametro nella sua configurazione PCB.
I parametri che sono "posizionati manualmente" sono contrassegnati con un piccolo punto come mostrato qui sotto:
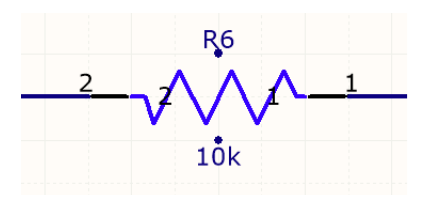
Parametri posizionati manualmente su un simbolo di schematico
Potete scegliere di gestire questi "parametri manuali" in uno di tre modi:
- Lasciare immutata la progettazione.
- Lasciare i parametri dove si trovano ma disattivando il punto. Questa operazione può essere effettuata selezionando Tools (Strumenti) -> Schematic Preferences (Preferenze dello schematico)
- e quindi selezionando il gruppo Graphical Editing (Modifiche grafiche) e disattivando l'opzione Mark Manual Parameters (Contrassegna parametri manuali).
- Riattivare l'impostazione di "Posizionamento automatico" nella finestra di dialogo Parameter Properties (Proprietà parametro) come mostrato di seguito. Ciò può essere fatto usando una combinazione di Find Similar Objects (Trova oggetti simili) e il riquadro SCH Inspector (Ispettore SCH).
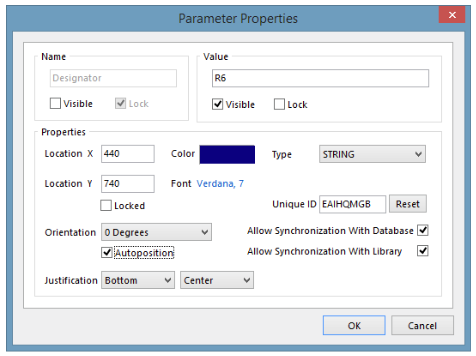
Modifica delle proprietà dei parametri in una configurazione PCB in Altium Designer
Poiché il posizionamento automatico dei parametri viene effettuato solo durante il posizionamento dei componenti o il processo di rotazione, l'effetto del posizionamento automatico non sarà visibile finché i componenti non saranno ruotati nella loro posizione.
Un modo rapido per ruotare tutti i componenti al loro posto:
- Premere Ctrl+A per selezionare tutti gli elementi nel foglio dello schematico
- Premere la barra spaziatrice per ruotare tutto di 90 gradi
- Premere Maiusc e la barra spaziatrice per riportare tutto alle posizioni originali. Tutti i parametri e i designatori saranno ora posizionati automaticamente.
Differenze di connettività
Esistono tante altre piccole differenze tra PADS Logic e Altium Designer nelle strutture di connettività consentite. Altium Designer supporta la gerarchia reale, in cui la connettività da foglio a foglio può spostarsi sia verticalmente che orizzontalmente, mentre PADS Logic non supporta nessuna di queste strutture dello schematico complesse.
I problemi di connettività possono palesarsi dopo l'esecuzione del processo di Compilazione del progetto (Project (Progetto) -> Compile PCB Project (Compila progetto PCB)). Il riquadro Messages segnalerà tutti gli errori e gli avvisi che indicano mancate corrispondenze tra connettività gerarchica e net. Ad esempio, un errore "Duplicate NetNames" (Nome net duplicato) indica di norma una connettività sheet-to-sheet inappropriata.
Piuttosto che affrontare ogni possibile situazione qui, un buon esercizio consiste nel familiarizzare con Connettività e progettazionemultischeda in TechDocs.
Segnali invertiti
PADS Logic e Altium Designer usano metodi leggermente diversi per indicare un segnale invertito. PADS usa il carattere “\” (barra rovesciata) per indicare che tutti i caratteri dopo di esso devono mostrare una barra. Un segnale INIT invertito verrebbe quindi creato assegnandogli il nome della net \INIT che comparirebbe nello schematico come mostrato qui sotto:
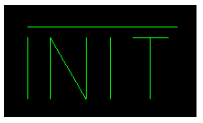
Segnali invertiti in PADS Logic
Altium Designer supporta due metodologie per l'inversione o la negazione del segnale. Se il carattere “\” viene usato come il primo carattere in un'etichetta net E la preferenza dello schematico Single ‘\’ Negation (Negazione "\" singola) è abilitata (Tools (Strumenti) » Schematic Preferences (Preferenze dello schematico) » Schematic(Schematico) -> Graphical Editing (Modifiche grafiche)), la net \INIT verrà visualizzata nello schematico come mostrato qui sotto:
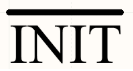
Segnali invertiti in Altium Designer v1
L'altro metodo di Altium Designer consiste invece nell'usare il carattere "\" dopo il carattere che deve essere invertito. Una differenza principale qui è che ogni carattere può essere invertito in maniera indipendente. In tal modo, l'“INIT” invertita verrebbe annotata come I\N\I\T\. Ciò consente una situazione combinata come HIGHL\O\W\.

Segnali invertiti in Altium Designer v2
Lo stesso nome della net in PADS Logic verrebbe creato come HIGH\LOW (tutto dopo il carattere “\” è invertito). Poiché il metodo della negazione "\" singola usato in Altium Designer richiede l'impostazione della preferenza dell'utente (utenti diversi possono avere impostazioni di preferenza diverse), è in genere più sicuro usare il metodo di posizionare la barra rovesciata dopo il/i carattere/i da invertire. Si consigli di modificare i segnali invertiti e le etichette delle net della progettazione dello schematico analizzata passando dalla barra rovesciata singola di PADS alla barra rovesciata multipla di Altium Designer. Esistono diversi metodi per localizzare queste net. Uno consiste nell'usare Edit (Modifica) -> Find Text (Trova testo). Un altro metodo consiste prima nel compilare il progetto e quindi usare il riquadro Navigator (Navigatore) (View (Visualizza) » Workspace panels (Riquadri spazio di lavoro) » Design Compiler (Compilatore progettazione) » Navigator (Navigatore)). Ordinare la Net/Bus per nome e le net che iniziano con "\" compariranno in alto o in basso nell'elenco. Le modifiche stesse dovranno essere effettuate manualmente o mediante Edit (Modifica) > Replace Text (Sostituisci testo).
TRADUZIONE DEI PCBS - IMPORTAZIONE DI MENTOR PADS SU ALTIUM DESIGNER
La traduzione di un PADS Layout inizia nello stesso modo di una traduzione PADS Logic. Seguite i passaggi qui sotto per completarlo:
- Selezionate File (File) > Import Wizard (Importazione guidata).
- Selezionate Next (Avanti) sulla schermata di benvenuto, scegliete PADS ASCII Design and Library Files e quindi selezionate Next per continuare.
- Selezionate Add per caricare uno o più file di progettazione. Il tipo di file predefinito è il file ".asc".
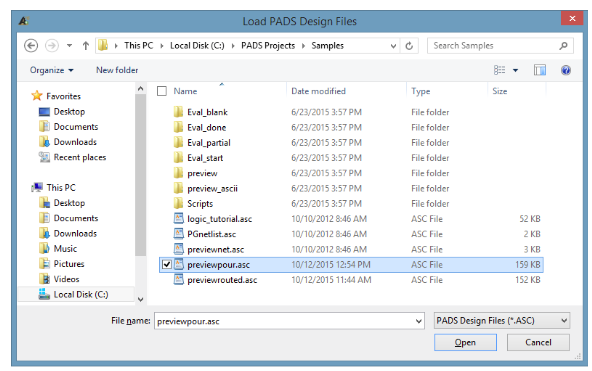
Caricamento dei file di progettazione PADS nell'Importazione guidata di Altium
AVVISO: ricordate che PADS lavora con due formati file che condividono l'estensione ".ASC". Uno è l'esportazione del file del circuito stampato di cui abbiamo discusso precedentemente e di ciò che è necessario per questo processo. L'altro è la netlist, il file generato dallo schematico usato per popolare una configurazione PCB. Questo formato file NON è utilizzabile qui. Entrambi i file sono basati su testo e possono essere aperti in un editor di testo.
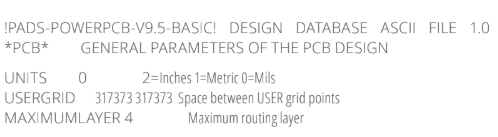
Il file PCBexport ASCII - corretto - inizierà con qualcosa di simile a questo
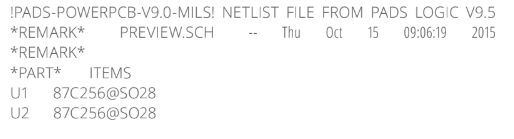
Mentre il file netlist - errato - avrà l'aspetto seguente
- Selezionate Next per procedere con la procedura guidata. Se i file della libreria sono sottoposti a traduzione, possono essere aggiunti alla schermata successiva.
- La schermata Reporting Options può essere lasciata così com'è (presupponendo che nessuno schematico sia sottoposto a traduzione).
- La schermata Default Options (Opzioni predefinite) può richiedere alcune regolazioni prima di procedere come spiegato qui sotto.
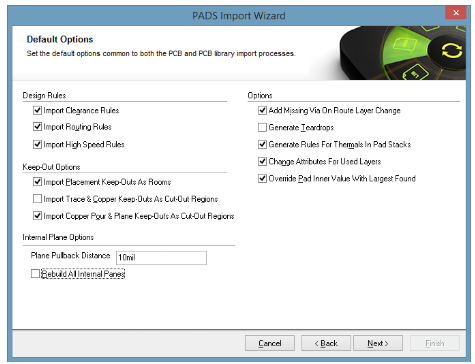
Caricamento dei pad dei file di progettazione nell'Importazione guidata di Altium Designer
Regole di progettazione Questa sezione è auto-esplicativa. A prescindere se le regole di Distanza, Routing e Alta velocità siano importate o meno.
Opzioni di Keep-Out: se queste opzioni sono lasciate deselezionate (disattivate) qualsiasi posizionamento di PADS, traccia/rame e keepout di colata di rame sarà convertito in un'area di keepout Altium Designer. In questo caso c'è una differenza piuttosto grande negli strumenti, poiché i keepout di PADS sono configurabili a seconda del tipo di oggetto che escludono, mentre i keepout di Altium Designer sono globali, il che significa che qualsiasi oggetto elettrico (traccia, via, colata, ecc.) sarà controllato rispetto al keepout per verificare la presenza di violazioni DRC.
Posizionamento:
l'equivalente di Altium Designer di un keepout di posizionamento utilizza una Stanza, pertanto è consigliabile abilitare l'opzione Import Placement Keep-Outs As Rooms (Importa keepout di posizionamento come stanze).
Traccia e rame:
il keepout di Altium Designer funziona in maniera molto simile alla traccia e rame di PADS (non colata di rame), pertanto questa opzione può rimanere disattivata.
Colata di rame e piano:
I cutout di piano e colata di Altium Designer sono l'equivalente di quelli in PADS. È consigliabile tenere questa opzione sempre abilitata.
- Opzioni del piano interno: per gli strati che saranno convertiti come strati del piano negativi, impostate la distanza di pull-back al divario desiderato dal ramo del piano al bordo della scheda. In PADS, ciò è effettuato manualmente e comporta l'impostazione della larghezza del contorno della scheda per raddoppiare il pull-back del piano, o il tracciamento di una linea sullo strato del piano che corrisponde alla forma della scheda. Altium Designer crea questa distanza di pullback in maniera automatica, mediante un'impostazione della finestra di dialogo Layer Stack Manager dialog (Design » Layer Stack Manager). Come utenti dovrete capire in che modo la progettazione è stata creata per poter determinare a quale livello impostare questo valore.
- Opzioni: l'opzione importante in questo elenco è "Generate Teardrops" (Genera gocce). L'abilitazione di questa opzione aggiungerà automaticamente delle gocce alla progettazione, a prescindere se esistevano o meno nella progettazione PADS originale. Si raccomanda di lasciare disattivata questa opzione. Se la progettazione PADS sorgente include gocce, queste saranno rimosse poiché la loro struttura è diversa dal modo in cui Altium crea le gocce.
Configurazione della mappatura degli strati
Continuando con i passaggi sopra per importare Mentor PADS su Altium Designer, dovrete ora configurare la mappatura degli strati e finalizzare il processo di importazione con i passaggi qui sotto:
- Nella schermata successiva, selezionate il pulsante Edit Mapping (Modifica mappatura) per analizzare il modo in cui gli strati sono tradotti.
- Verranno fatti degli sforzi per assicurare, per esempio, che gli strati serigrafati PADS siano mappati sugli strati serigrafati di Altium. La mappatura degli strati può essere regolata manualmente se desiderato. In aggiunta, gli strati PADS possono essere impostati su "Not Imported" (Non importati) se le informazioni di uno strato particolare possono essere scartate. Non è obbligatorio che tutti gli strati PADS siano mappati su uno strato Altium.
Nello specifico per gli strati interni, gli strati del segnale interno (routing) PADS saranno mappati come strati del segnale Altium Designer (es. "Mid Layer 1" (Strato intermedio 1)). Gli strati del piano CAM PADS saranno mappati come strati del piano Altium Designer (es., "Internal Plane 1" (Piano interno 1)), che sono piani a immagine negativa. Gli strati interni PADS definiti come strati divisi/combinati saranno inizializzati come strati del segnale Altium Designer se è presente qualsiasi traccia o altro dato elettrico a immagine positiva.
Se lo strato diviso/combinato ha solo forme colate sarà inizializzato come uno strato del piano Altium Designer (negativo), e importato con tutta l'area del piano divisa, integrata e isolata intatta. Questa impostazione può essere modificata manualmente se doveste preferire importare piani divisi come strati positivi.
Se più file sono tradotti nello stesso momento, ognuno avrà le sue scelte di mappatura degli strati, pertanto assicuratevi di esaminare ogni singolo stack di strati.
- Selezionate Next per andare alla pagina di revisione che presenterà un riepilogo di ciò che viene tradotto e del percorso in cui i file sono salvati.
- "Project Output Directory" mostra in maniera predefinita il percorso dei file selezionati o resta vuota se sono stati usati più percorsi della cartella.
- Selezionando Next sarà avviato il processo di traduzione. Il numero e la dimensione delle progettazioni determinerà quanto tempo sarà necessario per completare la traduzione, che può spaziare da qualche secondo per progettazioni di piccole dimensioni a diversi minuti per quelle molto grandi.
- La schermata "Complete" (Completata) comparirà al termine del processo. Selezionate Finish (Fine) per chiuderla e rivedere i file PCB tradotti.
PULIZIA DELLA CONFIGURAZIONE PCB
Sebbene il traduttore svolga un lavoro eccellente di conversione accurata dei dati del circuito stampato, le incompatibilità presenti tra i due sistemi CAD potrebbero dare luogo alla necessità di modificare ulteriormente la progettazione importata.
Regole di progettazione
Quando si tratta della configurazione delle regole di distanza di base, PADS Layout e Altium Designer condividono una metodologia basata su matrice simile. Per esempio, un valore impostato nella regola via a via di PADS sarà trasferito alla regole via a via di Altium Designer. Usate l'esempio qui sotto come esempio di come ogni valore di distanza sarà convertito. Per adesso, ci concentreremo solo sulla matrice della distanza principale.
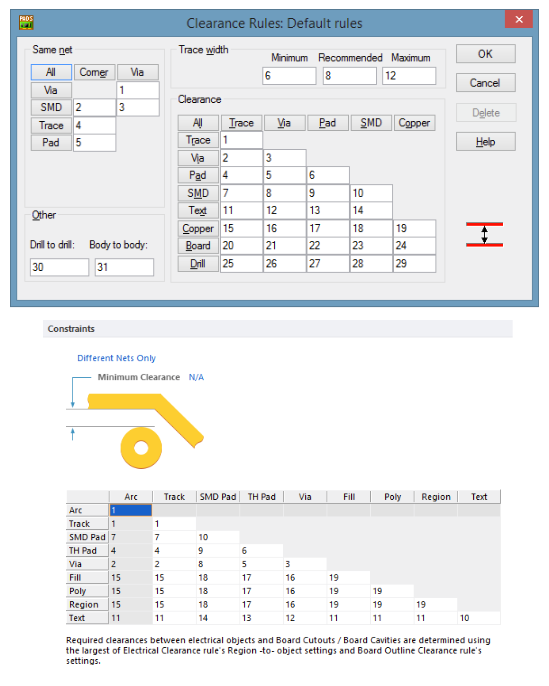
Regole della distanza in Altium Designer
Notare che Altium Designer distingue tra un arco instradato e una porzione diritta di un instradamento (definita "track"). I valori della distanza per le tracce PADS sono trasferiti a entrambi i track e gli archi in Altium Designer. Notate anche che il valore singolo di PADS per il rame è utilizzato per riempimenti, regioni e poligoni (i riempimenti e le regioni di Altium Designer sono l'equivalente del rame di PADS, mentre Poli o Poligono è l'equivalente della colata di rame di PADS)
Nella matrice delle distanze di Altium Designer mancano i valori di distanza di "Board" (Scheda). L'impostazione della distanza Board Outline (Contorno scheda) è una configurazione della regola diversa (nello specifico, nelle regole di progettazione Manufacturing (Produzione)). A questo punto i valori di distanza della scheda non sono tradotti in Altium Designer e devono essere creati manualmente.
I valori drill-to-object non hanno equivalenti esatti in Altium Designer (es., non è possibile eseguire un controllo da un bordo forato a un pin SMD). Invece, Altium Designer include un controllo foro a foro come parte delle regole di progettazione della produzione. Il valore "foro a foro" globale di PADS (30, in questo esempio) è trasferito ad Altium Designer come una regola foro a foro.
SUGGERIMENTI: regole foro a foro specifiche possono essere create anche in Altium Designer, pertanto un foro di 30 mil può avere una distanza diversa da altri fori rispetto a un foro di 20 mil, se necessario.
Per le regole di distanza "Same Net" (Stessa rete), le regole basate sulla via sono ricreate in Altium (via-via, via-SMD). Tuttavia, Altium Designer non ha un tipo di oggetto "corner", pertanto queste regole non sono trasferite.
Le regole condizionali di PADS come Classi net, Net, Coppie differenziali ecc. sono tutte trasferite come previsto.
Non esistono tipi di regole Altium Designer equivalenti per Coppie pin, Gruppi coppie pin, Decalcomanie o Componenti e, pertanto, non saranno tradotte.
Keepout
Come discusso nella sezione Import Process (Processo di importazione), gli oggetti keepout di PADS hanno capacità diverse rispetto ad Altium Designer. Sebbene un keepout in Altium Designer possa essere vincolato a uno strato specifico e possa avere qualsiasi forma fisica, verrà applicato a tutti i tipi elettrici, che siano una via, una traccia, un pad componente e così via. Di contro, un keepout PADS può essere configurato in modo da escludere tipi di oggetto specifici (es. per escludere le vie ma non le tracce).
L'Importazione guidata è dotata di alcuni controlli per assicurare la funzionalità uno a uno per determinati scenari che possono verificarsi nei vostri progetti PCB (Usate "Import Placement Keep-Outs As Rooms"). Occorre, tuttavia, fare attenzione a comprendere i tipi di keepout nella progettazione sorgente e il modo in cui possono funzionare in Altium Designer e influire sul controllo delle regole di progettazione.
Quando un keepout PADS viene configurato per escludere più di un tipo di oggetto, solo un oggetto keepout sarà creato in Altium Designer. Il tipo creato dipenderà dalle opzioni di keepout impostate in PADS e da come le opzioni Keepout dell'Importazione guidata sono state attivate.
Le incompatibilità tra keepout possono anche estendersi ai footprint dei PCB. Le decalcomanie dei PCB PADS possono contenere gli stessi oggetti keepout configurabili. È comune per i designer includere, per esempio, un'area di keepout tra i PADS di un condensatore SMD, impedendo alle vie di essere posizionate tra i pin continuando però a consentire l'uso delle tracce.
Nella figura qui sotto, il footprint in Altium Designer includerà la regione di keepout tra i pin, ma in aggiunta al controllo di keepout per le vie, il keepout segnalerà un errore per qualsiasi elemento elettrico (tracce, colate di rame, ecc.). Il keepout di PADS può tradursi in un oggetto che potrebbe generare violazioni DRC inaspettate.
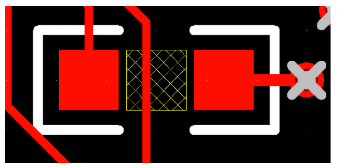
Footprint in PADS con un keepout di via
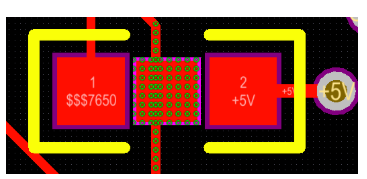
Footprint in Altium Designer con keepout
Se ciò dovesse accadere, questi footprint dovranno essere modificati nella libreria Altium per rimuovere il keepout.
Termici colata di rame poligonali
Tutti i sistemi di circuiti stampati gestiscono le colate di rame e la generazione di termici in maniera diversa. PADS consente di definire la connettività termica in svariati modi, sia globalmente che a livello di padstack individuale. I termici possono differire a seconda della forma del pad (collegamento di 45° su pad tondi rispetto a collegamento di 90° su ovali), oppure essere definiti a livello delle decalcomanie o persino di un pin singolo. I termici delle vie possono essere definiti per modello delle vie, e quindi override per floodover possono essere impostati per le singole colate di rame. Le impostazioni delle regolamentazioni dei progetti PCB possono anche influire sulla connettività termica. Infine, le impostazioni dell'output CAM possono modificare il modo in cui sono effettuati i collegamenti con i piani CAM (negativi).
Altium Designer adotta un approccio completamente diverso alla generazione termica, gestendo queste impostazioni nelle regole di progettazione ("regole Polygon Connect Style" (Stile di collegamento poligonale). In pratica, questa metodologia consente una configurazione termica più efficiente, poiché tutte le impostazioni relative ai collegamenti termici si trovano in un unico posto.
Nelle versioni precedenti di Altium Designer, l'Importazione guidata di PADS cercava di ricreare ogni opzione di collegamento termico concepibile che esisteva nella progettazione PADS. Il risultato era un elenco ingestibile di regole di progettazione di collegamento di poligoni, che spaziava da una manciata di regole per progettazioni molto semplici a centinaia di regole per progetti PCB più complessi.
La pulizia post-traduzione e la combinazione delle regole era sempre necessaria, e la maggior parte degli utenti decideva di rimuoverle semplicemente tutte e di ricreare le regole di collegamento dei poligoni alla maniera di Altium Designer. Il risultato era di solito un elenco breve di regole che si occupavano della stragrande maggioranza, se non di tutti, gli scenari presenti nella progettazione PADS sorgente.
La decisione fu pertanto presa per rimuovere tentativi di ricreare la connettività termica con l'eccezione di due regole di collegamento di poligoni: un collegamento predefinito per tutti i pin e le vie, e un collegamento apposito per i pin SMT. La regola predefinita creerà un collegamento di relief a 4 raggi con la larghezza del raggio determinata dalla larghezza del raggio PADS per "Drilled Thermals" (Termici forati nella finestra di dialogo Options (Opzioni) > Thermals (Termici).
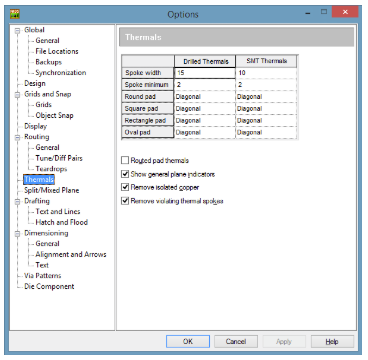
Opzioni termiche in PADS
La regola di collegamento Altium Designer SMT avrà la larghezza del raggio termico determinata dall'impostazione della larghezza del raggio "SMT Thermals" nella finestra di dialogo PADS Options (Opzioni PADS) -> Thermals (Termici). Nel caso in cui siano necessarie altre configurazioni delle connessioni termiche specifiche, dovrete creare queste regole manualmente in Altium Designer. Un esempio comune è una regola che interessa in maniera specifica le vie per la connettività "flood over". Ciò si ottiene creando una nuova regola e impostando lo Scope su "IsVia" rispetto a "All" e i Vincoli su "Direct Connect". Per maggiori informazioni sulla creazione di regole di progettazione, consultate Vincolare la progettazione - Regole di progettazione all'interno di TechDocs.
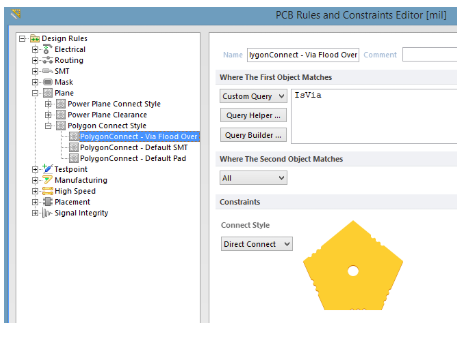
Configurazione delle regole di progettazione in Altium Designer per la connettività poligonale
Termici del piano e distanze del piano
Come discusso nella sezione Mappatura degli stratidel Processo di importazione, i piani CAM PADS sono impostati in maniera predefinita per mappare agli strati del piano Altium Designer (negativo), e gli strati divisi/combinati possono anche mappare ai piani negativi di Altium Designer come strati divisi.
Se questo è il caso, qualsiasi regola di connettività e distanza è impostata anche nelle regole di progettazione di Altium Designer. Di nuovo, a causa delle molte posizioni in cui queste regole possono essere impostate in PADS, possono o non possono essere tutte convertite correttamente (per esempio, i padstack che utilizzano Layer_25 per i valori termici o di distanza non saranno tradotti). Pertanto, potrebbe essere necessario creare regole del piano specifiche. Tuttavia, se dei padstack PADS hanno un set di valori termici o antipad specifici, una regola Distanza piano o Collegamento piano corrispondente verrà creata automaticamente in Altium Designer.
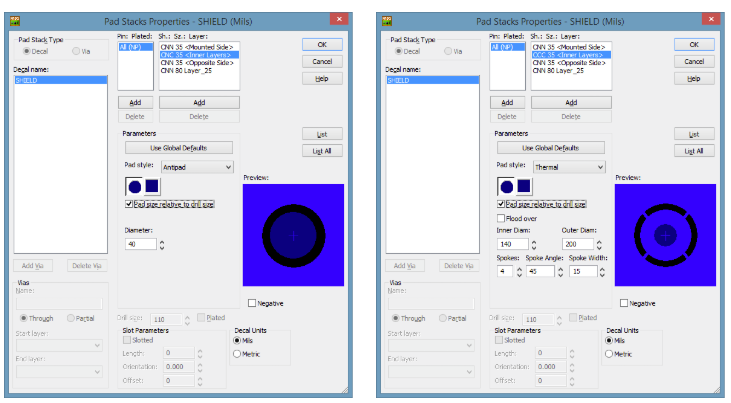
Configurazione delle proprietà dei pad stack in PADS
Sebbene un valore termico o antipad possa essere applicato a un pin o un componente specifico in PADS, quando questa regola viene tradotta sarà indirizzata al footprint. Pertanto, qualsiasi componente nella progettazione che usa questo footprint sarà interessato.
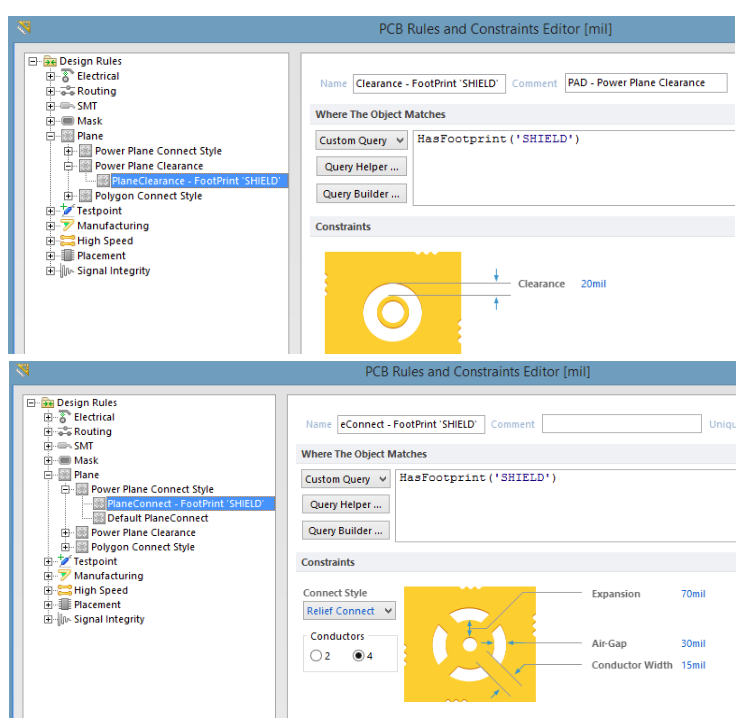
Configurazione delle regole di progettazione per i termici e le distanze del piano in Altium Designer
TRADUZIONE DELLE LIBRERIE DI COMPONENTI - PROCESSO DI IMPORTAZIONE DELLE LIBRERIE DI COMPONENTI
La traduzione delle librerie PADS può essere completata seguendo i passaggi qui sotto:
- Selezionate File (File) > Import Wizard (Importazione guidata).
- Selezionate Next (Avanti) sulla schermata di benvenuto, scegliete PADS ASCII Design and Library Files e quindi selezionate Next per continuare.
- Selezionate Next di nuovo per saltare la schermata Design Import (Importazione della progettazione).
- Sulla schermata Importing PADS Libraries (Importazione delle librerie PADS), selezionate Add (Aggiungi) per caricare uno o più file delle librerie.
Librerie dei simboli degli schematici
Come discusso nella sezione di creazione dei file ASCII, per tradurre le librerie dei simboli degli schematici servono due file - il file ".c" e il file ".p" - per poter creare correttamente la libreria di simboli degli schematici Altium Designer, da usare nelle configurazioni PCB.
- Nel browser Load PADS Library Files (Carica file della libreria PADS), selezionate i file ".c" e ".p" della libreria da tradurre e selezionate Open (Apri).
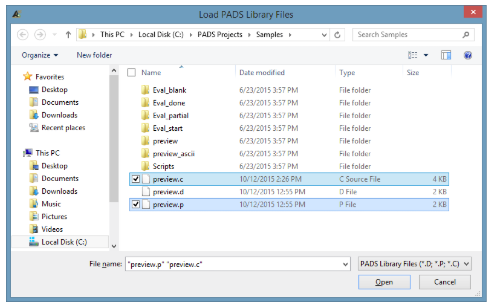
Caricamento dei file della libreria PADS dall'Importazione guidata di Altium Designer
- Selezionate Next altre due volte per iniziare il processo di traduzione. Quando il processo è completato, la libreria degli schematici tradotta può essere aperta dal riquadro Progetti.
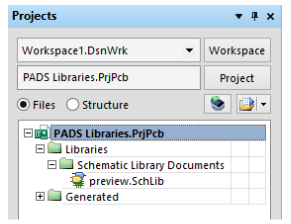
Riquadro Progetti in Altium Designer
Librerie di decalcomanie/footprint di PCB
L'importazione delle Decalcomanie PADS segue lo stesso processo, con l'eccezione che il file da caricare avrà un'estensione ".d".
- Selezionate i file da tradurre e selezionate Open (Apri).
- Selezionate Next due volte per procedere con la procedura guidata.
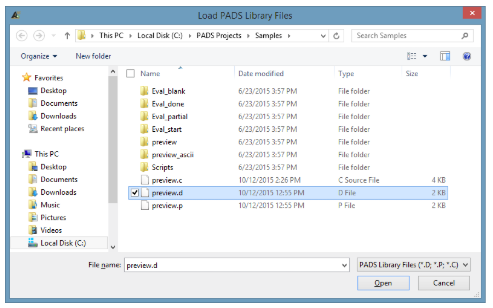
Caricamento delle librerie di decalcomanie e footprint PADS
Per l'importazione di file di decalcomanie, esiste un'opzione Layer Mapping (Mappatura degli stati) nell'Importazione guidata, simile a quella della Mappatura degli strati di progettazione dei PCB. Di nuovo, sono effettuati dei tentativi di mappare strati simili (serigrafie a serigrafie, ecc.) Si ricorda che non è obbligatorio che tutti gli strati PADS siano mappati su uno strato Altium.
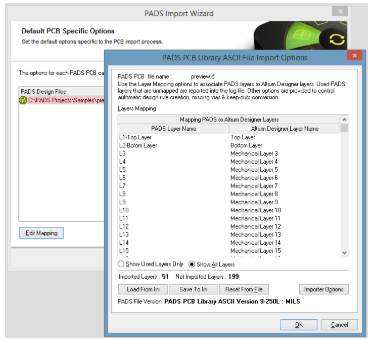
Configurazione delle opzioni di mappatura degli strati nell'Importazione guidata
- Una volta che lo strato è stato mappato, selezionate Next altre due volte per avviare la traduzione.
- Dopo la traduzione, la libreria di footprint di PCB può quindi essere aperta dal riquadro Progetti.
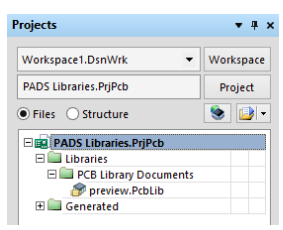
Riquadro Progetti in Altium Designer
SUGGERIMENTO: le librerie dei simboli degli schematici e le librerie delle decalcomanie dei PCB possono essere tradotte durante lo stesso processo di importazione.
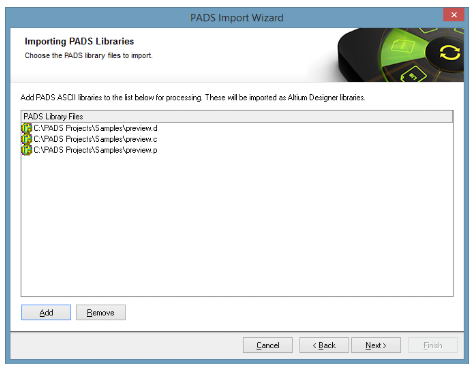
Riepilogo delle librerie importate nell'Importazione guidata
PULIZIA DELLA LIBRERIA DEI SIMBOLI DEGLI SCHEMATICI
La maggior parte degli aspetti dei simboli degli schematici viene tradotta accuratamente, inclusi le grafiche dei simboli, i nomi e i numeri dei pin, i parametri e i puntatori su decalcomanie/footprint. Tuttavia, potrebbe essere necessario apportare alcune piccole modifiche alla libreria dei simboli, prima di procedere con l’utilizzo nei progetti PCB. Ecco alcuni esempi:
Posizioni del testo e del nome dei pin
Le differenze nei caratteri PADS predefiniti possono far sì che la dimensione complessiva e il posizionamento dei nomi dei pin e dei numeri non corrispondano totalmente. Inoltre, i nomi dei pin sono ripristinati alla loro posizione e al loro orientamento predefiniti, ovvero allineati direttamente con il pin.
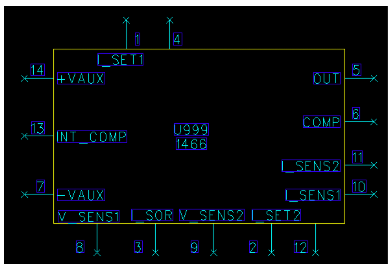
Simbolo in PADS
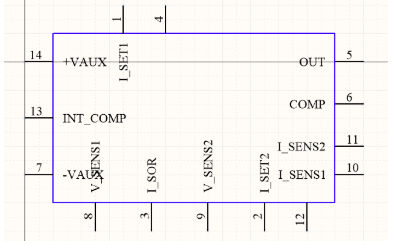
Lo stesso simbolo in Altium Designer con i nomi dei pin in basso e in alto ruotati nuovamente alle rotazioni di 0°.
I nomi dei pin possono essere regolati in Altium Designer usando le impostazioni "Customize Position" (Personalizza posizione) nella finestra di dialogo Pin Properties (Proprietà dei pin) come mostrato qui sotto.
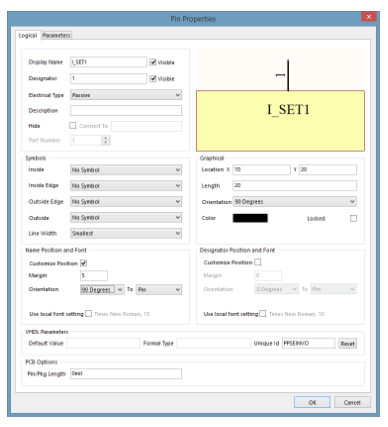
Personalizzazione delle proprietà dei pin in Altium Designer
Pin invertiti e negati
Come discusso nella sezione Pulizia degli schematici, i segnali invertiti in Altium Designer sono definiti in modo diverso in PADS. I nomi di pin (segnale) sono soggetti alle stesse impostazioni e devono essere modificati. Consultate gli esempi qui sotto per individuare le differenze tra PADS e Altium Designer.

Esempi di pin integrati e negati
PULIZIA DELLA LIBRERIA DI FOOTPRINT
La maggior parte degli aspetti delle decalcomanie di PCB si traducono accuratamente - inclusi numeri di pin e padstack, serigrafie, forme in rame e così via. Tuttavia, potrebbe essere necessario apportare alcune piccole modifiche alla libreria di footprint. Le aree da esaminare sono:
Keepout
Come discusso nella sezione Keepoutdella Pulizia di PCB, esiste un numero considerevole di differenze nelle capacità dei keepout in PADS rispetto ad Altium Designer. Per quanto riguarda la libreria di footprint, tuttavia, c'è una sola situazione che richiederà attenzione. Un keepout PADS può essere configurato per tenere lontani tipi di oggetti individuali. È comune posizionare keepout specifici delle vie nei footprint (es., tra i pin di un condensatore).
Le aree di keepout sulle vie di PADS si traducono in regione di keepout in Altium Designer che terranno lontani tutti gli oggetti elettrici. Non esiste alcun oggetto di keepout per le sole vie equivalente in Altium Designer, pertanto questo tipo di keepout deve essere rimosso o è necessario comprendere l'impatto delle modifiche.
Un altro comune keepout specifico dei footprint è un keepout della colata di rame. Un keepout configurato come un keepout per la colata sarà anch'esso tradotto come un keepout completo in Altium Designer. Tuttavia, cutout della colata poligonale possono essere aggiunti a un footprint Altium Designer (Place (Posiziona) > Polygon Pour Cutout (Cutout colata poligonale)) per correggere la situazione. Dopo aver aggiunto il cutout della colata poligonale, ricordarsi di rimuovere l'oggetto keepout originale.
Maschera di saldatura e maschere per pasta
Altium Designer aggiunge automaticamente valori sotto/sovradimensionati di maschere per pasta e di saldatura mediante una regola predefinita. Se quegli strati sono stati appositamente predefiniti in PADS, i valori di padstack saranno impostati di conseguenza in Altium Designer. Se nessun strato della maschera di saldatura e/o della maschera per pasta è stato definito, allora saranno usate le impostazioni predefinite per la configurazione PCB di Altium Designer.
Per esempio, c'è uno strato superiore della maschera per pasta aggiunto al padstack con un sovradimensionamento di 5 mil (5 mil aggiunti in ogni direzione per portare la distanza della maschera di saldatura di 24 mil a 34 mil).
Il valore di 5 mil sarà quindi applicato al valore "Paste Mask Expansion" (Espansione della maschera per pasta) nelle proprietà del pad di Altium Designer. Dal momento che non c'è alcuno strato della maschera di saldatura aggiunto al padstack in PADS, viene usata l'impostazione predefinita del valore di Espansione dalla regola.
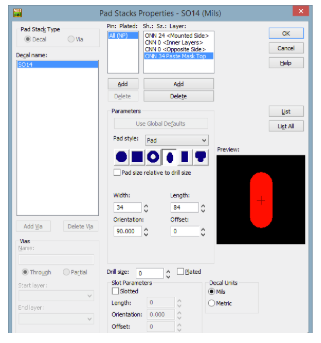
Configurazione delle proprietà dei pad stack in Altium Designer
PADS consente alle espansioni della maschera di sovra/sottodimensionare la larghezza e la lunghezza in maniera indipendente. Dunque in questo esempio, la larghezza del pad è stata portata da 24 mil a 34 mil, ma la lunghezza del pad di 74 mil sarebbe potuta restare a 74 mil sullo strato della maschera per pasta. Poiché Altium Designer applica i valori di espansione in tutte le direzioni (ovvero, "aumenta" o "riduce" la dimensione totale del pad), è importante individuare quei pad che possano aver avuto questi valori sotto o sovradimensionati non uniformi.
SUGGERIMENTO: se esiste una differenza tra i valori di espansione della larghezza e della lunghezza in PADS, durante la traduzione in Altium Designer sarà usato il valore più basso.
SINCRONIZZAZIONE DEGLI SCHEMATICI E DEI PCB - GESTIONE DEI PROGETTI
Sebbene le progettazioni di schematici e PCB possano essere tradotte durante la stessa sessione di Importazione guidata, le traduzioni vengono eseguite come processi separati.
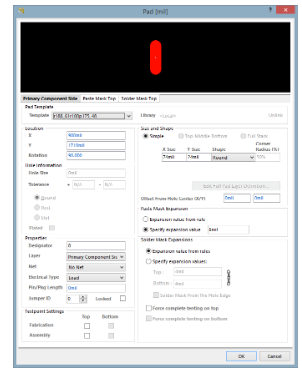
Configurazione delle proprietà dei pad in Altium Designer
Quando ogni progettazione è stata tradotta, i file risultanti saranno posizionati in progetti separati. In questo esempio, lo schematico "Preview" e la progettazione di PCB "Previewpour" sono stati eseguiti contemporaneamente mediante l'Importazione guidata, ma sono stati creati due progetti separati e due strutture di cartella del progetto.
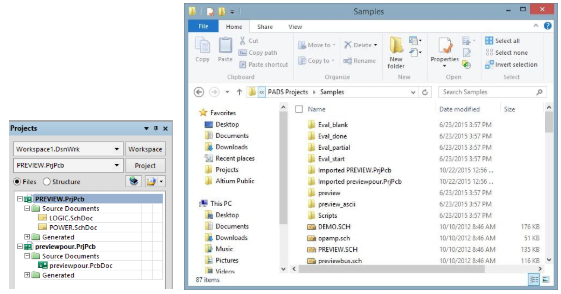
Lavorare con due progetti separati importati in Altium Designer
Se fosse necessario ricreare completamente il progetto, allora sarà necessario effettuare una gestione dei file. In genere si consiglia che tutti i file riguardanti progetti PCBrisiedano nella stessa cartella. Poiché di norma esistono più documenti degli schematici e solo un documento del PCB, la cosa più semplice da fare è copiare o spostare il file ".PcbDoc" nella cartella del progetto in cui risiede il ".schDoc".
A questo punto, il progetto PCB importato non è necessario (“previewpour.PrjPcb” in questo esempio) pertanto può essere chiuso. Fate clic con il tasto destro del mouse sul nome del progetto nel riquadro (“previewpour. PrjPcb”) e fate clic su Close Project (Chiudi progetto). A partire da questo momento “Preview.PrjPcb” è il progetto di lavoro. Il file ".PcbDoc" ora deve essere aggiunto al progetto. Andate a Project (Progetto) -> Add Existing to Project (Aggiungi esistente al progetto), aggiungete il file ".PcbDoc" e quindi salvate il progetto.
Per ulteriori informazioni sui progetti, consultateGestione dei progetti in TechDocs.
SINCRONIZZAZIONE
Al posto di usare i Designatori di riferimento per sincronizzare lo schematico e il PCB, Altium Designer utilizza un valore ID univoco, che può essere considerato come un numero seriale univoco per ogni componente. Quando si creano dei progetti PCBpartendo da zero in Altium Designer, ogni componente riceve automaticamente un ID univoco generato dal sistema all'interno dell'editor degli schematici.
Quando la progettazione viene trasferita all'editor dei PCB, l'ID univoco viene trasmesso e risiede nel footprint corrispondente all'interno del documento del PCB. Nell'esempio qui sotto, a "U3" è assegnato l'ID univoco "QPWPFFFF" che può essere visualizzato negli editor degli schematici e dei PCB.
Nota: i valori ID extra visti nel footprint (“\UIRYJOSQ\AFOPTWNK\”) sono dovuti a causa della natura gerarchica di questa particolare progettazione.
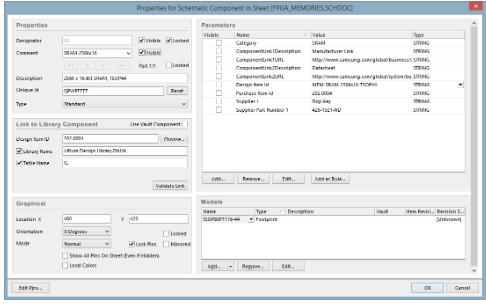
Configurazione delle proprietà per i componenti degli schematici in Altium Designer
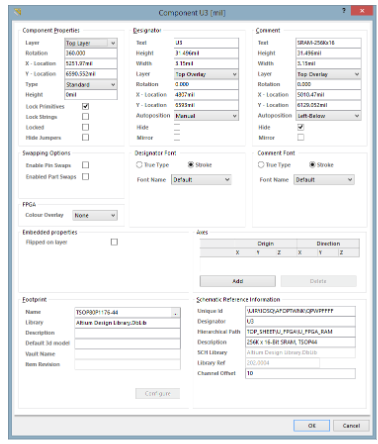
Configurazione delle proprietà dei componenti in Altium Designer
Quando le progettazioni di PCB sono tradotte da PADS Layout, i valori ID univoci non sono assegnati, perché non può essere garantita la corrispondenza con uno schematico esistente. Fortunatamente, esiste un processo molto semplice per sincronizzare i valori ID univoci dallo schematico tradotto alla progettazione di PCB tradotta. Seguite i passaggi qui sotto per completare l'operazione:
- Aprite il file ".PcbDoc" e andate a Project (Progetto) -> Component Links (Collegamenti componente).
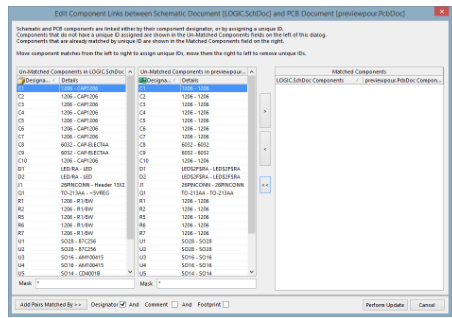
Configurazione dei collegamenti del componente tra uno schematico e un PCB
I componenti nei due riquadri a sinistra non hanno ID univoci corrispondenti. L'obiettivo qui è far corrispondere un componente dello schematico con un componente del PCB. Ciò può essere fatto manualmente selezionando una coppia e aggiungendola (usando il pulsante >) all'elenco dei "Matched Components" (Componenti corrisposti) a destra.
Esiste anche un metodo automatizzato, che analizzerà qualsiasi combinazione di Designatore di riferimento, Commento e Footprint. Poiché la progettazione era stata completata originariamente in PADS, è sicuro presupporre che i designatori di riferimento siano una corrispondenza diretta tra lo schematico e la configurazione PCB.
- Assicuratevi che la casella di spunta Designator sia abilitata (disattivate Commento e Footprint).
- Fate clic sul pulsante Add Pairs Matched By >> (Aggiunge coppie corrisposte per >>). Ciò abbinerà automaticamente i componenti dello schematico e del PCB per i rispettivi designatori di riferimento.
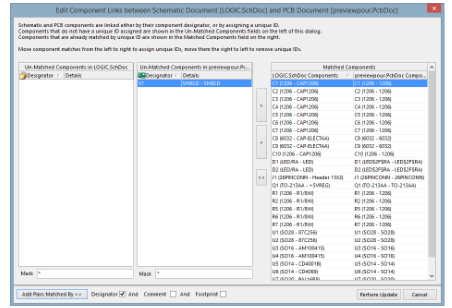
Abbinamento dei componenti dello schematico e del PCB per i rispettivi designatori di riferimento in Altium Designer.
- Selezionate Perform Update (Esegui aggiornamento) per sincronizzare le coppie di ID univoci.
- Fate clic su OK.
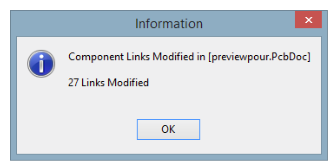
Conferma del collegamento del componente
Questa operazione permetterà a funzioni come il cross-probing e gli Engineering Change Orders (ECO) di funzionare in maniera più precisa.
Occorre notare che, come nell'esempio sopra, potrebbe non esistere una corrispondenza 1 a 1 completa nell'elenco dei designatori di riferimento. Ciò potrebbe essere dovuto a componenti di tipo meccanico aggiunti alla scheda ma non allo schematico, come nel componente "Shield" (Schermo) qui sopra. I fori di montaggio aggiunti come componenti sono un'altra mancata corrispondenza comune. Potrebbe essere vera anche la situazione inversa, in cui un componente era stato aggiunto allo schematico da includere nel BOM, ma senza alcuna rappresentazione fisica nel PCB, come un dissipatore di calore.
Mentre PADS gestisce queste situazioni usando la proprietà ECO registrata, Altium Designer ha diverse opzioni di proprietà dei componenti per definire il comportamento ECO. Le proprietà dei componenti negli editor degli schematici e dei PCB includono un elenco dei tipi di componenti disponibili come mostrato qui sotto.
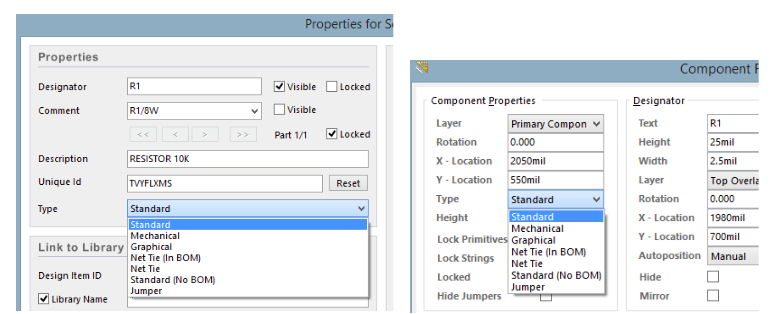
Configurazione delle opzioni di proprietà per ECO in Altium Designer
Ulteriori informazioni sui tipi di componenti in Altium Designer sono disponibili nell'articoloUno sguardo sulla creazione di componenti della libreria.
Impostando il componente "Shield" (X1) su Mechanical (Meccanico) verrà rimosso dalla finestra di dialogo Componente Links. Cosa ancora più importante, ciò farà sì che il processo ECO ignori X1 come componente mancante. In caso contrario, X1 verrebbe rimosso durante un ECO poiché non ha una controparte nello schematico.
Ordini di modifica tecnica
L'esecuzione di un ECO a questo punto dovrebbe evidenziare eventuali inconsistenze rimaste tra lo schematico e la configurazionePCB. Dal PCB, andare a Design (Progettazione) -> Import Changes (Importa modifiche) da
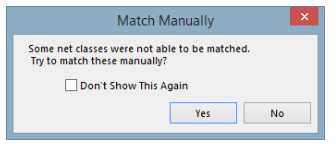
Conferma della corrispondenza manuale dei nomi/classi delle net
Sebbene il processo ECO potrebbe richiedere di apportare numerose modifiche, una delle attività più importanti consiste nel rinominare i nomi delle net assegnati dal sistema. Come discusso nella sezione Processo di importazione degli schematici, PADS Logic e Altium Designer creano nomi delle net assegnati dal sistema in modo diverso. In genere si raccomanda di consentire al processo ECO di rinominare i nomi PADS con i nomi di Altium Designer, come mostrato qui sotto.
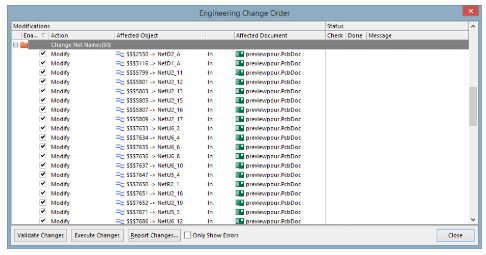
Nomi delle net assegnati dal sistema in Altium Designer
Alcune altre modifiche che potrebbero essere richieste dal processo ECO possono essere controllate selezionando Project -> Project Options. Altium Designer tenterà, per impostazione predefinita, di creare, rimuovere e/o sincronizzare le classi delle net, le classi dei componenti, le stanze, ecc.
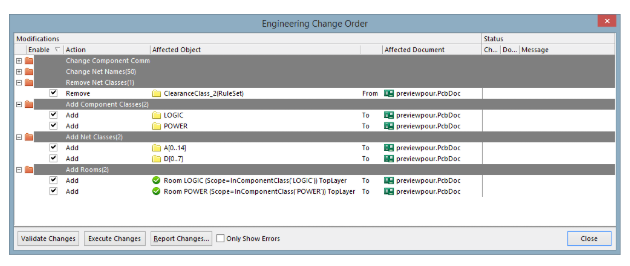
Configurazione delle opzioni di progetto per un ECO in Altium Designer
Sta all'utente decidere se accettare o meno queste modifiche. Le caselle di spunta nella finestra di dialogo dell'ECO consentono di disattivare temporaneamente qualsiasi modifica particolare. Le modifiche permanenti ai tipi di modifiche effettuate durante un ECO sono controllate nel menu Project > Project Options e quindi impostando le opzioni nella scheda ECO Generation.
Un'opzione importante che richiede di norma di essere modificata è Remove Net Classes (Rimuovi classi delle net). Altium Designer tenta di sincronizzare le classi delle net create nello schematico e quelle create nel PCB. Se esistevano delle classi delle net create durante la traduzione delle regole di progettazione, e/o se le classi delle net era state definite in PADS Layout ma non in PADS Logic, allora il processo ECO tenterà, per impostazione predefinita, di rimuoverle affinché il PCB possa corrispondere esattamente allo schematico.
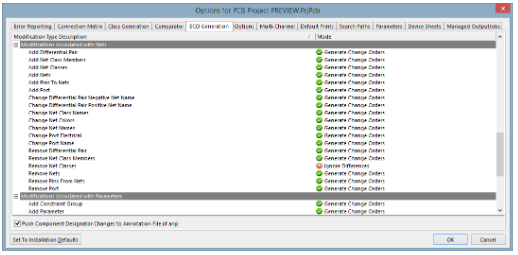
Configurazione delle opzioni di modifica del progetto per ECO in Altium Designer
Impostando l'opzione Remove Net Classes su "Ignore Differences" (Ignora differenze) si impedisce la rimozione di qualsiasi classe delle net presente solo nel file del PCB.
Esistono molte altre situazioni che faranno sì che il processo ECO mostri le differenze tra lo schematico e il PCB. Non possono essere tutte esaminate qui, ma l'utente dovrebbe essere in grado di determinare le origini delle differenze usando i concetti che abbiamo fornito, per far fronte alle varie situazioni che potrebbero verificarsi nei vari progetti PCB. Per maggiori informazioni consultate Trovare le differenze e sincronizzare le progettazioni in TechDocs.
In ultima analisi, l'obiettivo è ricevere un messaggio prima di eseguire un aggiornamento che dice che non sarà generato alcun ECO e che non sono state trovate differenze (ciò dipenderà da come sono state impostate le Opzioni di progetto).
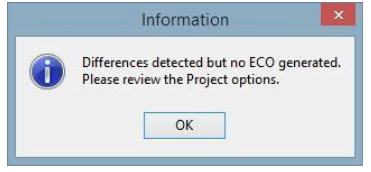
Finestra di dialogo Nessuna differenza
I PASSAGGI SUCCESSIVI IN ALTIUM DESIGNER
Una volta che tutti i file di progettazione sono stati tradotti correttamente da PADS, è arrivato il momento di immergersi ulteriormente nel complicato mondo dell'Ambiente di progettazione unificato in Altium Designer. Abbiamo inclusi diversi collegamenti alla nostra documentazione, video tutorial e risorse di formazione aggiuntive, che vi aiuteranno a trarre il massimo vantaggio dalla vostra esperienza in Altium Designer.
DOCUMENTAZIONE DI SUPPORTO
- Dall'idea al produttore- Un set completo di tutorial per la creazione del primo schematico e del primo layout della scheda in Altium Designer.
- Esplorazione di Altium Designer- Una panoramica completa dell'Ambiente di progettazione unificato in Altium Designer.
- Maggiori informazioni su librerie e componenti - Scoprite come gestire le vostre librerie di componenti con facilità nello spazio di lavoro Altium Designer.
- Questo è solo un piccolo esempio di tutta la documentazione disponibile per Altium Designer. Scoprite di più sulla Documentazione di Altium.
LIBRERIA VIDEO
La nostra suite completa di video include numerosi tutorial, panoramiche delle funzioni e tanto altro, per aiutarvi a familiarizzare con l'ambiente Altium Designer. Scoprite tutti i video disponibili sullaLibreria video Altiumlive.
EVENTI DI FORMAZIONE LIVE
Preferite un approccio più pratico all'apprendimento? Registratevi a uno dei nostri eventi live, che comprendono webinar, corsi di formazione e seminari. Scoprite tutti gli eventi sulla pagina degli eventi di Altium.
VI SERVE MAGGIORE ASSISTENZA?
Il nostro team di supporto è sempre a disposizione per assistervi con qualsiasi domanda possiate avere. Potete contattaci direttamente tramite la