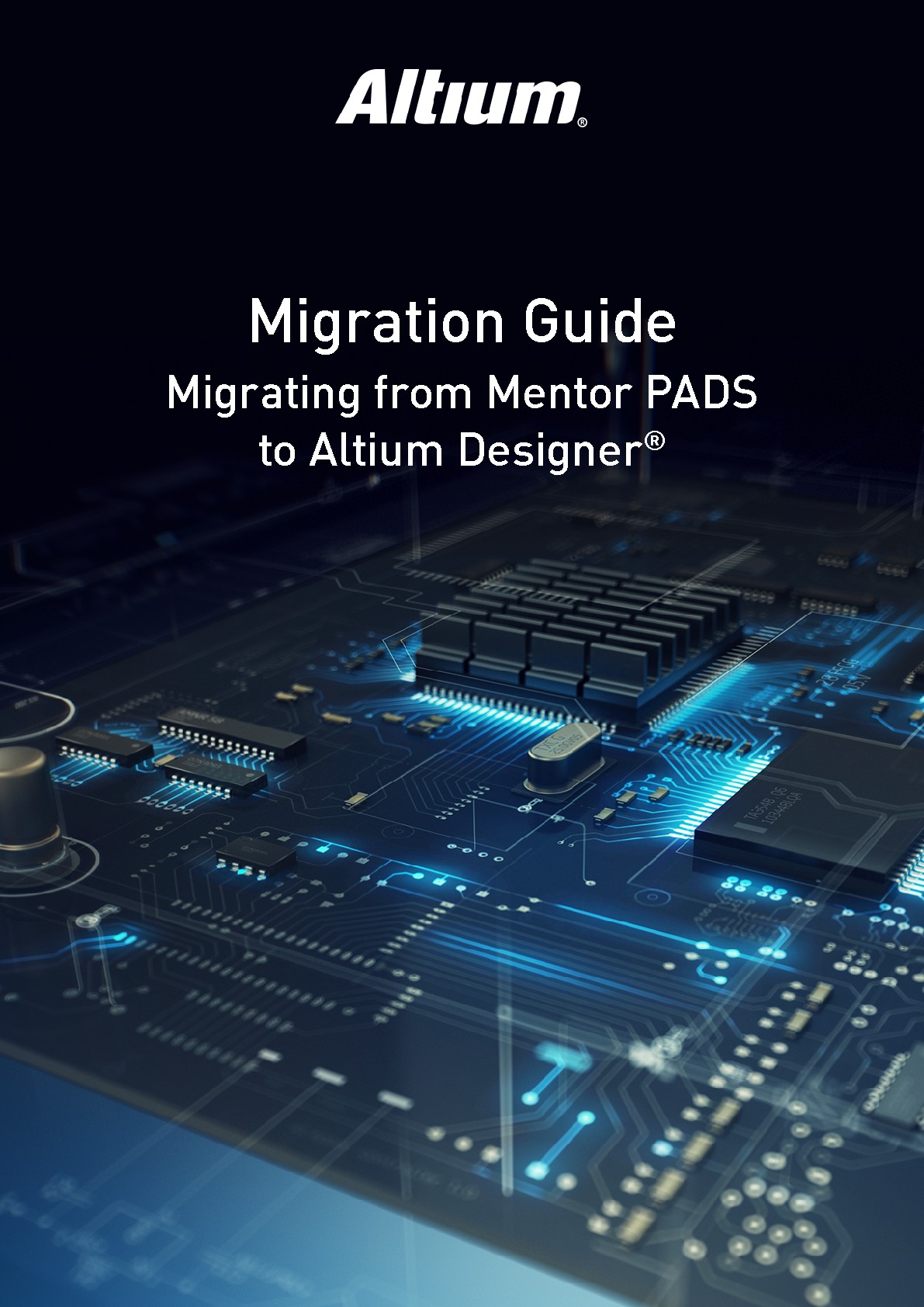Migración de diseños de PCB de Mentor Graphics PADS a Altium Designer
Descarga el PDF para seguir aprendiendo sin conexión
LA FILOSOFÍA DE ALTIUM DESIGNER
El propósito central de Altium Designer® es un acercamiento unificado al software de diseño de PCB. Descubrirá que nuestra herramienta difiere de otras alternativas convencionales en su acercamiento al diseño. Nuestro flujo de trabajo unifica todos los elementos diferentes, pero conectados, necesarios para terminar con éxito un diseño de PCB.
TOPICS IN THIS SOLUTION
PREPARACIÓN DE LOS ARCHIVOS DE PADS: INSTALACIÓN DEL IMPORTADOR
Como usuario de Mentor Graphics PADS, estará acostumbrado a utilizar multitud de herramientas e interfaces en cada fase del proceso de diseño. Y puesto que cada herramienta funciona con una tarea concreta específica, al final del día tendrá que administrar y recordar múltiples interfaces, flujos de trabajo y metodologías. La cuestión que nos hemos planteado durante años es sencilla: ¿es este modo de diseñar placas de circuito impreso eficaz?
Cuando creamos por primera vez Altium Designer, queríamos crear una experiencia de diseño unificada que permitiera al ingeniero tener pleno control de su eficacia y flujo de trabajo en todo el proceso de diseño completo. Para lograr este objetivo teníamos que entender todos los entresijos del trabajo diario del ingeniero con los software de diseño de PCB. Como parte de este enfoque de diseño de PCB, conectamos los siguientes procesos en una única interfaz en Altium Designer:
- captura de esquemáticos;
- diseño de la placa;
- gestión de datos;
- reglas y restricciones;
- lista de materiales;
- integración de la cadena de suministros;
- gestión del cambio de ingeniería;
- colaboración MCAD; y
- resultados de la documentación de fabricación.
Con todos estos elementos integrados en una interfaz unificada, moverse de un paso a otro en las tareas es tan sencillo como seleccionar el fichero de trabajo apropiado en el que trabajar en el espacio de trabajo de diseño. La interfaz unificada se encarga del resto, proporcionando las herramientas que necesita para una tarea concreta a mano.
De nuestros más de 30 años en el desarrollo e investigación de diseños de PCB, hemos descubierto que un acercamiento unificado al diseño de placas de circuito impreso es la forma más eficiente de diseñar elementos electrónicos. Esta filosofía no solo afecta al ingeniero, sino que también al equipo de diseño completo. Con una sola interfaz, varios ingenieros pueden trabajar fácilmente en los proyectos, y no se pierde el tiempo en traducir datos de diseño de las distintas etapas del proceso entre entornos de diseño.
Mientras que muchos han calificado nuestro enfoque del diseño de PCB al «estilo de Altium», consideramos que es la mejor forma de diseñar elementos electrónicos complejos bien desde el principio.
Esperamos que haya disfrutado de nuestro viaje en el mundo de Altium Designer.

David Cousineau, ingeniero de aplicaciones en campo sénior e integrante del equipo de Altium Designer.
PREPARACIÓN DE LOS ARCHIVOS DE MENTOR PADS: INSTALACIÓN DEL IMPORTADOR
Antes de comenzar con la preparación de los archivos de PADS, el primer paso es asegurarnos de que está instalado Mentor Graphic PADS Importer. Podrá instalarlo directamente desde Altium Designer. Siga los pasos de más abajo para la instalación:
- Abra Altium Designer.
- Seleccione File » Import Wizard (Archivo » Importar asistente).
- Seleccione «Next» (Siguiente) en la pantalla de bienvenida.
En la siguiente pantalla, «Select Type of Files to Import» (seleccionar el tipo de archivos para importar), encontrará una lista con los importadores instalados.
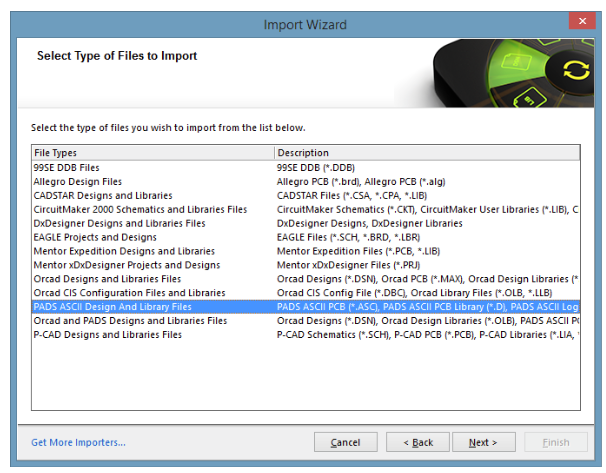
Seleccione archivos PADS con el asistente de importación de Altium Designer
Durante la instalación de Altium Designer, puede seleccionar los importadores y exportadores que desee instalar. Por defecto, no está predeterminada la instalación del traductor de diseños de PADS.
En caso de que no encuentre la entrada «PADS ASCII Design and Library Files» (archivos de la biblioteca y diseño ASCII de PADS), añádala siguiendo los siguientes pasos:
- Seleccione «Get More Importers...» (obtener más importadores) en la esquina inferior izquierda del cuadro de diálogo del asistente de importación. Se abrirá la pestaña «Extensions & Updates» (extensiones y actualizaciones) en Altium Designer.
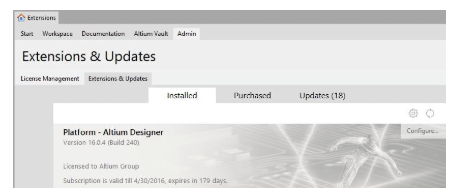
Sección de extensiones y actualizaciones en Altium Designer
- Seleccione «Configure» (configurar) a la derecha y desplácese hacia abajo al apartado «Importers\Exporters» (importadores/exportadores).
- Marque la casilla de verificación al lado de PADS para habilitar la extensión.
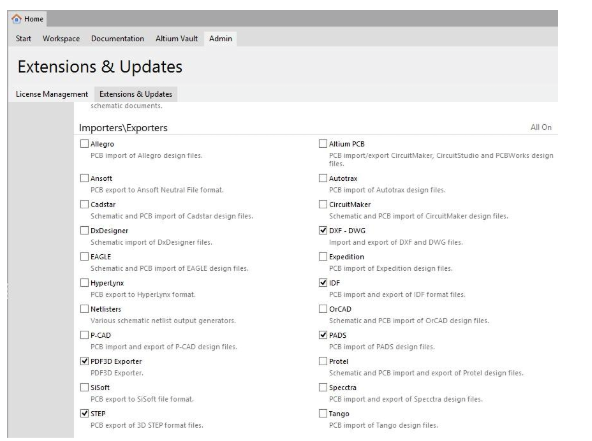
Active el importador de Mentor Graphics PADS en la sección de extensiones y actualizaciones de Altium Designer
- Desplácese de nuevo hacia arriba y seleccione «Apply» (aplicar) para finalizar la instalación. Será necesario que reinicie Altium Designer.
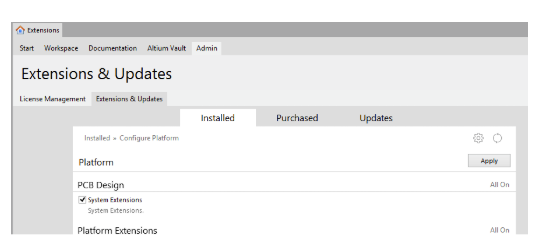
Sección de extensiones y actualizaciones en Altium Designer
- Seleccione «File » Import Wizard» (archivo » importar asistente) y confirme que se ha añadido el importador de PADS.
Una vez añadido el importador a Altium Designer, podrá empezar a preparar sus archivos de PADS para el proceso de importación.
VERSIONES Y FORMATOS DE ARCHIVOS COMPATIBLES DE MENTOR PADS
El asistente de importación de PADS para Altium Designer es compatible con una serie de versiones de archivos. Se recomienda utilizar la última versión del archivo PADS disponible, como se indica a continuación.
- PADS Logic/PowerLogic – V5.2, V2005.x, V9.x, VX.1, VX.2
- PADS Layout/PowerPCB – V5.0, V2005.x, V2007.x, V9.x, VX.1, VX.2Tenga en cuenta los siguientes aspectos cuando utilice el asistente de importación:
- El asistente de importación convertirá esquemáticos, PCB y archivos de librerías.
- El asistente requiere versiones de texto ASCII de todos los tipos de archivos para poder operar.
- Los archivos binarios de origen PADS (como «*.pcb» para archivos de placas) no se usarán como fichero de origen en la importación.
A menos que dispongas de las versiones de archivos ASCII guardadas, será necesaria una licencia PADS válida para crear por primera vez los archivos necesarios. Se detallan a continuación los detalles del proceso de creación de ASCII en cada editor.
CREACIÓN DE ARCHIVOS ASCII EN PADS LOGIC
Los esquemáticos deben importarse con un archivo «.txt» basado en ASCII. Para ello, siga los siguientes pasos:
- Abra el diseño de esquemáticos en PADS Logic.
- Seleccione File » Export (archivo » exportar).
- Cambie el nombre del fichero y la ubicación de la carpeta si así lo desea y seleccione «Save» (guardar).
- En el siguiente cuadro de diálogo, seleccione el botón «Select All» (seleccionar todos) para incluir todos los datos del esquemáticos.
- Seleccione la versión de salida que quiera en el cuadro desplegable «Output Version».
- Seleccione «OK» para crear el archivo.
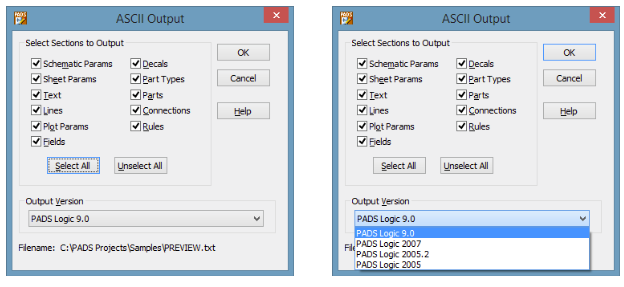
Crear un fichero ASCII para un esquemático en PADS Logic
DISEÑO EN MENTOR PADS
Los diseños deben exportarse de forma similar como archivos basados en ASCII («.asc»). Para ello, siga los siguientes pasos:
- Abra el diseño de la placa en PADS Layout.
- Seleccione File » Export (archivo » exportar).
- Cambie el nombre del fichero y la ubicación de la carpeta si así lo desea y seleccione «Save» (guardar).
- Seleccione la versión de salida que quiera en el cuadro desplegable «Output Version».
- Seleccione la versión deseada de salida en el menú desplegable.
- Asegúrese de que la configuración seleccionada de «Units» (unidades) es «Basic» (básica).
- Seleccione «OK» para crear el archivo.
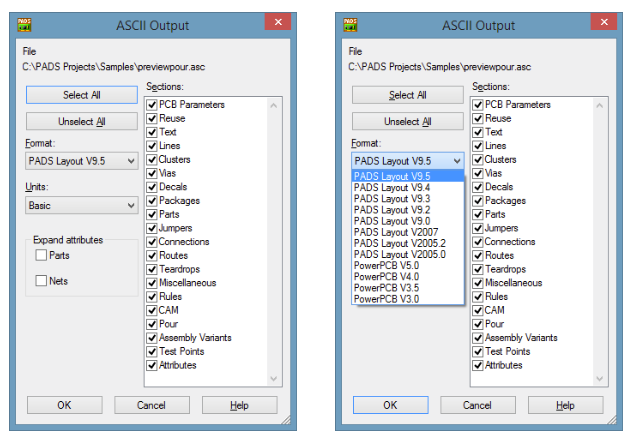
Crear un fichero ASCII para un diseño de placa en PADS Layout
Los bloques «Physical Design Reuse» (reutilizar diseños físicos) de PADS no se pueden convertir. Si hay en el diseño de PADS, deben separarse en sus objetos base. Se puede realizar con PADS Layout seleccionando «Reuse block(s)» (reutilizar bloques) y eligiendo «Break Reuse» (separar reutilización) en el menú al presionar el botón derecho del ratón.
BIBLIOTECA DE SÍMBOLOS DE ESQUEMÁTICOS DE PADS LOGIC
Para convertir una biblioteca de símbolos de esquemáticos de PADS Logic, es necesario exportar dos ficheros basados en ASCII de PADS. Un símbolo de esquemáticos de PADS consta de dos partes: los datos de la sección CAE o Logic (básicamente la representación gráfica de una parte), y los datos de la sección «Parts» (o partes, que contiene la «inteligencia» paramétrica de la parte).
La estructura de la biblioteca PADS guarda estas secciones con la extensión «.ld9» para las calcomanías CAE y la extensión «.pt9» para las partes. Estos son archivos binarios de origen y deben guardarse como ASCII para el proceso de traducción.
Los nombres de los ficheros ASCII correspondientes son:
- .ld9 (binario): .c (ASCII)
- .pt9 (binario): .p (ASCII)
Para exportar las bibliotecas a formato ASCII siga los siguientes pasos:
- Abra PADS Logic.
- Seleccione File » Library (archivo » biblioteca) para abrir «Library Manager» (administrador de la biblioteca).
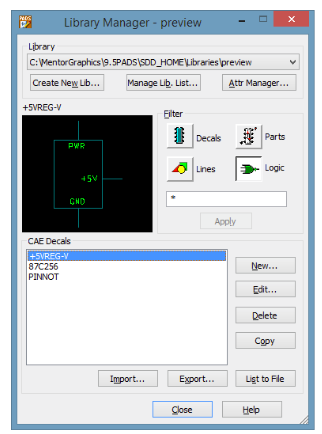
Administrador de la biblioteca de PADS Logic
- Seleccione el filtro «Library» (biblioteca; la configuración de todas las bibliotecas no puede utilizarse para exportar).
- Seleccione el filtro en «Logic» para seleccionar la sección «CAE» de la biblioteca.
- En la lista «CAE Decals» (calcomanías CAE), seleccione cualquiera o todas las calcomanías que exportar.
Consejo: para seleccionar la lista completa, haga clic en la primera entrada; a continuación, desplácese hasta abajo y presione Shift+Click en la última entrada.
- Ahora seleccione el botón «Export» (exportar) para crear un fichero con una extensión «.c».
- Sin salir del cuadro de diálogo del administrador de la biblioteca, cambie el filtro a partes y repita el proceso de selección de las partes deseadas y de exportación de ficheros con extensión «.p».
Tenga en cuenta que: Cuando renombre ficheros «.c» y «.p», asegúrese de que comparte el mismo nombre de fichero base. Por ejemplo, para la biblioteca que aquí mostramos, los ficheros son «preview.c» y «preview.p».
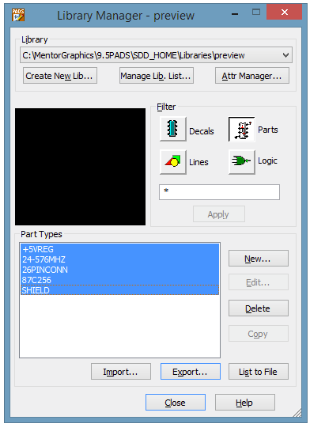
Seleccione los tipos de partes en el administrador de la biblioteca de PADS Logic
Durante la traducción, el asistente de importación combinará los datos gráficos del fichero «.c» con los datos de pin, atributo, etc. del fichero «.p» para crear un único archivo de biblioteca de esquemáticos de Altium Designer con la extensión «.SchLib». Más detalles abajo en la sección «Traducir tus bibliotecas de componentes».
BIBLIOTECA CALCOMANÍAS DE PCB DE PADS
La calcomanía de PCB de PADS (o huella) requiere solo un único tipo de archivo para exportar, ya que hay una correspondencia de uno a uno entre la biblioteca de calcomanías de PADS y la biblioteca de huellas de Altium Designer. La estructura de la biblioteca de PADS guarda las calcomanías con la extensión «.pd9». Estos son archivos binarios de origen y deben guardarse como ASCII para el proceso de traducción. Los nombres de los ficheros ASCII correspondientes son:
- .pd9 (binario): .d (ASCII)
Para exportar la sección de huellas o de calcomanías de PCB de diseño de PADS, siga los siguientes pasos:
- Seleccione File » Export (archivo » exportar) en PADS Layout.
- Seleccione el filtro «Library» (biblioteca; la configuración de todas las bibliotecas no puede utilizarse para exportar).
- Seleccione el filtro en «Decals» (calcomanías) para seleccionar la sección de calcomanías de la biblioteca.
- En la lista de calcomanías de PCB, seleccione una o todas las calcomanías para exportarlas.
Consejo: para seleccionar la lista completa, haga clic en la primera entrada; a continuación, desplácese hasta abajo y presione Shift+Click en la última entrada.
- Seleccione el botón «Export» (exportar) para crear un fichero con una extensión «.d».
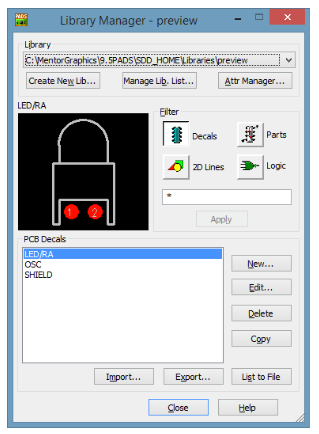
Seleccionar «PCB Decals» en el administrador de la biblioteca de PADS Logic
Solo con el fichero «.d» el asistente de importación puede crear una biblioteca de huellas con Altium Designer con la extensión «.PcbLib».
Tenga en cuenta que: La secciones «2D Lines» (líneas 2D; «.ln9») de la estructura de bibliotecas de PADS no tiene que exportarse, ya que no puede traducirse directamente. Altium Designer no almacena elementos gráficos en 2D en la estructura de bibliotecas como PADS, de modo que no hay un archivo de biblioteca equivalente. Si deben traducirse los elementos 2D, entonces cada uno de los elementos tendrá que añadirse a un esquemático o placa de circuito impreso de PADS y, a continuación, traducirse.
INTEGRIDAD DE LOS DATOS
Es importante recordar que los traductores funcionarán bien si los datos de origen así lo permiten. No es poco habitual que los datos de origen en un fichero de PADS se corrompan.
Si este es el caso, puede que no sea evidente al utilizar el fichero con las herramientas de PADS. No obstante, cuando los datos se exportan a ASCII, como parte del proceso, cualquier anomalía en el formato de la información puede hacer que el importador falle. Esto es de lejos, la causa principal de fallos en traducción. Si así ocurre, PADS puede realizar una comprobación relativamente simple para determinar si los datos de origen están corruptos.
Para comprobar si los datos de origen están corruptos, será necesario que reimporte los datos basados en ASCII a un espacio de trabajo vacío en el editor de PADS de origen de los datos. Con la importación, PADS intente reconstruir el fichero del ASCII y, si se encuentra algo fuera de lugar, lo deja fuera y da error.
Este proceso es bien conocido entre los usuarios de PAD como «ASCII-ing in». Por ejemplo: después de crear el «.asc» de un diseño de PADS Layout, seleccione File » New (archivo » nuevo» para crear un fichero de diseño vacío. A continuación, seleccione File » Import (archivo » importar) y abra el fichero recién creado «.asc».
Si no hay errores en el fichero ASCII, la placa de circuito impreso debería aparecer como al principio. Sin embargo, si hay algún problema, estos quedarán registrados en la ventana de salida que se encuentra en la parte inferior del entorno PADS, donde se incluirá un registro de error para su examen posterior. Solo cuando se corrigen los problemas relacionados con PADS se puede crear un fichero ASCII nuevo para utilizar con el asistente de importación.
TRADUCCIÓN DE ESQUEMÁTICOS: PROCESO DE IMPORTACIÓN DE ESQUEMÁTICOS
El proceso real de importación de un esquemático de PADS Logic es simple y directo. Siga los pasos de más abajo para completar este proceso:
- En Altium Designer, abra el asistente de importación desde File » Import Wizard (archivo » asistente de importación).
- Seleccione «Next» (siguiente) en la pantalla de bienvenida.
- Seleccione la entrada «PADS ASCII Design and Library Files» (archivos de la biblioteca y diseño ASCII de PADS) en «File Types» (tipos de fichero) y, a continuación, «Next» para continuar.
- Seleccione «Add» (añadir) para cargar un archivo de diseño de PADS (la configuración predeterminada de esta pantalla es la de buscar archivos de PADS Layout con la extensión «.asc»).
- Cambie el menú desplegable abajo a la derecha a «PADS Logic Files» (archivos de PADS Logic; «*.txt») y navegue al lugar del archivo exportado de PADS Logic.
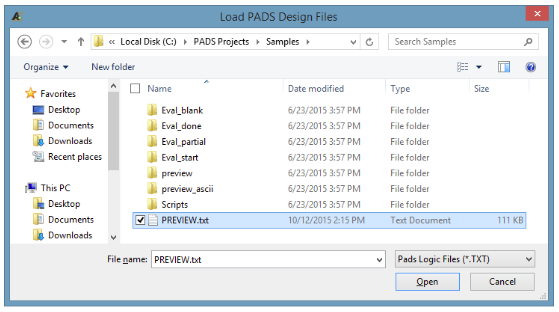
Cargar archivos de diseño de PADS desde el asistente de importación de Altium Designer
Se pueden seleccionar varios archivos en este cuadro de diálogo y añadirlos para su traducción. Si los archivos son de diferentes carpetas, seleccione el botón «Add» (añadir) de nuevo y abra otra ubicación diferente para añadir más ficheros.
Tenga en cuenta que: Se pueden traducir archivos de PADS Logic y de PADS Layout en la misma sesión. Para hacerlo, simplemente seleccione:
Cambiar el tipo de archivo para los archivos de diseño en «Pads Design Files» (archivos de diseño de PADS).
- Seleccione «Next» (siguiente) para continuar con el asistente de importación.
- En la pantalla «Reporting Options» (opciones de informes) se recomienda activar la opción «Do not translate hidden net names» (no traducir los nombres de red ocultos).
Tenga en cuenta que: Cualquier sistema de software de esquemáticos tiene una forma de asignar nombres de red a los nombres de red no definidos por el usuario (es decir, aquellas redes a las que no se asigna un nombre específico como CLK o GND). PADS Logic se encarga de estos nombres de redes generados por el sistema asignado uno que empieza por «$$$» seguido de una secuencia numérica generada aleatoriamente (por ejemplo: $$$16581).
Altium Designer genera de forma automática nombres de redes de forma diferente (un prefijo de red seguido del número pin de un componente conectado: «NetC1_1»), siendo mejor dejar que Altium Designer guarde su propio registro de estas redes sin etiquetar. La mayor desventaja es que si las etiquetas de redes que empiezan por «$$$» se pasan a Altium Designer, se verán en la página de esquemáticos y pueden se visualmente molestas y crear algunos errores de conectividad.
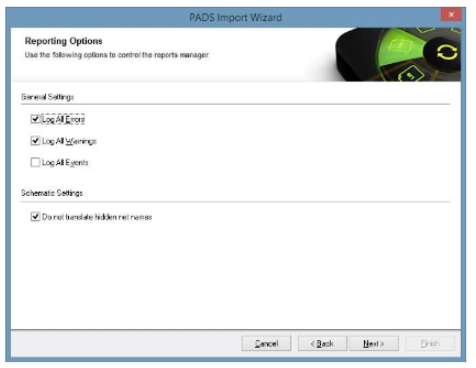
Configurar opciones de informes en el asistente de importación de archivos PADS
- Haga clic en «Next» (siguiente) para ir a la página de revisión y presentar un resumen de lo que se está traduciendo y donde se guardarán los ficheros.
- El «Project Output Directory» (directorio de salida del proyecto) se establece de forma predeterminada en la ubicación del fichero, o los ficheros, seleccionado, o se establecerá en blanco si se han utilizado varias ubicaciones de carpetas.
Tenga en cuenta que: Los resultados de la traducción (es decir, los ficheros creados de Altium Designer) se colocarán en una nueva carpeta bajo el directorio de salida, aunque no es necesario crear una carpeta para los datos traducidos.
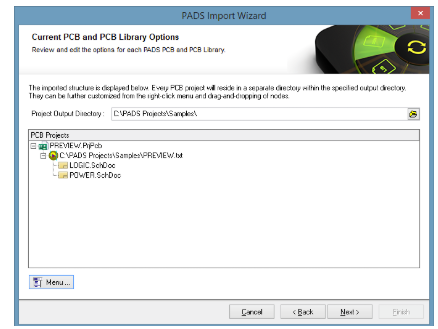
Seleccionar el directorio de salida del proyecto en el asistente de importación de archivos PADS
- Haga clic en «Next» (siguiente) para comenzar con el proceso de traducción. El número y el tamaño de los diseños determinará el tiempo necesario para completar la traducción, desde cualquier lugar con unos pocos segundos para pequeños diseños hasta varios minutos para muy grandes. La pantalla «completo» aparecerá cuando se haya finalizado el proceso. Haga clic en «Finish» (finalizar) para cerrar y revisar los esquemáticos traducidos.
LIMPIEZA DE ESQUEMÁTICOS
Siempre habrá un poco de trabajo de limpieza que hacer. La razón es básicamente las incompatibilidades entre las dos estructuras de datos de sistemas CAD, o bien solo las diferencias de implementación de ciertas características o tipos de objetos.
En esta sección abordaremos las áreas comunes de los esquemático traducidos que se deberían inspeccionar. Para esto y para los siguientes apartados de limpieza, contamos con que el usuario tiene al menos ciertos conocimientos básicos del funcionamiento de Altium Designer. Para aprender los fundamentos de Altium Designer, eche un vistazo a Explorar Altium Designer.
Conectores
Una de las principales diferencias entre PADS Logic y Altium Designer es la compatibilidad con componentes de conectores. Logic tiene un tipo especial de componentes de conectores que permite que cada uno de los pines de un conector se coloquen y se muevan de forma individual.
Altium Designer no es compatible con esto y trata a los conectores como lo hace con otro tipo de componentes en que todo los pines se agrupan juntos en un bloque. Abajo incluimos un ejemplo de un esquemático con Logic en que los pines del conector P1 se colocan por separado.
En comparación, un conector típico de Altium Designer agrupa los pines juntos en un bloque como se muestra abajo:
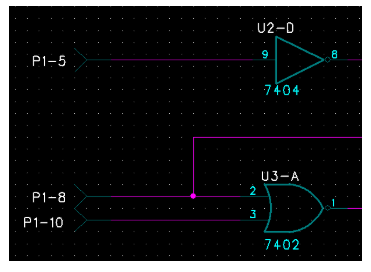
Ejemplo de un conector en PADS Logic
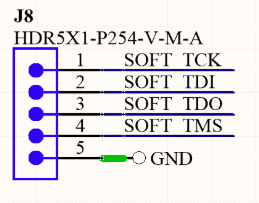
Ejemplo de un conector en Altium Designer
Por su incompatibilidad, los conectores que se crean de este modo en PADS Logic necesitarán sustituirse por un conector tipo bloque de Altium Designer. Esto se puede hacer antes y después de la traducción y puede implicar algunos cambios principales en el diseño del esquemático.
Eliminar los conectores traducidos en Altium Designer
Para eliminar rápidamente los conectores traducidos en Altium Designer con la opción «Find Similar Objects» (encontrar objetos similares), siga los siguientes pasos:
- En primer lugar, encuentre una de las ubicaciones de los conectores. Al no ser este tipo de objeto compatible, no se habrá realizado la conversión gráfica.
- Seleccione el punto donde debería estar el pin del conector y se seleccionará la parte «fantasma» y resaltará del siguiente modo:
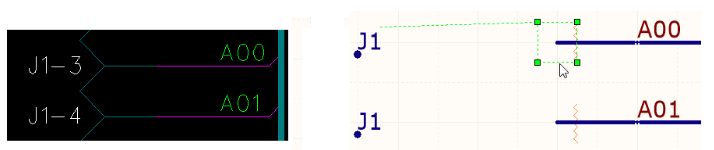
Seleccionar pines de conectores en Altium Designer
- Haga clic con el botón derecho dentro del cuadro de selección y elija la opción «Find Similar Objects» (encontrar objetos similares) del menú desplegable.
- Desplácese hacia abajo hasta el campo «Symbol Reference» (referencia del símbolo) y cambie en el cuadro de diálogo desplegable de «Any» (cualquiera) a «Same» (iguales).
- Asegúrese de que la casilla de verificación al lado de «Select Matching» (seleccionar coincidencias) abajo del cuadro de diálogo está marcada y seleccione OK.
- Con todos los pines de los conectores ahora seleccionados, solo hay que presionar la tecla «Delete» (borrar) para borrar todos los de la página. Repita el proceso con cada hoja esquemática.
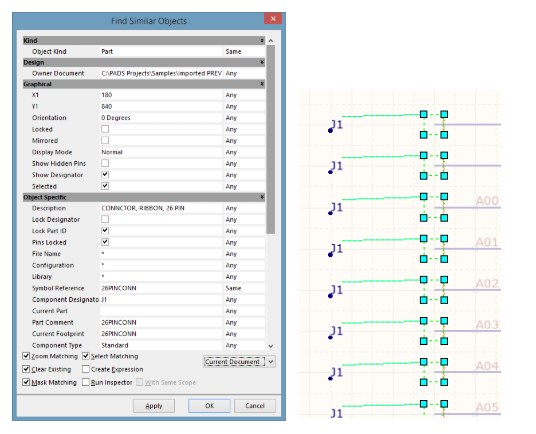
Utilizar la opción de búsqueda de objetos similares con Altium Designer
Para más información sobre la función «Find Similar Objects» (búsqueda de objetos similares), consulte los siguientes artículos de documentación de Altium Designer:
Bordes/plantillas de esquemáticos
Mientras que Altium Designer es compatible con plantillas de hojas esquemáticas reutilizables, las áreas de bloques de títulos y bordes de hojas esquemáticas en PADS Logic son algo más que unas líneas, textos y gráficos combinados y, por tanto, no se pueden distinguir de otros objetos 2D. Por tanto, estos datos se recuperan en su forma bruta como líneas y texto. Cualquier objeto gráfico embebido, como logos, no se traduce.
Altium Designer mostrará de forma automática su propio borde de hoja y bloque de título, de modo que puede aparecer información duplicada. Es el usuario quien decidirá si mantener el borde traducido o lo sustituirá con una plantilla de Altium Designer. Para deshabilitar rápidamente la visualización del borde de Altium, siga estos pasos:
- Seleccione Design » Document Options (diseño » opciones de documento).
- En la pestaña «Sheet Options» (opciones de la hoja), desmarque las casillas «Title Block» (bloque de título») y «Show Reference Zones» (mostrar zonas de referencia) como se muestra a continuación.
- Para eliminar el borde traducido, se podrían utilizar varios métodos para seleccionar y borrar los datos. Por ejemplo, «Find Similar Objects» (encontrar objetos similares) o los comandos de selección del menú Edit » Select (editar » seleccionar, concretamente «Select Outside Area», para seleccionar el área de fuera).
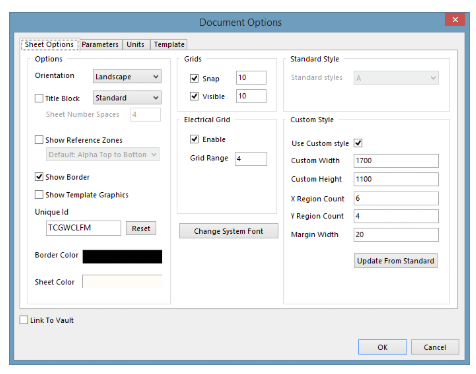
Configurar opciones de documentos en Altium Designer
Etiquetas de red
Otra diferencia principal entre Altium Designer y PADS Logic es la forma en las que se designan las redes. PADS Logic permite que un cable o una conexión tenga una propiedad embebida para indicar el nombre de la red (por ejemplo, CLK). Ese nombre de red puede más tarde mostrarse en el esquemático u ocultarse en la vista.
Altium Designer utiliza un método diferente, por el que un tipo especial de cadena llamado «Net Label» (etiqueta de red) se coloca físicamente en el cable o la conexión. Si existe un nombre de red en PADS Logic y se recupera en Altium Designer, esa etiqueta de red se colocará en un punto medio del cable en cuestión.
Una situación poco común, aunque posible, es cuando el punto medio de un segmento de un cable intersecciona justo con otro cable; en este caso, la etiqueta de red se colocará en el punto de intersección y servirá para designar a ambos cables.
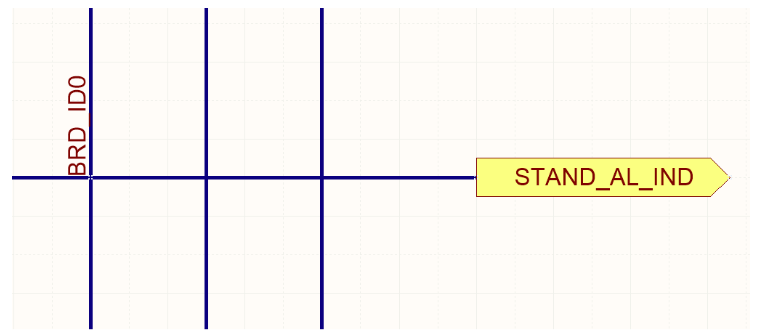
Etiqueta de red colocada en el punto de intersección de dos cables
En este ejemplo, la etiqueta BRD_ID0 se conecta al cable vertical, pero también al cable horizontal conectado al puerto STAND_ AL_IND. La red STAND_AL_IND se renombrará en este caso como BRD_ID0. Obviamente, no es lo mejor.
Una forma de anticiparse a este problema es inspeccionando visualmente el diseño. Un mejor acercamiento se basa en la existencia de un diseño PCB correspondiente que se haya traducido de PADS Layout a Altium Designer. Una vez sincronizados el esquemático y la placa de circuito impreso, la ejecución de ECO mostrará cuando el sistema intenta renombrar una red. Es un buen indicador de que hay un problema de conectividad en el esquemático, que no estaba previsto en el diseño original.
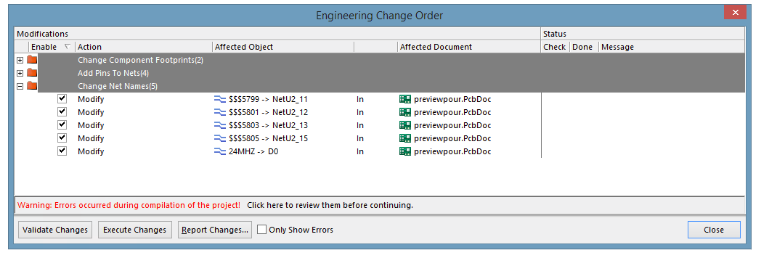
Ejecutar un ECO para comprobar problemas de conectividad en un esquemático
En el ejemplo anterior, las cuatro redes prefijadas con «$$$» son los nombres de red asignados por el sistema que se cambian del formato de nomenclatura de Logic al formato de nomenclatura de Altium Designer, como queremos. No obstante, la red 24MHZ que se renombra como D0 no es un cambio intencionado, y requiere un poco más de investigación.
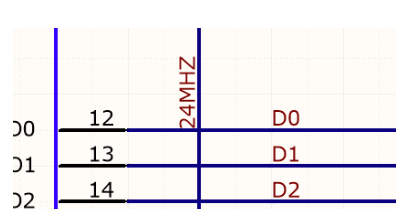
Etiquetas de red en conflicto en Altium Designer
Después de ejecutar un análisis cruzado del diseño esquemático, descubrimos que la red 24MHZ se encuentra en su propio cable y en un cable etiquetado como D0, originando un conflicto que necesita resolverse moviendo la etiqueta 24MHZ fuera del cable D0.
Parámetros colocados manualmente
Los parámetros de componentes visibles en Altium Designer se configuran normalmente como «autopositioned» (autocolocados). Este quiere decir que el sistema colocará el parámetro, incluyendo un designador de referencia, en una ubicación predeterminada junto con el cuerpo del símbolo. Resulta útil cuando se rotan componentes, ya que el sistema colocará los parámetros en una posición clara y legible.
En un esfuerzo para duplicar con exactitud el esquemático de origen de PADS Logic, los parámetros importados tienen su opción de autocolocación deshabilitada. Los parámetros y designadores de referencia se colocan a continuación tan cerca de su posición original como les sea posible, y pasan a ser considerados parámetros manuales.
Debido a las diferencias en los tamaños y los estilos de texto predeterminados, no siempre será posible una coincidencia exacta. El usuario querrá cambiar ligeramente el posicionamiento del texto del parámetro.
Los parámetros que se posicionan manualmente se marcan con un pequeño punto como abajo:
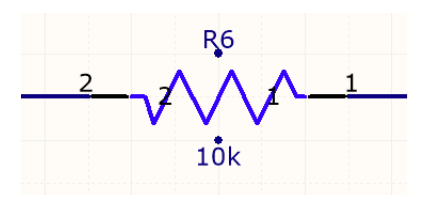
Parámetros posicionados manualmente en un símbolo esquemático
Puede elegir gestionar estos parámetros manuales en una de estas tres formas:
- Dejar el diseño como está.
- Dejar los parámetros donde están y quitar el punto. Para ello, seleccione Tools -> Schematic Preferences (herramientas -> preferencias de esquemáticos).
- A continuación, seleccione el grupo «Graphical Editing» (edición de gráficos) y desmarque la opción «Mark Manual Parameters (marcar parámetros manuales).
- Vuelva a activar la opción «Autoposition» en el cuadro de diálogo «Parameter Properties» (propiedades de parámetros) como se muestra a continuación. Para ello puede utilizar una combinación de «Find Similar Objects» (encontrar objetos similares» con el panel «SCH Inspector».
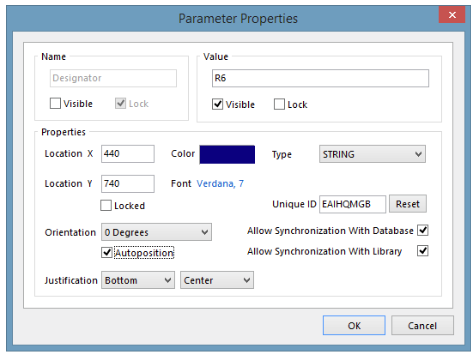
Editar propiedades de parámetros en Altium Designer
Debido a que la autoposición de los parámetros se realiza solo durante la colocación de componentes o el proceso de rotación, el efecto de la autoposición no será visible hasta que los componentes se roten a su lugar.
Para rotar todos los componentes a su sitio:
- Presione Ctrl+A para seleccionar todo en la hoja esquemática.
- Presione la barra espaciadora para rotar todo 90 grados.
- Presiones SHIFT + barra espaciadora para volver a rotar todo a su posición original. Todos los parámetros y designadores se posicionarán ahora automáticamente.
Diferencias de conectividad
Hay otras muchas diferencias sutiles entre PADS Logic y Altium Designer en las estructuras de conectividad permisibles. Altium Designer es compatible con una auténtica jerarquía, en que la conectividad de hoja a hoja puede recorrerse vertical y horizontalmente, mientras que PADS Logic no es compatible con ninguna de estas estructuras esquemáticas complejas.
Los problemas de conectividad pueden ser evidentes después de ejecutar el proceso «Project Compile» desde Project » Compile PCB Project (Proyecto » Compilar proyecto de PCB). El panel «Messages» mostrará un registro de estos errores y advertencias indicando las no coincidencias jerárquicas y de conectividad de la red. Por ejemplo: un error «Duplicate net names» (duplicar nombres de red) indica normalmente una conectividad hoja a hoja inapropiada.
Para no abordar cada situación probable aquí, recomendamos echar un vistazo a Diseño de multihojas y conectividad en la documentación técnica (TechDocs).
Señales invertidas
PADS Logic y Altium Designer tienen métodos ligeramente diferentes de indicar una señal invertida. PADS utiliza la barra invertida «\» para indicar que todos los caracteres tras esta son para mostrar una barra. Una señal invertida INIT se creará, por tanto, dando el nombre de red \INIT que aparecerá en el esquemático del siguiente modo:
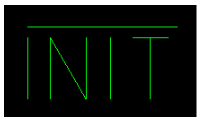
Señales invertidas en PADS Logic
Altium Designer es compatible con dos metodologías de inversión o negación de la señal. Si el carácter «\» se utiliza como el primer carácter en una etiqueta de red y está habilitada la preferencia «Single ‘ \ ’ Negation» en Tools » Schematic Preferences » Schematic -> Graphical Editing(herramientas » preferencias de esquemáticos » esquemáticos -> edición de gráficos), la red \INIT aparecerá en el esquemático del siguiente modo:
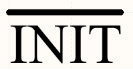
Señales invertidas en Altium Designer v1
El otro método de Altium Designer es utilizar, en cambio, el carácter «\» después del carácter que invertir. Una diferencia principal aquí es que cada carácter se puede invertir independientemente. De este modo, el «INIT» invertido quedará como I\N\I\T\. Puede darse una situación mixta como HIGHL\O\W\.

Señales invertidas en Altium Designer v2
El mismo nombre de red en PADS Logic se creará como HIGH\LOW (después de que se invierta «\»). Ya que el método de negación simple «\» utilizado en Altium Designer requiere que una preferencia de usuario se configure (y diferentes usuarios tienen diferentes ajustes de preferencia), es generalmente más seguro utilizar el método de la barra invertida después del carácter (o caracteres) que invertir. Se recomienda que el diseño del esquemático se analice para las señales invertidas y sus etiquetas de red se cambien desde la única barra invertida de PADS a varias barras invertidas de Altium. Hay varios métodos para localizar estas redes. Uno es utilizar Edit -> Find Text (Editar -> Encontrar texto). Otro es compilar primero el proyecto y después usar el panel «Navigator» desde View » Workspace panels » Design Compiler » Navigator (vista » paneles del espacio de trabajo » compilador de diseño » navegador). Ordene por nombre en «Net/Bus» (red/bus) y las redes que empiecen con «\» aparecerán en la parte superior e inferior de la lista. Los cambios tendrán que realizarse de forma manual o desde Edit » Replace Text (editar » reemplazar texto).
TRADUCIR PCB: IMPORTAR MENTOR PADS A ALTIUM DESIGNER
La traducción de PADS Layout empieza del mismo modo que la traducción de PADS Logic. Siga los pasos de más abajo para completar este proceso:
- Seleccione File » Import Wizard (Archivo » Importar asistente).
- Seleccione «Next» (siguiente) en la pantalla de bienvenida, «PADS ASCII Design and Library Files» (archivos de la biblioteca y diseño ASCII de PADS) y, a continuación, «Next» para continuar.
- Seleccione «Add» (añadir) para cargar uno o varios archivos de diseño. El tipo de archivo predeterminado es los archivos «.asc».
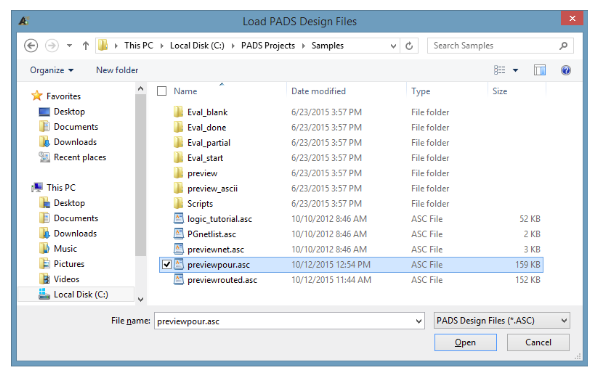
Cargar archivos de diseño de PADS en el asistente de importación de Altium Designer
ADVERTENCIA: Tenga en cuenta que PADS trabaja con dos formatos de ficheros que comparten la extensión «.ASC». Uno es la exportación del fichero de la placa de circuito antes mencionados, y que es necesario para este proceso. El otro es la lista de redes: el fichero generado del esquemático utilizado para el diseño PCB. El formato de fichero no se puede usar aquí. Ambos archivos son de texto y pueden abrirse en un editor de texto.
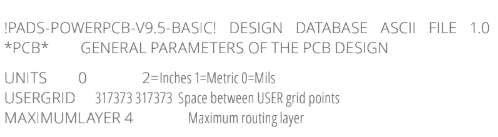
El archivo ASCII de exportación de PCB, correcto, empezará de forma similar a esto
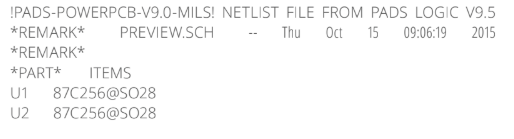
Mientras que un archivo de lista de redes, incorrecto, se indicará así
- Seleccione «Next» (siguiente) para continuar con el asistente. Si se están traduciendo archivos de biblioteca, se pueden añadir a la pantalla siguiente.
- La pantalla «Reporting Options» (opciones de informes) se puede quedar como está (asumiendo que no se están traduciendo esquemáticos).
- La pantalla «Default Options» (opciones predeterminadas) puede requerir algunos ajustes antes de proceder como se explica a continuación.
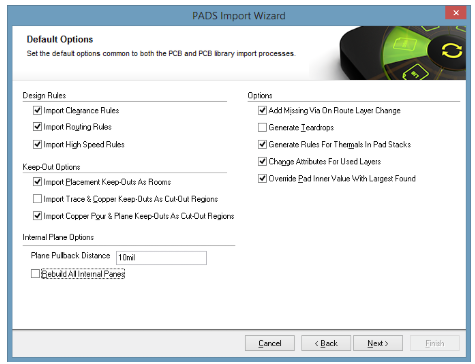
Cargar archivos de diseño de PADS desde el asistente de importación de Altium Designer
Reglas de diseño: Esta sección es autoexplicativa. ¿Deberían importarse o no las reglas de distancia, enrutado y alta velocidad?
Opciones de keepout: Si estas opciones no se marcan (desactivadas) cualquier keepout de vertido de cobre, pista/cobre y colocación de PADS se convertirá en un keepout en Altium Designer. Hay una diferencia claramente principal en las herramientas aquí: por un lado, los keepout de PADS se configuran como el tipo de objeto que protegen; por el otro, los keepout de Altium Designer son globales, es decir, que cualquier objeto eléctrico se comprobará frente al keepout para violaciones de DRC.
Colocación:
El equivalente en Altium Designer a la colocación de una zona protegida es el uso de un espacio, así que aconsejamos activar la opción «Import Placement Keep-Outs As Rooms» (importar colocación de keepout como espacios).
Pista y cobre:
La opción keepout en Altium Designer funciona como pista y cobre en PADS (no como vertido de cobre), por lo que está opción puede estar normalmente deshabitada en una keepout.
Relleno de cobre y plano:
Los recortes de planos y relleno en Altium Designer son equivalentes a los de PADS. Resulta seguro mantener esta opción siempre activada.
- Opciones de planos internos: Para capas que se convertirán en capas de planos negativos, configure la distancia de retroceso el espacio deseado desde el plano cobre al extremo de la plaza. En PADS, esta función se realiza manualmente y hay que configurar la anchura del borde de la tarjeta al doble del retroceso del plano, o bien dibujar una línea en el plano capa que coincida con la silueta de la placa. Altium Designer crea esta distancia de retroceso automáticamente, a través de una opción en el cuadro de diálogo Layer Stack Manager en Design » Layer Stack Manager (diseño » gestor de apilado de capas). Como usuario, tendrá que entender cómo se creó el diseño para determinar la configuración de este valor.
- Opciones: La opción importante de esta lista es «Generate Teardrops» (generar lágrimas). Al habilitar esta opción se añadirán lágrimas al diseño, tanto si existían originalmente en PADS como si no. Es muy recomendable que la opción se deshabilite. Si el diseño origen de PADS incluye lágrimas, estas se eliminarán porque su estructura es diferente al modo en que Altium crea lágrimas.
Configuración de mapeo de capas
Continuar con los pasos anteriores para importar Mentor PADS a Altium Designer, necesitará configurar el mapeo de capas y finalizar el proceso de importación con los pasos siguientes:
- En la siguiente pantalla, seleccione «Edit Mapping» (editar mapeo) para analizar cómo se traducen las capas.
- Se realizarán esfuerzos para asegurar, por ejemplo, que las capas de serigrafía de PADS se asignan a capas de serigrafía de Altium. El mapeo de capas se puede ajustar de formal manual si así se desea. Además, las capas de PADS pueden ajustarse a «Not Imported» (no importadas) si la información de una capa concreta puede descartarse. No es necesario tener todas las capas de PADS asignadas a una capa de Altium.
Con referencia a las capas internas, las capas (de enrutado) de señales internas de PADS se asignarán a capas de señales de Altium Designer (como «MidaLayer1»). Las capas de planos CAM de PADS se pueden mapear como capas de planos en Altium Designer (como «Internal Plane 1»), que son planos de imágenes negativos. Las capas internas de PADS son capas divididas/mixtas que se iniciarán como capas de señales de Altium Designer si hay cualquier pista u otros datos eléctricos de imagen positiva.
Si la capa dividida/mixta solo tiene siluetas de rellenado se inicializará como una capa de planos de Altium Designer (negativa) y se importará cono toda el área del plano aislada, embebida y dividida intacta. Esta configuración podrá cambiarse de forma manual si prefieres importar los planos divididos como capas positivas.
Si se traducen varios ficheros a la vez, cada uno tendrá sus propias elecciones de mapeo de capas, para poder examinar capa pila de capas única.
- Haga clic en «Next» (siguiente) para ir a la página de revisión y presentar un resumen de lo que se está traduciendo y donde se guardarán los ficheros.
- El «Project Output Directory» (directorio de salida del proyecto) se establece de forma predeterminada en la ubicación del fichero, o los ficheros, seleccionado, o se establecerá en blanco si se han utilizado varias ubicaciones de carpetas.
- Haga clic en «Next» (siguiente) para comenzar con el proceso de traducción. El número y el tamaño de los diseños determinará el tiempo necesario para completar la traducción, desde cualquier lugar con unos pocos segundos para pequeños diseños hasta varios minutos para muy grandes.
- La pantalla «completo» aparecerá cuando se haya finalizado el proceso. Haga clic en «Finish» (finalizar) para cerrar y revisar los archivos PCB traducidos.
LIMPIEZA DE DISEÑOS DE PCB
Aunque el traductor hace un excelente trabajo de conversión precisa de los datos de la placa de circuito, pueden darse incompatibilidades entre los dos sistemas CAD que traigan consigo la necesidad de editar posteriormente el diseño importado.
Reglas de diseño
Cuando se trata de una configuración de reglas de distancia básica, PADS Layout y Altium Designer comparten una metodología basada en matrices similar. Por ejemplo, un valor configurado en PADA con la regla vía a vía se transferirá a Altium Designer con la regla vía a vía. Como ejemplo de conversión de cada calor de distancia, utilice el siguiente ejemplo. Por ahora nos centraremos solo en la matriz de distancia principal.
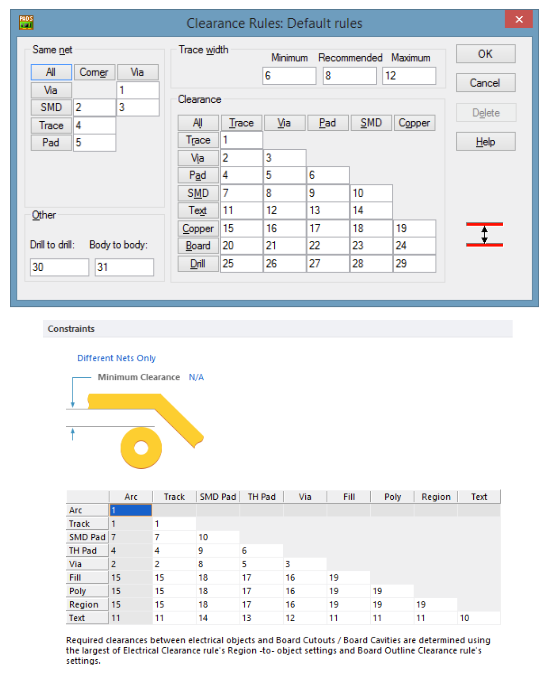
Reglas de distancia en Altium Designer
Tenga en cuenta que Altium Designer distingue entre un arco enrutado y una porción recta de una ruta (llamada «vía»). Los valores de distancia de las pistas de PADS se transfieren a ambas vías y arcos en Altium Designer. Tenga en cuenta que el valor único de PADS para el cobre se utiliza para rellenos, regiones y polígonos (los rellenos y regiones de Altium Designer son equivalentes al cobre de PADS, y «Poly» o «Polygon» es el equivalente al relleno de cobre de PADS).
Los valores que falta en la matriz de distancia de Altium Designer son los valores de distancia «Board» (placa). La configuración de distancia del contorno de la tarjeta es una configuración de reglas diferente (específicamente, en las reglas de diseño de fabricación). En este momento, los valores de distancia de la placa no se transfieren a Altium Designer y se deben crear manualmente.
Los valores de perforación a objeto no tienen equivalentes exactos en Altium Designer (por ejemplo, no se pueden hacer comprobaciones de un extremo de una perforación a un pin SMD. Por otro lado, Altium Designer incluye una comprobación orificio a orificio como parte de las reglas de diseño de fabricación. El valor orificio a orificio («drill-to-drill») global de PADS (30 en este ejemplo) se transfiere a Altium Designer como una regla orificio a orificio.
Consejos: Las reglas específicas orificio a orificio pueden crearse también en Altium Designer, de modo que un orificio de 30 milésimas puede tener una distancia diferente de otros edificios que un orificio de 20 milésimas, si es necesario.
Para las reglas de distancia «Same Net» (misma red), las reglas basadas en vías se recrean en Altium (vía-vía, vía-SMD). No obstante, Altium Designer no tiene un tipo de objeto «esquina», de modo que estas reglas no se transfieren.
Las reglas condicionales de PADS como clases de redes, redes, pares diferenciales, etc. («Net Classes», «Nets», «Differential Pairs»), se transfieren todas de la forma esperada.
No hay tipo de reglas equivalentes en Altium Designer a pin-pares, grupos pin-pares, calcomanías o componentes («Pin-pairs», «Pin-Pair Groups», «Decals» o «Components», respectivamente) y no se traducirán.
Keepouts
Como discutimos en el apartado del proceso de importación, los objetos keepout de PADS tienen diferentes funcionalidades a Altium Designer. Mientras que un keepout en Altium Designer puede restringirse a una capa específica y tener una silueta física, keepout se aplicará a todos los tipos eléctricos, sea una vía, pista, un pad de componentes, etc. Por contra, un keepout de PADS puede configurarse para excluir tipos de objetos específicos (por ejemplo: vías de keepout, pero no pistas).
El asistente de importación tiene unos cuantos controles para asegurar una funcionalidad uno a uno para determinados escenarios (utilizar «Import Placement Keep-Outs As Rooms»: importar colocación de keepouts como espacios). No obstante, se debe tener cuidado en entender los tipos de keepouts en el diseño de la fuente y en cómo pueden funcionar en Altium Designer y afectar a la comprobación de las reglas de diseño.
Cuando un keepout de PADS se configura para dejar fuera más de un tipo de objeto, solo un objeto keepout se creará en Altium Designer. El tipo creado dependerá de cómo se configuren las opciones de keepout en PADS y en cómo las opciones de keepout del asistente de importación se habiliten.
Las incompatibilidades de keepout se pueden también ampliar a huellas de PCB. Las calcomanías de PCB de PADS puede contener los mismos objetos de keepout configurables. Es habitual que los diseñadores incluyan, por ejemplo, un área de keepout entre PADS de un capacitor SMD, evitando que las vías se coloquen entre los pines, aunque continúen permitiendo pistas.
En la imagen de más abajo, la huella en Altium Designer incluirá la región de keepout entre los pines pero junto con la comprobación de keepout de las vías, keepout indicará un error en los artículos eléctricos (pistas, rellenados de cobre, etc.). Keepout de PADS puede traducirse en un objeto que podría producir violaciones de DRC inesperadas.
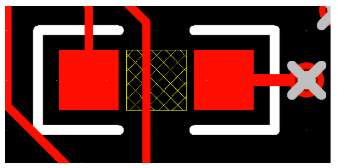
Huella en PADS con keepout de vías
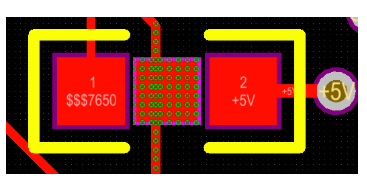
Huella en Altium Designer con keepout
Estas huellas tendrán que editarse en la biblioteca de Altium para eliminar el keepout si ocurre esta situación.
Térmicas de vertido de polígonos (cobre)
Todos los sistemas de las placas de circuitos incorporan vertido de cobre y generación térmica de forma diferente. PADS permite definir la conectividad térmica de muchas formas, tanto de forna global como a nivel individual de pila de pads. Los térmicos pueden variar dependiendo de la forma del pad (conexión a 45 grados de pads redondos frente a conexión a 90 grados de ovales), o definirse en la calcomanía e incluso a nivel de pin individual. Los térmicos de vías pueden definirse por estilo de vía y luego sobrescribir los excesos de relleno que pueden establecerse para vertidos de cobre individuales. La configuración de reglas de diseño puede asimismo afectar la conectividad térmica. Por último, la configuración de salida de CAM puede cambiar la forma en que se realizan las conexiones a planos CAM (negativos).
Altium Designer adopta un acercamiento en su conjunto diferente a la generación térmica por la administración de estos ajustes en la reglas de diseño («Polygon Connect Style»: estilo de conexión de polígonos). En la práctica, esta metodología permite una configuración térmica eficiente, por el hecho de que todas las configuraciones relativas a conexiones térmicas estén en un lugar.
En versiones previas de Altium Designer, el asistente de importación de PADS intentaba recrear cada opción de conexión térmica imaginable que existía en el diseño de PADS. El resultado era una lista que no se podría administrar de reglas de diseño de conexión de polígonos, desde unas cuantas reglas para diseños muy sencillos hasta cientos de reglas para diseños más complejos.
La limpieza postraducción y la combinación de reglas era siempre necesaria, y la mayoría de los usuarios decidieron simplemente eliminarlas todas y recrear las reglas de conexión de polígonos al estilo de Altium Designer. Normalmente el resultado era una lista corta de reglas que se referían a casi todos, si no todos, los escenarios presentes en el diseño de PADS de origen.
La decisión se hizo por tanto para eliminar los intentos de recrear conectividad térmica con la excepción de dos reglas de conexión de polígonos («Polygon Connect»), una conexión predeterminada para todos los pines y vías y otra específicamente para los pines SMT. La regla predeterminada creará una conexión de alivio de cuatro radios con la anchura de radios determinada por la anchura del radio de PADS para «Drilled Thermals» (térmicos perforados) en el cuadro de diálogo Options » Thermals (opciones » térmicos).

Opciones de térmicas en PADS
La regla de conexión SMT de Altium Designer tendrá una anchura de radio térmica determinada por la configuración de la anchura del radio «SMT Thermals» (térmicos de SMT) en el cuadro de diálogo Options » Thermals (opciones » térmicos). Si se necesita cualquier otra configuración de conexión térmica específica, necesitará crear estas reglas en Altium Designer. Un ejemplo común es una regla que específicamente se dirige a vías para conectividad «flood over» (exceso de relleno). Esto se logra creando una nueva regla y ajustando el objetivo («scope») a «IsVia» frente a «All» y las limitaciones («constraints») a conexión directa («direct connect»). Para más información en la creación de reglas de diseño, consulte Limitando el diseño: reglas de diseño en los TechDocs.
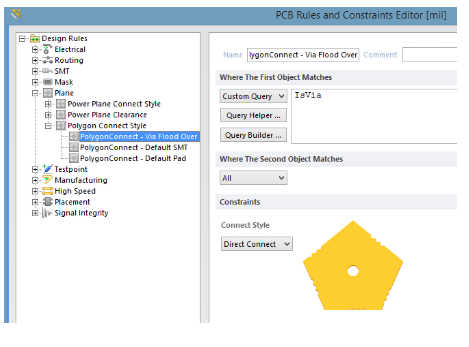
Configurar reglas de diseño en Altium Designer para conectividad de polígonos
Térmicos de planos y distancias de planos
Como se expuso en el aparatado Mapeo de capas del proceso de importación, los planos CAM de PADS se predeterminan para su mapeo a las capas de planos (negativas) de Altium Designer, y las capas divididas/mixtas se pueden asignar también a los planos negativos de Altium Designer como capas divididas.
Si este es el caso, entonces cualquier regla de conectividad y distancia también se configura en las reglas de diseño de Altium Designer. De nuevo, debido a las múltiples ubicaciones en que estas reglas se pueden configurar en PADS, se podrán convertir o no todas correctamente (por ejemplo: las pilas de pads con Layer_25 para valores de distancia o térmicos no se traducirán). Por tanto, crear reglas de planos específicas puede ser necesario. Sin embargo, si cualquier pila de pads de PADS tiene un valor antipad o térmico específico establecido, una regla correspondiente de «Plane Connect» o «Plane Clearance» (conexión de plano o distancia de planos, respectivamente) se creará automáticamente en Altium Designer.
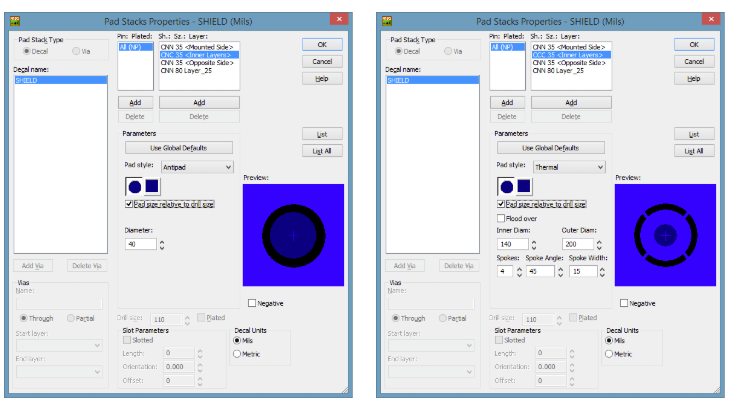
Configurar las propiedades de las pilas de pads en PADS
Mientras que un valor térmico o antipad puede aplicarse a un pin específico o componente en PADS, cuando esta regla se traduce se dirigirá a la huella. Por tanto, cualquier componente en el diseño que use la huella se verá afectado.
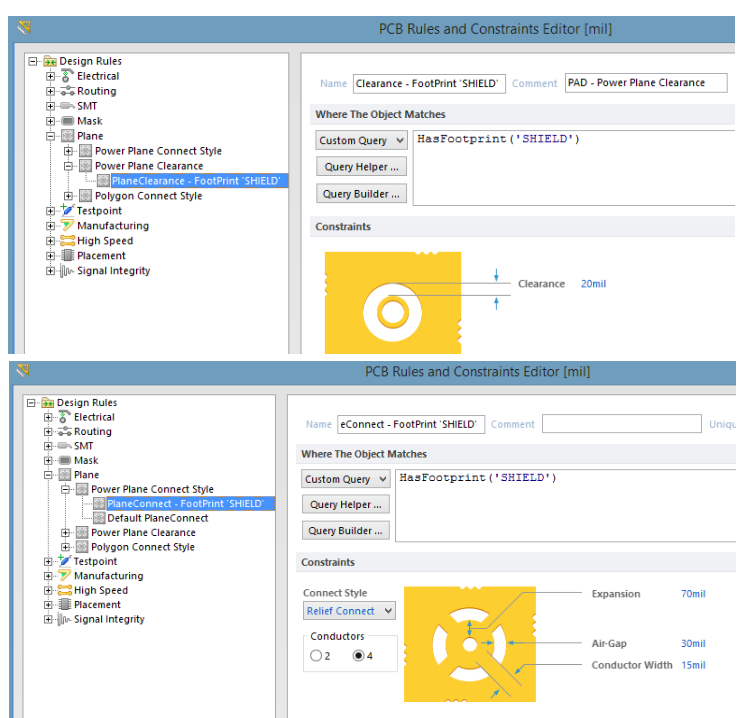
Configurar las reglas de diseño para distancias y térmicos de planos en Altium Designer
TRADUCIR BIBLIOTECAS DE COMPONENTES: PROCESO DE IMPORTACIÓN DE BIBLIOTECAS DE COMPONENTES
Se pueden traducir bibliotecas de PADS siguiendo los siguientes pasos:
- Seleccione File » Import Wizard (Archivo » Importar asistente).
- Seleccione «Next» (siguiente) en la pantalla de bienvenida, «PADS ASCII Design and Library Files» (archivos de la biblioteca y diseño ASCII de PADS) y, a continuación, «Next» para continuar.
- Seleccione «Next» (siguiente) de nuevo para saltar la pantalla «Design Import» (importación de diseño).
- En la pantalla «Importing PADS Libraries» (importar bibliotecas de PADS), seleccione «Add to load one or more library files» (añadir uno o más archivos de biblioteca).
Bibliotecas de símbolos esquemáticos
Como hablamos en la sección de creación de ficheros ASCII, traducir bibliotecas de símbolos esquemáticos requiere dos archivos, el «.c» y el «.p», para crear la biblioteca de símbolos esquemáticos de Altium Designer correctamente.
- En el navegador «Load PADS Library Files» (cargar archivos de bibliotecas en PADS), seleccione los archivos «.c» y «.p» de la biblioteca para traducir y seleccione «Open» (abrir).
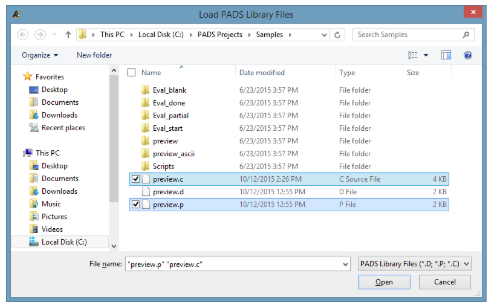
Cargar archivos de biblioteca de PADS desde el asistente de importación de Altium Designer
- Seleccione Siguiente dos veces más para empezar con el proceso de traducción. Cuando el proceso esté completo, la biblioteca de esquemáticos traducida se podrá entonces abrir desde el panel Projects (proyectos).
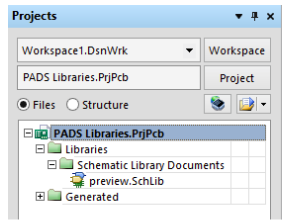
Panel de proyectos en Altium Designer
Bibliotecas de huellas/calcomanías de PCB
Para importar calcomanías de PADS se sigue el mismo proceso, excepto que el archivo que hay que cargar tendrá un extensión «.d».
- Seleccione el archivo para traducir y clique en Open (abrir).
- Seleccione «Next» (siguiente) dos veces para continuar con el asistente.
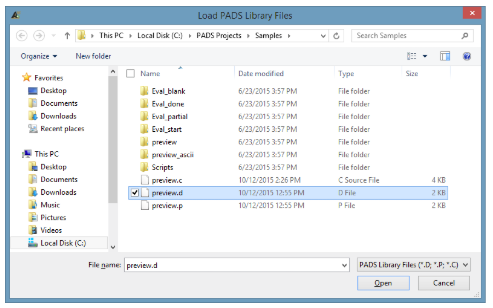
Cargar bibliotecas de huellas y calcomanías de PADS
Para importar un fichero de calcomanías, existe la opción «Layer Mapping» (mapeo de capas) en el asistente de importación, similar a la de mapeo de capas de diseños de PCB. Una vez más, se intenta mapear con capas similares (serigrafía a serigrafía, etc.). Como recordatorio, no es necesario tener todas las capas de PADS mapeadas a una capa de Altium Designer.
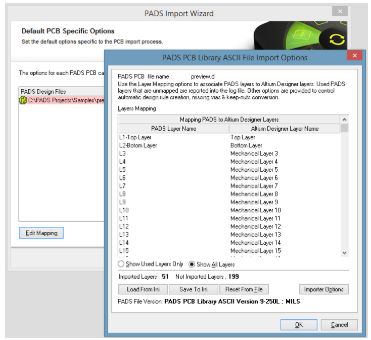
Configurar opciones de mapeo de capas en el asistente de importación
- Una vez que se ha mapeado la capa, seleccione «Next» (siguiente) dos veces más para empezar la traducción.
- Después de la traducción, la biblioteca de huellas de PCB se puede abrir entonces desde el panel de proyectos.
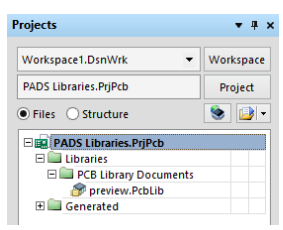
Panel de proyectos en Altium Designer
Consejo: Las bibliotecas de símbolos de esquemáticos y las bibliotecas de calcomanías de PCB se pueden traducir durante el mismo proceso de importación.
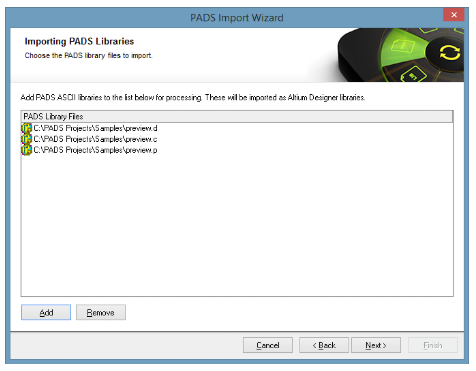
Resumen de las bibliotecas importadas en el asistente de importación
LIMPIEZA DE BIBLIOTECAS DE SÍMBOLOS ESQUEMÁTICOS
La mayoría de los aspectos de los símbolos esquemáticos se traducen con precisión, incluidos los gráficos de símbolos, los números y nombres de pines, parámetros y punteros a calcomanías/huellas. Sin embargo, una pequeña porción de edición de bibliotecas de símbolos puede ser necesaria. Aquí hay algunos ejemplos:
Ubicaciones de nombres de pines y texto
Las diferencias en las fuentes de PADS predeterminadas pueden hacer que el tamaño y el posicionamiento de los números y nombres de los pines no coincidan al 100 %. Además, los nombres de los pines se restablecen a su orientación y ubicación predeterminadas, directamente en línea con el pin.
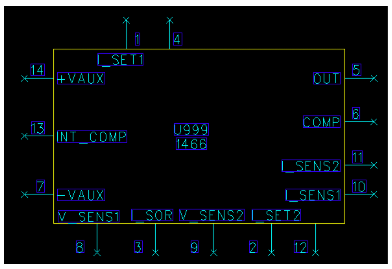
Símbolo en PADS
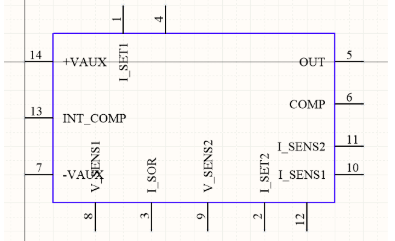
El mismo símbolo en Altium Designer con nombres de pines en la parte superior e inferior rotado a rotaciones de 0 grados.
Los nombres de los pines pueden ajustarse en Altium Designer con los ajustes «Customize Position» (personalizar posición) en el cuadro de diálogo «Pin Properties» (propiedades de pines) que se muestra a continuación.
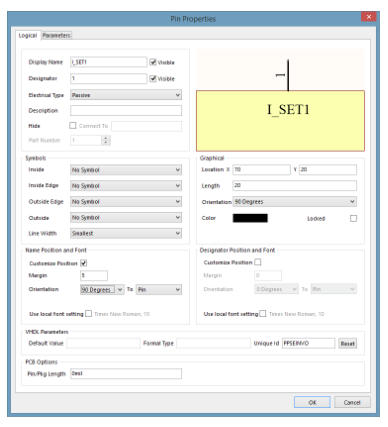
Personalizar propiedades de pines en Altium Designer
Pines negados e invertidos
Como vimos en el apartado Limpieza de esquemáticos, la señales invertidas en Altium Designer se definen de forma diferente que en PADS. Los nombres de los pines (señales) quedan sujetos a los mismo ajustes y deberían modificarse. Consulta los ejemplos de más abajo para diferencias entre PADS y Altium Designer.

Ejemplos de pines negados e integrados
LIMPIEZA DE BIBLIOTECAS DE HUELLAS
La mayoría de los aspectos de las calcomanías de PCB se traducen con precisión, como los números de pines y pilas de pads, serigrafías, las siluetas de cobre, etc. Sin embargo, una pequeña porción de edición de bibliotecas de huellas puede ser necesaria. Las áreas de investigación son:
Keepouts
Como vimos en el apartado Keepouts de limpieza de PCB, hay una gran cantidad de diferencias en las capacidades de keepouts en PADS frente a Altium Designer. En lo relativo a la biblioteca de huellas, sin embargo, solo hay realmente una situación que requerirá atención. Un keepout de PADS se puede configurar para proteger tipos de objetos individuales. Es común colocar keepouts específicos de vías en huellas (por ejemplo, entre pines de un capacitor).
Las áreas keepout de vías de PADS se traducen a regiones keepout en Altium Designer que mantendrán protegidos todos los objetos eléctricos. No hay objeto keepout de solo vías equivalente en Altium Designer, por lo que este tipo de keepout debería bien eliminarse, bien el impacto de los cambios entenderse.
Otro keepout específico de huellas comunes es un keepout de vertido de cobre. Un keepout configurado como un keepout de vertido se traducirá también como un keepout completo en Altium Designer. Sin embargo, los recortes de vertido de polígonos pueden añadirse a un huella de Altium Designer mediante Place » Polygon Pour Cutout (lugar » recorte de vertido de polígonos), que corrija la situación. Después de añadir el recorte de vertido de polígonos, recuerde eliminar el objeto keepout original.
Máscara de soldadura y máscara de pasta
Altium Designer añade automáticamente mascarillas de soldadura y pasta con valores de tamaño excesivo e insuficiente por una regla predeterminada. Si esas capas estaban definidas específicamente en PADS; entonces los valores de la pila de pads se configurarán en consonancia en Altium Designer. Si no había capas de máscaras de soldadura o máscaras de pasta definidas, entonces se utilizarán los ajustes predeterminados de Altium Designer.
Por ejemplo, hay una capa superior de máscara de pasta que se añade a la pista de pad con un tamaño excesivo de 5 milésimas (5 milésimas en cada dirección para aumentar la distancia de la máscara de soldadura de 24 milésimas a 34 milésimas).
El valor 5 milésimas se aplicará entonces al valor «Paste Mask Expansion» (expansión de la máscara de pasta) en las propiedades de pad de Altium Designer. Puesto que no había capa de máscara de soldadura añadida a la pila de pads en PADS, la configuración predeterminada del valor de expansión de la regla se utiliza.
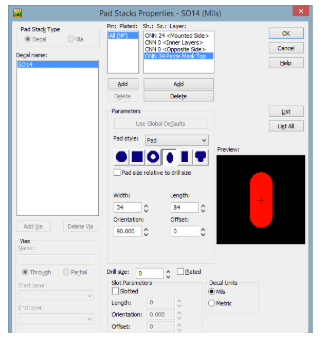
Configurar propiedades de la pila de pads en Altium Designer
PADS permite que la máscara se extienda a una anchura y longitud excesiva/insuficiente de forma independiente. Tal y como ocurre en el ejemplo, el pad se incrementó de 24 milésimas a 34 milésimas, pero la longitud del pad de 74 milésimas podría haber sido 74 milésimas en la capa de la máscara de pasta. Ya que Altium Designer aplica los valores de expansión en todas direcciones (es decir, crece o se redice el tamaño total del pad), es importante buscar pads que pueden contar con estos valores no uniformes excesivos e insuficientes.
Consejo: Si hay una diferencia entre los valores de expansión de la anchura y la longitud en PADS, el valor más pequeño se utilizará cuando se traduzca a Altium Designer.
SINCRONIZAR ESQUEMÁTICOS Y PCB: GESTIÓN DE PROYECTOS
Aunque los esquemáticos y diseños de PCB pueden traducirse durante la misma sesión del asistente de importación, las traducciones se ejecutan como procesos separados.
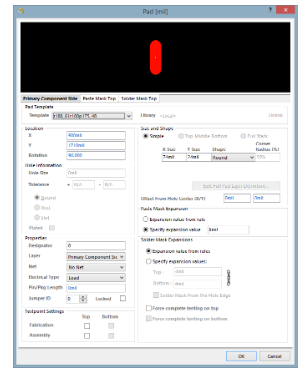
Configurar propiedades de pads en Altium Designer
Al traducir cada diseño, los archivos obtenidos se ubicarán en proyectos diferentes. En este ejemplo, el esquemático «Preview» y el diseño de PCB «Previewpour» se ejecutan con el asistente de importación a la vez, pero se crearon dos proyectos separados y estructuras de carpetas de proyectos.
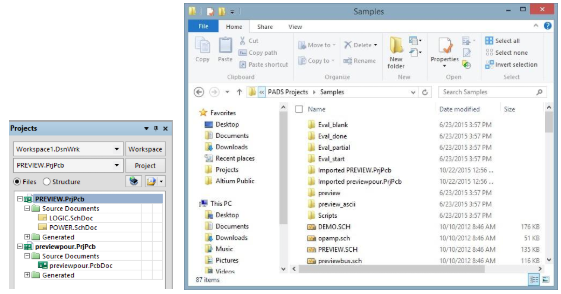
Trabajar con dos proyectos separados importados en Altium Designer
Si es necesario recrear completamente el proyecto, entonces será necesaria algo de gestión de archivos. Se recomienda por lo general que todos los archivos de proyecto se ubiquen en la misma carpeta. Debido a que normalmente hay múltiples documentos de esquemáticos y solo un documento de PCB, la forma más sencilla es copiar o ver el archivo «.PcbDoc» a la carpeta del proyecto donde se ubica el/los «.SchDoc».
En este punto, el proyecto PCB importado no es necesario («previewpour.PrjPcb» en este ejemplo), así que puede cerrarse. Haga clic con el botón derecho en el nombre de proyecto del panel («previewpour. PrjPcb») y haga clic en «Close Project» (cerrar proyecto). «Preview.PrjPcb» es desde ahora el proyecto de trabajo. El archivo «.PcbDoc» ahora tiene que añadirse al proyecto. Vaya a Project » Add Existing to Project (proyecto » añadir existente al proyecto), añada el archivo «.PcbDoc» y guarde, a continuación, el proyecto.
Para más información sobre proyectos consulte Gestión de proyectos en TechDocs.
SINCRONIZACIÓN
En vez de utilizar los designadores de referencias para sincronizar los esquemáticos y el PCB, Altium Designer utilizar un valor identificador único. Se puede considerar como un número de serie único para cada componente. Cuando se crea un diseño desde cero en Altium Designer, cada componente recibe automáticamente un identificador único generado por el sistema en el editor de esquemáticos.
Cuando se transfiere el diseño al editor de PCB, ese identificador único se obvia y se ubica en la huella correspondiente del documento de PCB. En el ejemplo de más abajo, «U3» se asigna a un identificador único «QPWPFFFF» que se puede ver en los editores de esquemáticos y PCB.
Nota: Los valores identificadores extra de la huella («\UIRYJOSQ\AFOPTWNK\») se deben a la naturaleza jerárquica de este diseño concreto.
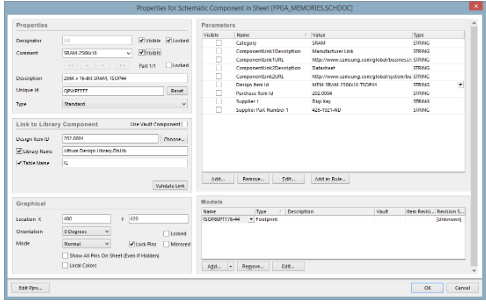
Configurar propiedades para componentes esquemáticos en Altium Designer
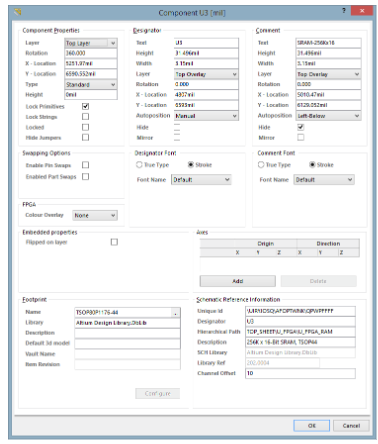
Configurar propiedades de componentes en Altium Designer
Cuando los diseños de PCB se traducen desde PADS Layout, los valores identificadores únicos no se asignan, porque la coincidencia con un esquemático existente no puede garantizarse. Afortunadamente, existe un proceso muy sencillo de sincronización de los valores identificadores únicos desde el esquemático traducido al diseño de PCB traducido. Siga los pasos de más abajo para este proceso.
- Abra el archivo «.PcbDoc file» y vaya a Project » Component Links (proyecto » enlaces de componentes).
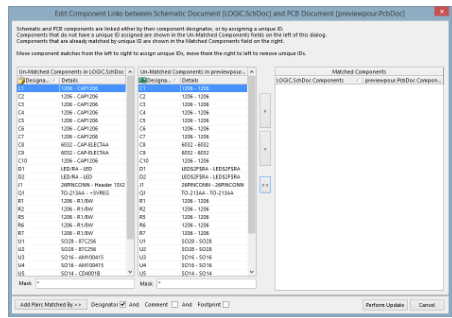
Configurar enlaces de componentes entre un esquemático y PCB
Cualquiera de los componentes en los dos paneles de la izquierda no tienen identificadores únicos coincidentes. El objetivo aquí es que un componente esquemático coincida con un componente PCB. Este proceso se puede realizar manualmente seleccionando un par y añadiendo (con el botón >) a la lista a la derecha «Matched Componentes» (componentes coincidentes).
Existe un método automático que contemplará cualquier combinación de designador de referencia, comentario y huella («Reference Designator», «Comment» y «Footprint», respectivamente). Puesto que este diseño se hizo completamente en PADS, es seguro asumir que los designadores de referencia son una coincidencia directa entre el esquemático y el PCB.
- Asegúrese de que la casilla de verificación del designador esté habilitada (deshabilita la de comentarios, «Comment», y huella, «Footprint»).
- Haga clic en Add Pairs Matched By >> (añadir pares que coincidan por >>). Se emparejarán de forma automática los componentes de esquemáticos y PCB por sus designadores de referencia.
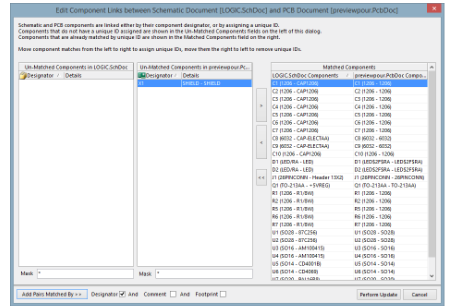
Emparejar componentes de esquemáticos y PCB por sus designadores de referencia en Altium Designer
- Seleccione «Perform Update» (ejecutar actualización) para sincronizar los pares identificadores únicos.
- Haga clic en OK.
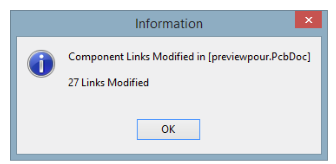
Confirmación de enlaces de componentes
Se activarán ahora funciones como inspecciones cruzadas y pedidos de cambio de ingeniería (ECO) para un funcionamiento mucho más preciso.
Es valioso notar que, como en el ejemplo anterior, no hay una coincidencia completa 1 a 1 en la lista de designadores de referencia. Esto puede deberse a componentes de tipo mecánico añadidos a la placa, pero no el esquemático, como en el componente «Shield» anterior (protección). Al montar orificios y añadirlos como componentes se produce otra falta de coincidencia habitual. La situación inversa puede ser también válida cuando un componente se añade al esquemático para incluirlo en el BOM, pero no tiene un representación física en el PCB, como un disipador de calor.
Mientras que PADS gestiona estas situaciones con la propiedad registrada ECO, Altium Designer tiene diferentes opciones de propiedad de componentes que definen el comportamiento de ECO. Las propiedades de los componentes en los editores de PCB y esquemáticos incluyen una lista de tipos de componentes disponibles como se muestra a continuación.
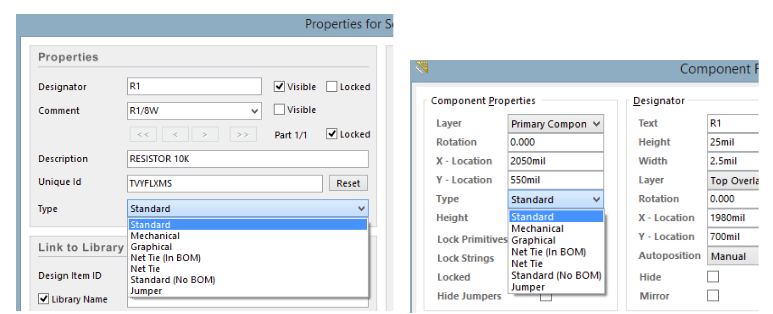
Configurar opciones de propiedad para ECO en Altium Designer
Podrás leer más sobre los tipos de componentes de Altium Designer en el artículo Un vistazo a la creación de componentes de biblioteca.
Al configurar el componente «Shield» (protección) (X1) en «Mechanical» (mecánica) se eliminará del cuadro de diálogo «Component Links» (enlaces de componentes). Más importante: de este modo el proceso ECO ignora X1 como un componente que falta. En caso contrario, X1 se eliminará durante un ECO como si no tuviera contraparte esquemática.
Pedidos de cambio de ingeniería
Realizar un ECO en este punto debería puntualizar las inconsistencias restantes entre el esquemático y el PCB. Desde el PCB, vaya a Design » Import Changes from
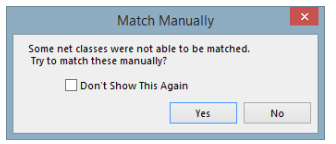
Hacer coincidir manualmente la confirmación de las clases/nombres de redes
Ya que pueden ser necesarios muchos cambios en el proceso ECO, una de las tareas más importantes es renombrar los nombres de redes asignados por el sistema. Como vimos en el apartador del proceso de importación de esquemáticos, PADS Logic y Altium Designer crean nombres de red asignados por el sistema de forma diferente. Se recomienda de forma general que el proceso ECO reasigne a los nombres de PADS nombres de Altium Designer tal y como se muestra a continuación.
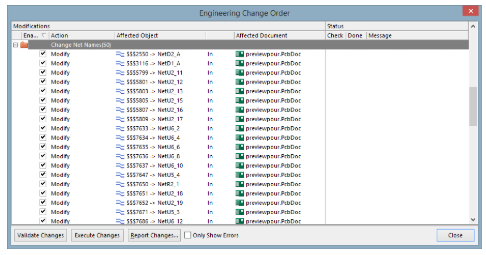
Nombres de redes asignados por el sistema en Altium Designer
Algunos otros cambios que puede requerir el proceso ECO se pueden controlar desde Project » Project Options (proyecto » opciones de proyecto). Altium Designer intentará crear, eliminar y sincronizar clases de redes, clases de componentes, espacios, etc. de forma predeterminada.
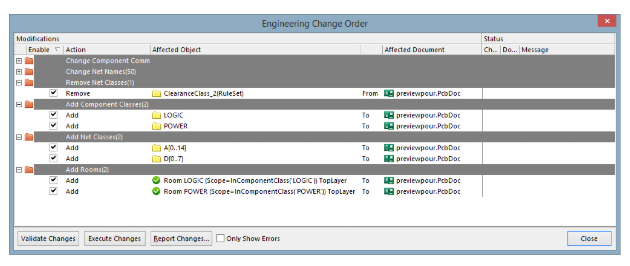
Configurar opciones de proyecto para un ECO en Altium Designer
Es decisión del nuevo usuario aceptar los cambios o no. Las casillas de verificación en el cuadro de diálogo ECO permiten al usuario deshabilitar de forma temporal cualquier cambio concreto. Los cambios permanentes a los tipos de modificaciones que se realizan durante un ECO se controlan en el menú Project » Project Options (proyecto » opciones de proyecto) y, a continuación, se configuran las opciones en la pestaña «ECO Generation» (generación de ECO).
Una opción importante que normalmente requiere cambios es «Remove Net Classes» (eliminar clases de redes). Altium Designer intenta sincronizar las clases de redes creadas en el esquemático y aquellas creadas en el PCB. Si hubiera clases de redes creadas durante la traducción de las reglas de diseño y si las clases de redes se definieran en PADS Layout pero no en PADS Logic, entonces el proceso ECO, por defecto, intentará eliminarlas para que el PCB coincida de forma exacta con el esquemático.
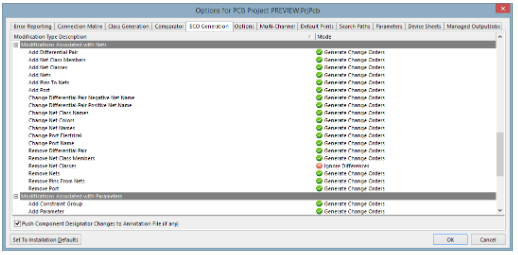
Configurar opciones de modificación del proyecto para ECO en Altium Designer
Si se configura la opción «Remove Net Classes» (eliminar clases de redes) para ignorar diferencias se evita que cualquier clase de red que exista en el archivo PCB se elimine.
Hay muchas otras situaciones que harán que el proceso ECO muestre diferencias entre el esquemático y el PCB. No se pueden tratar todas aquí, pero el usuario debería poder determinar las fuentes de diferencias usando los conceptos aquí proporcionados. Para más información consulte Encontrar diferencias y sincronizar diseñosen TechDocs.
Por último, el objetivo es recibir un mensaje tras la actualización que diga que no se generará ECO, o bien que no se han encontrado diferencias (esto dependerá de cómo se configuren las opciones de proyecto).
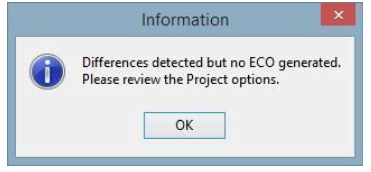
Cuadro de diálogo de ausencia de diferencias
LOS SIGUIENTES PASOS EN ALTIUM DESIGNER
Con todos los archivos de diseño bien traducidos de PADS, llega el momento de sumergirnos un poco más en los entresijos del entorno de diseño unificado de Altium Designer. Hemos incluido varios enlaces a continuación a nuestra documentación, videotutoriales y recursos de formación adicionales que le ayudarán a sacar el máximo partido a Altium Designer.
DOCUMENTACIÓN DE AYUDA
- De la idea al fabricante: explore una selección completa de tutoriales para crear tu primer esquemático y diseño de placas en Altium Designer.
- Explore Altium Designer: revise el abanico de posibilidades del entorno de diseño unificado de Altium Designer.
- Más sobre componentes y bibliotecas: aprenda a gestionar fácilmente sus bibliotecas de componentes en el espacio de trabajo de Altium Designer.
- Es solo un pequeño ejemplo de toda la documentación disponible para Altium Designer. Explore más enla documentación de Altium.
GALERÍA DE VÍDEOS
Esta galería completa de vídeos incluye tutoriales, revisiones de funciones y otros vídeos de ayuda para iniciarle en el entorno de Altium Designer. Eche un vistazo a todos los vídeos disponibles de la galería de vídeos en directo de Altium.
EVENTOS DE FORMACIÓN EN DIRECTO
¿Prefiere un acercamiento más práctico a su aprendizaje? Regístrese en uno de nuestros eventos en directo como webinarios, cursos de formación o seminarios. Visualice todos los eventos en la página de eventos de Altium.
¿NECESITA AYUDA ADICIONAL?
Nuestro equipo de soporte está siempre aquí para ayudarle con cualquier cuestión que tenga. Puede ponerse en contacto con nosotros directamente en la