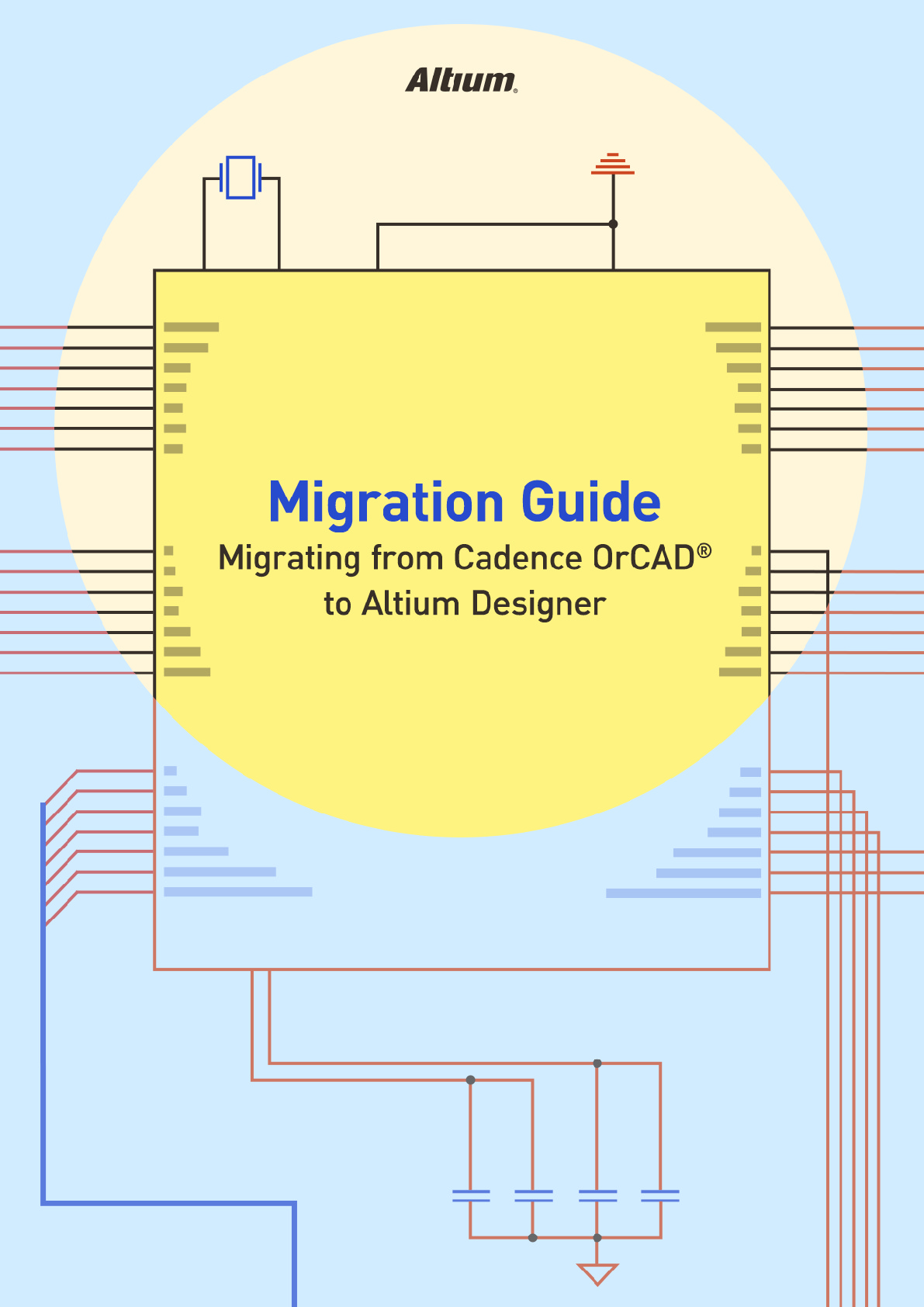Comment importer de Cadence OrCAD à Designer
Téléchargez le PDF pour continuer à apprendre hors ligne
Le principe fondamental d'Altium Designer est une approche unifiée appliquée à la conception des circuits imprimés. En mettant en œuvre cette approche, vous constaterez que notre outil diffère de la plupart des autres solutions plus classiques actuellement disponibles. Un certain nombre d'éléments séparés mais connectés sont nécessaires pour réussir la conception d'un PCB, et notre flux de travail les réunit tous.
ALTIUM DESIGNER
En tant qu'utilisateur d’OrCAD ou Allegro, vous êtes probablement habitué à disposer de multiples outils et interfaces pour chaque étape de votre processus de conception. Et si chaque outil excelle dans sa propre tâche spécialisée, en fin de compte, vous devez gérer et vous souvenir de multiples interfaces, flux de travail et méthodologies. Tout au long de notre expérience de la conception des PCB, une question revient sans cesse : Cette approche est-elle efficace ?
Lorsque nous avons créé Altium Designer, nous voulions offrir une expérience qui donne aux ingénieurs un contrôle total sur leur efficacité et leurs flux de production tout au long du processus de conception. Pour atteindre cet objectif, nous avons dû répondre aux questions les plus fondamentales. Et en particulier que signifie pour un ingénieur une expérience complète de conception de PCB au quotidien ? Dans notre approche, nous avons réuni les processus suivants dans une seule interface :
- Capture de schématique
- Agencement de PCB
- Gestion des données de conception
- Règles et contraintes
- Nomenclature
- Intégration de la chaîne d'approvisionnement
- Gestion des modifications techniques
- Collaboration CAO mécanique
- Documentation de la fabrication
Comme tous ces éléments sont désormais intégrés dans une seule interface générale, pour basculer entre les tâches, il suffit simplement de sélectionner le fichier approprié dans votre espace de travail de conception. L'interface gère ensuite tout le reste et vous fournit les outils dont vous avez besoin pour accomplir la tâche requise.
Notre approche unifiée de la conception de circuits imprimés n'a cessé de se développer et d'évoluer pendant 30 ans de recherche et de développement. Nous avons constaté qu'elle constituait tout simplement la façon la plus efficace de concevoir des composants électroniques. Cette philosophie ne s'étend pas seulement à l'ingénieur individuel, mais aussi à l'ensemble de l'équipe de conception. En effet, plusieurs ingénieurs peuvent travailler sur des aspects différents d'un même projet au sein de la même interface. Il en résulte un gain de temps non négligeable lors de la conversion des données entre les environnements de conception.
Nous espérons que vous apprécierez votre voyage dans le monde d'Altium Designer.
Préparation de vos fichiers OrCAD et Allegro pour installer l’Assistant d’importation pour une migration plus facilité.
Avant de commencer la préparation pour migrer fichiers OrCAD a Altium Designer, la première étape consiste à s'assurer que les importateurs OrCAD et Allegro ont été installés. Cela peut être fait directement dans Altium Designer, en procédant comme suit :
- Ouvrez Altium Designer
- Sélectionnez Fichier -> Assistant d’importation
- Sélectionnez Next sur l'écran de bienvenue
L'écran suivant Sélectionner le type de fichier à importer énumère les outils d'importation installés.
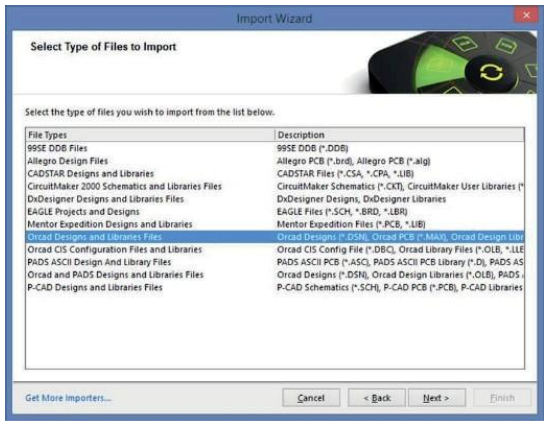
Sélection des types de fichier dans l'Assistant d'importation d'Altium Designer,pour la migration aisée de fichiers OrCad
Lors du processus d'installation d'Altium Designer, vous pouvez choisir les outils d'importation et d'exportation à installer. Aucun des convertisseurs OrCAD ou Allegro ne fait partie de l'installation par défaut. Ils doivent être sélectionnés manuellement.
Si les options Fichiers de conception Allegro ou Fichiers de bibliothèques et Designs OrCAD ne figurent pas dans la liste, comme indiqué ci-dessus, procédez comme suit pour les ajouter :
- Sélectionnez Ajouter des importateurs dans le coin inférieur gauche de la fenêtre de dialogue de l'Assistant d'importation.
L’onglet Extensions & Mises à jour s’ouvre dans l'environnement Altium Designer
Préparation des fichiers OrCAD et Allegro pour leurs importations sur Designer
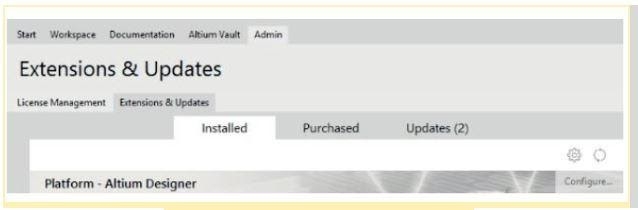
Section Altium Designer Extensions & Mises à jour
2. Sélectionnez Configurer sur la droite et faites défiler jusqu'à la section Importateurs/ Exportateurs.
3. Cochez les cases en regard des options Allegro et OrCAD pour activer les extensions.
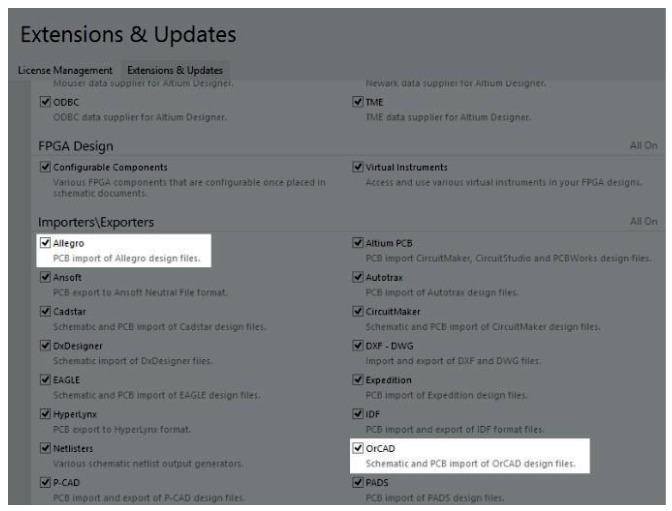
Activation des outils de migration Allegro et OrCAD dans la section Altium Designer Extensions & Mises à jour.
4. Retournez en haut de la page et sélectionnez "Appliquer". Vous devrez ensuite redémarrer Altium Designer pour terminer l'installation. Sélectionnez Fichier -> Assistant d’importation et confirmez que les outils d'importation Allegro et OrCAD ont bien été ajoutés.
Une fois l'outil d'importation ajouté dans Altium Designer, vous pouvez commencer à préparer vos fichiers OrCAD et Allegro pour le processus d'importation sur Designer
Préparation de vos fichiers OrCAD et Allegro - Versions et formats de fichiers OrCAD pris en charge
L'Assistant d'importation OrCAD pour Altium Designer prend en charge une variété de versions de fichiers, comme indiqué ci-dessous. Il est recommandé d'utiliser la ou les dernières versions de fichiers OrCAD disponibles.
Préparation de vos fichiers OrCAD et Allegro - Versions et formats de fichiers OrCAD pris en charge
L'Assistant d'importation OrCAD pour Altium Designer prend en charge une variété de versions de fichiers, comme indiqué ci-dessous. Il est recommandé d'utiliser la ou les dernières versions de fichiers OrCAD disponibles.
- OrCADCapture - V16.x, V15.x, V10.x, V9.x
- OrCADPCB Editor (Allegro) - V16.x, V15.x, V14.x
- OrCADComponent Information System (CIS)
NOTE : OrCAD PCB Layout V9.x est également pris en charge par l’outil d’importation : OrCAD Designs and Libraries Files Importer. Cependant, ce produit a atteint sa fin de vie en 2009, nous n'en parlerons donc pas ici.
Veuillez garder les informations suivantes à l'esprit lorsque vous utilisez l’Assistant d’importation :
- L'Assistant d'importation convertit les schématiques, les PCB et les fichiers de la bibliothèque de configuration CIS.
- OrCAD Layout n'est plus disponible et a été remplacé par OrCAD PCB Editor (Allegro)
- Les fichiers binaires sources OrCAD PCB Editor (par ex. les fichiers de carte *.brd) sont les mêmes que ceux utilisés dans Allegro.
- L'Assistant d'importation gère à la fois les fichiers OrCAD PCB Editor/Allegro Design (.brd) et les fichiers OrCAD PCB Editor/Allegro ASCII Extract (.alg). Si vous avez installé OrCAD PCB Editor/Allegro versions 15.2 ou 16.x, vous pouvez directement convertir les fichiers OrCAD PCB Editor/Allegro Design (.brd) en fichiers PCB Altium Designer (.PcbDoc)
- Note: Une démo gratuite d'OrCAD ou le logiciel OrCADPCB Designer Lite est suffisante.
- La partie CIS d'OrCAD Capture CIS n’est pas couverte ici. Toutefois, si vous souhaitez convertir OrCAD Capture CIS en Altium Designer, les instructions sont disponibles ici : Convertir CIS en Altium Designer
Conversion de vos schématiques
Importation de fichiers de schéma OrCAD Capture (.DSN) dans Altium Designer
- Sélectionnez Fichier (en haut à gauche) -> Assistant d’importation
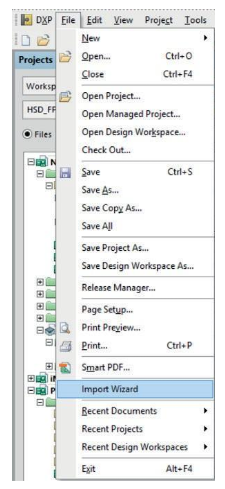
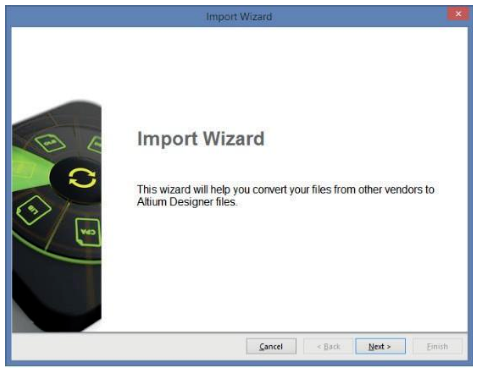
La boîte de dialogue Assistant d'importation s'affiche. Cliquez sur Suivant pour continuer.
Conversion de vos schématiques
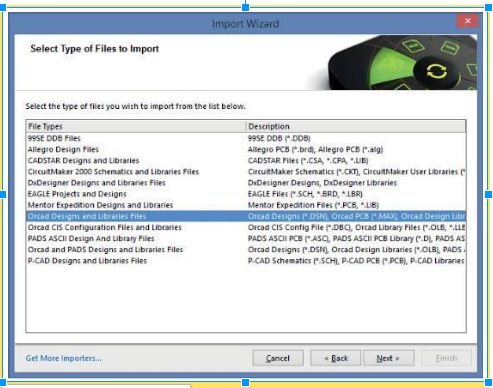
Sélectionnez les fichiers de dessins et de bibliothèques OrCAD dans l'écran Sélectionner les types de fichiers. Cliquez sur Suivant.
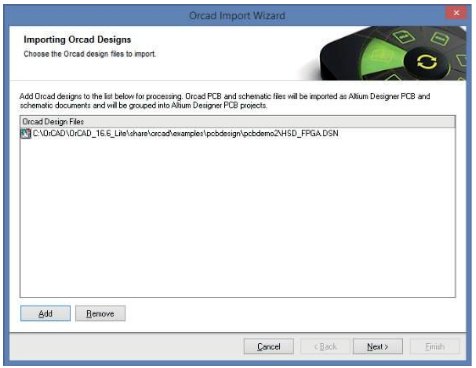
Cliquez sur "Ajouter" pour naviguer jusqu'à l'emplacement du fichier .DSN à importer. Le fichier apparaîtra comme indiqué dans la figure ci-dessous. Cliquez sur Suivant pour continuer.
Conversion de vos schématiques
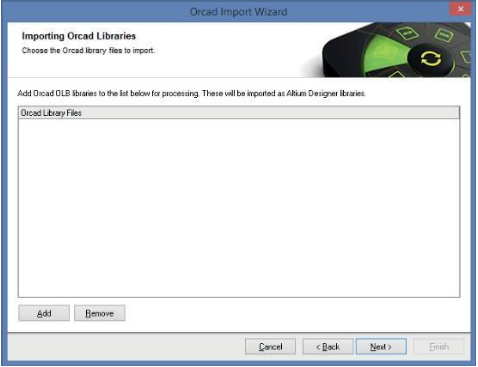
Pour ajouter des bibliothèques OrCAD OLB à Designer, cliquez sur le bouton "Ajouter" pour sélectionner le(s) fichier(s) de bibliothèque à importer. Cliquez sur Suivant pour continuer.
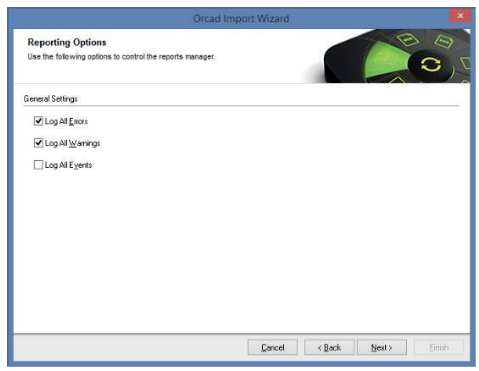
La page Options de Reporting permet d'activer ou de désactiver les paramètres de journalisation pour les erreurs, les avertissements et les événements. Cliquez sur Suivant pour continuer.
Conversion de vos schématiques
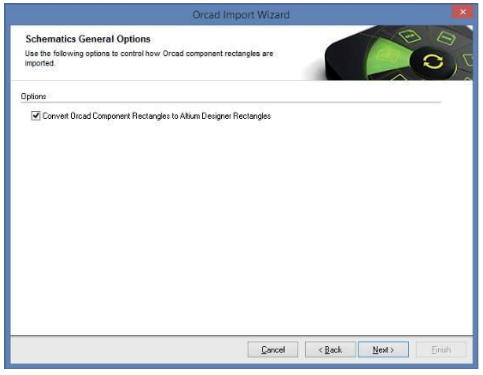
Il est recommandé de garder cette case sélectionnée, comme indiqué ci-dessous, afin que les rectangles soient importés correctement. Cliquez sur Suivant pour continuer.
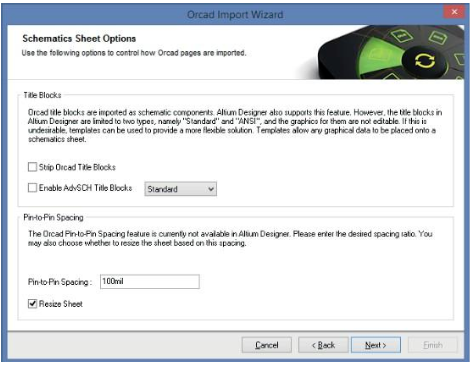
Utilisez les options Title Block et Pin-to-Pin Spacing suivantes pour contrôler la manière dont les pages de schématiques OrCAD sont importées sur Designer. Cliquez sur Suivant pour continuer.
Conversion de vos schématiques
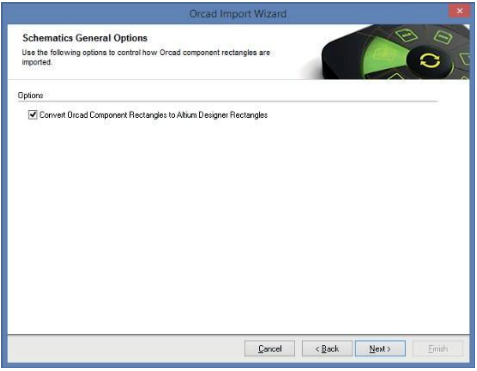
La boîte de dialogue Options des paramètres schématiques et de connectivité des nœuds contrôle la manière dont les paramètres et les jonctions sont traités. Les valeurs par défaut sont indiquées ci-dessous. Cliquez sur Suivant pour continuer.
Paramètres de positionnement automatique : Cette option remplacera les emplacements des paramètres des composants importés et utilisera les paramètres de justification du paramètre pour le positionnement.
Désactivez "Marquer les paramètres manuels" : Si cette option est activée, les positions des paramètres des composants positionnés manuellement sont marqués par un indicateur visuel. Cette préférence peut être réactivée dans Altium Designer en allant dans DXP -> Preferences -> Schematic Editor-> Graphical Editing -> Mark Manual Parameters.
Effectuer la migration desjonctions OrCAD : Lorsque cette option est réglée sur Tout, une jonction manuelle sera ajoutée aux jonctions de fils à 3 et 4 voies. Lorsque cette option est réglée sur "Only Cross Junctions" (uniquement les options croisées) les jonctions manuelles ne seront ajoutées qu'aux jonctions de fils à 4 voies. Toutes les autres jonctions seront générées automatiquement.
Conversion de vos schématiques
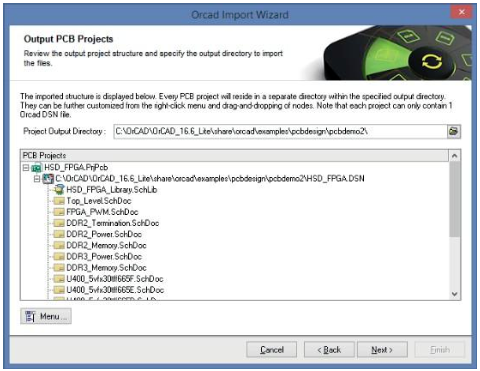
L'emplacement du projet par défaut pour le processus d'importation est illustré ci-dessous. Cliquez sur Suivant pour continuer.
Le panneau Messages peut apparaître pour fournir une liste interactive des messages relatifs aux erreurs, aux avertissements et aux états générés lors de l'importation des fichiers OrCad sur Designer. Vous pouvez fermer la boîte de dialogue en cliquant sur le X dans le coin supérieur droit.
Conversion de vos schématiques
Le rôle de l’Assistant est terminé lorsque le processus de conversion est réussi. Vous pouvez cliquer pour le fermer et commencer à travailler sur vos schématiques électroniques convertis dans Altium Designer.
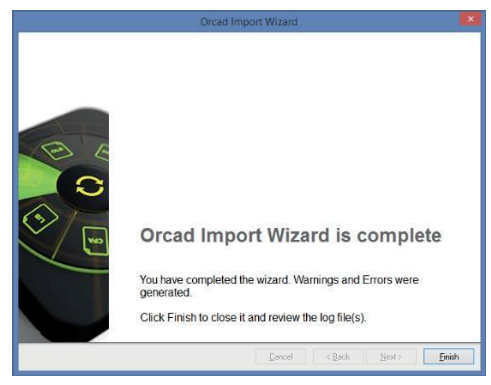
Cliquez sur Terminer pour fermer le processus de migration des fichiers Orcad.
Nettoyage des schématiques
Vous aurez toujours un peu de nettoyage à faire. Cela est généralement dû à des incompatibilités entre les deux structures de données des systèmes CAO ou tout simplement à des différences dans la façon dont certaines fonctionnalités ou certains types d'objets ont été implémentés.
Dans cette section, nous allons aborder les zones communes du schématique converti qui doivent être inspectées. Pour cette section de nettoyage et les suivantes, l'hypothèse est que l'utilisateur a au moins une compréhension de base d'Altium Designer et de la façon dont il fonctionne. Pour apprendre les bases d'Altium Designer, veuillez consulter la documentation : Pour commencer avec Altium Design.
Pour de plus amples informations sur l'édition d'objets multiples, veuillez consulter la documentation sur les techniques d'édition pour la sélection d'objets multiples..
Conversion de vos schématiques
Paramètres placés manuellement
Les paramètres des composants visibles dans Altium Designer sont généralement définis comme auto-positionnés. Cela signifie que le système place le paramètre, y compris un désignateur de référence, dans un emplacement par défaut à côté du corps de symbole. Ceci s'avère utile lorsque des composants sont pivotés, car le système place les paramètres dans une position claire et lisible.
Afin de reproduire exactement le schématique source d'OrCAD Capture, le positionnement automatique des paramètres importés est désactivé. Les désignateurs et les paramètres de référence sont alors placés aussi près que possible de leur position initiale, et sont désormais considérés comme des paramètres manuels.
Une correspondance exacte n'est pas toujours possible en raison des différences de styles et tailles de texte définis par défaut. L'utilisateur peut apporter de légères modifications au paramètre de positionnement de texte.
Les paramètres qui sont positionnés manuellement sont marqués par un petit point comme illustré ci-dessous :
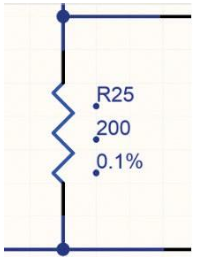
Paramètres positionnés manuellement sur un symbole de schéma
Conversion de vos schématiques
Vous pouvez choisir de gérer ces paramètres manuels de l'une des trois façons suivantes :
- Laissez la conception en l'état.
- Laissez les paramètres où ils sont, mais désactivez le point. Pour cela, allez dans Outils de conception -> Préférences schématiques, puis sélectionnez le groupe Édition graphique et désactivez l'option "Marquer les paramètres manuels".
- Réactivez le réglage Autoposition dans la boîte de dialogue Propriétés des paramètres comme indiqué ci-dessous. Vous devez combiner l'option Trouver des objets similaires et le panneau Inspecteur de schéma (SCH Inspector).
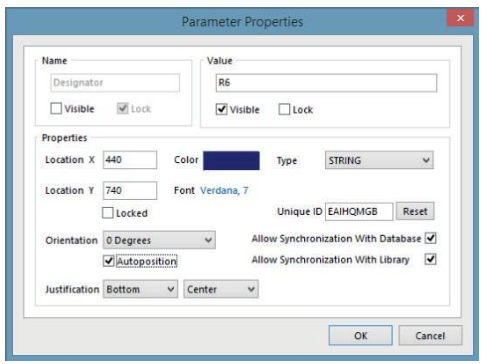
Modification des propriétés des paramètres dans Altium Designer
Puisque le positionnement automatique des paramètres n'est effectué qu'au cours du positionnement des composants ou du processus de rotation, l'effet du positionnement automatique ne sera pas visible tant que les composants ne sont pas pivotés en place.
Pour pivoter rapidement tous les composants sur leur position finale :
- Appuyez sur Ctrl+A pour sélectionner tout le contenu de la feuille du schématique.
- Appuyez sur la barre d'espace pour tout faire pivoter à 90 degrés.
- Appuyez sur les touches Maj+Barre d'espacement pour tout ramener aux positions initiales « Tous les paramètres » et les désignateurs seront désormais positionnés automatiquement.
Différences de connectivité
Dans OrCAD Capture, la connectivité des nœuds est réalisée à l'aide d'alias des nœuds, de connecteurs hors page, de blocs hiérarchiques et de ports hiérarchiques, et de « globals ». Les nœuds entre les pages de schématiques au sein d'un même dossier de schématiques sont reliés par les connecteurs hors page, tandis que les ports et les blocs hiérarchiques relient les nœuds entre les dossiers de schématiques. Les « globals » servent à connecter les nœuds d’alimentation/ masse pendant la conception. Altium Designer utilise un ensemble similaire d'identificateurs de nœuds pour créer la connectivité des nœuds. Dans une feuille schématique, vous pouvez utiliser des fils et des étiquettes de nœuds (netlabels). Entre les feuilles schématiques, les nœuds dans une conception plate sont généralement connectés à l'aide de ports. Les connecteurs hors feuille sont purement graphiques et ne contiennent aucune caractéristique électrique. Pour cette raison, il est recommandé d'utiliser les ports. Les nœuds dans une conception hiérarchique sont connectés à partir d'un port d'une feuille inférieure à une entrée de feuille du même nom que celui du symbole de feuille qui représente la feuille inférieure. Les nœuds d'alimentation/ de masse sont connectés avec des ports d'alimentation.
Les problèmes de connectivité peuvent apparaître après l'exécution du processus de compilation du projet (Projet -> Compiler Projet PCB). Le panneau Messages signalera ces erreurs et avertissements qui indique les décalages hiérarchiques et de la connectivité des nœuds. Par exemple, une erreur de duplication des noms de nœuds ("Duplicate net names") indique généralement une connectivité feuille à feuille incorrecte.
Plutôt que de traiter chaque situation possible dans cette section, nous vous recommandons de vous familiariser avec la Connectivité et la conception multicouche dans la Documentation technique Altium.
Conversion de vos PCB
OrCAD PCB Editor (Allegro) vers Altium Designer
La conversion des fichiers de conception de l'éditeur de PCB OrCAD (Allegro) peut être traitée par l'Assistant d'importation d'Altium Designer. Les pages de l'Assistant offrent une flexibilité totale, vous donnant autant ou aussi peu de contrôle que vous le souhaitez sur les paramètres de conversion avant de vous engager dans le processus de conversion proprement dit.
L'Assistant d'importation traite à la fois les fichiers de conception de circuits imprimés Allegro (*.brd) et les fichiers d'extraction ASCII Allegro (*.alg). Si vous avez installé la version 15.2 ou 16.x d'Allegro PCB Editor, vous pouvez convertir directement les fichiers Allegro PCB Design (*.brd) en fichiers Altium Designer PCB (*.PcbDoc).
Les fichiers Allegro ASCII Extract (*.alg) peuvent être créés en exécutant un processus par lot sur une machine Allegro, comme nous le verrons plus loin dans la section "UTILISATION DE LA CONVERSION ASCII POUR IMPORTER SANS ALLEGRO" Les fichiers ASCII peuvent ensuite être convertis, sur des machines sans Cadence Allegro PCB Editor installé, en fichiers PCB Altium Designer (*.PcbDoc). L'avantage de cette méthode est que vous n'avez besoin que d'une seule copie sous licence de l'éditeur de PCB Cadence Allegro pour convertir tous vos dessins en fichiers d'extraction Allegro ASCII (*.alg), qui pourront ensuite être distribués aux autres membres de l'équipe.
OrCAD PCB Editor (Allegro) vers Altium Designer
L'Assistant d'importation est disponible dans le menu Fichier d'Altium Designer. Sélectionnez les fichiers de conception Allegro dans la liste de types de fichiers.
Dans l'Assistant d’importation, les fichiers OrCAD PCB Editor (Allegro) sont convertis de la façon suivante :
- Les fichiers Allegro Binary PCB Design (*.brd) sont convertis en fichiers Altium Designer PCB (*.PcbDoc).
- Les fichiers Allegro ASCII Extract Files (*.alg) sont convertis en fichiers Altium Designer PCB (*.PcbDoc).
Vous pouvez aussi faire glisser vos fichiers Allegro Design dans le panneau Projets qui lancera automatiquement l'Assistant en mode d’importation Allegro.
Conversion de vos PCB
Sélectionnez Fichier -> Assistant d’importation.
La boîte de dialogue suivante s'affiche. Cliquez sur Suivant pour continuer.
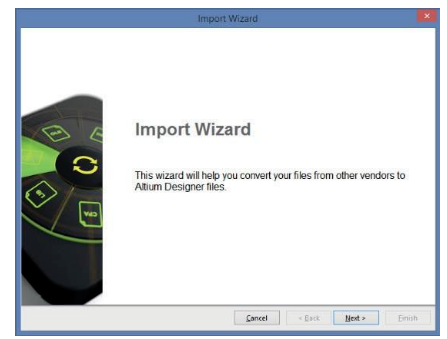
Conversion de vos PCB
Sélectionnez le type de fichier à importer (fichiers Allegro Design).
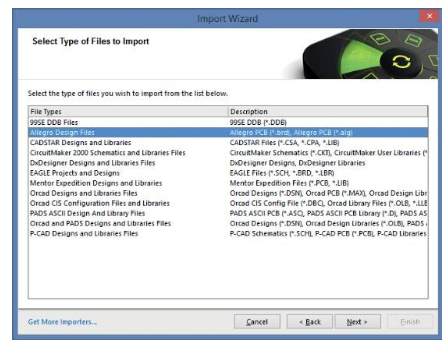
Puis, cliquez sur Suivant.
Cliquez sur le bouton "Ajouter" pour rechercher l'emplacement du fichier .BRD (binaire) ou .ALG (ASCII) à importer. Le fichier apparaîtra comme indiqué dans la figure ci-dessous. Cliquez sur Suivant pour continuer.
Note : Si vous tentez d'ajouter les fichiers de conception (*.BRD) de l'éditeur de PCB OrCAD (Allegro) à l'Assistant d'importation, sans avoir une copie de travail d'Allegro sur votre machine, un avertissement sera affiché. Remarque : Vous verrez ce message d'erreur même si vous avez installé OrCAD PCB Editor.
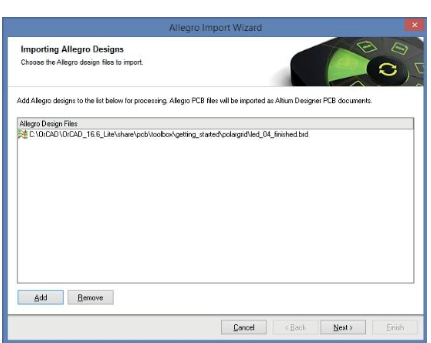
Conversion de vos PCB
Si vous voyez la boîte de dialogue "Dxp" ci-dessous, veuillez vous référer à la section intitulée : « Utilisation de la conversion ASCII pour importer sans Allegro » ci-dessous. Dans cette section, nous vous montrerons comment convertir les fichiers binaires de votre carte.
Convertissez-les en ASCII pour les importer dans Altium Designer.
La page Options de Reporting permet d'activer ou de désactiver les paramètres de journalisation pour les erreurs, les avertissements et les événements. Cliquez sur Suivant pour continuer.
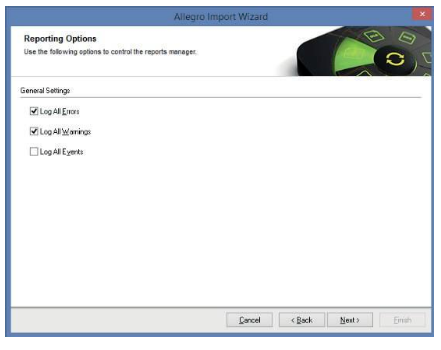
Cliquez sur Suivant pour continuer
Un rapport de journalisation au format ASCII (*.LOG) est généré pour chaque fichier PCB Allegro converti. Ce journal est enregistré dans le sous-répertoire \Imported de vos fichiers Allegro originaux. Ouvrez le rapport de journalisation après sa conversion dans un éditeur de texte pour en examiner les détails.
Spécifiez les options Polygon Connect et Plane Connect pour le processus d'importation de circuits imprimés. Activez l'option Importer les découpes de polygones générées automatiquement pour importer les vides qui sont automatiquement générés comme découpes dans l'Allegro PCB Editor lorsque le fichier est converti.
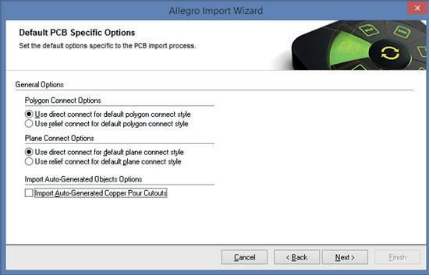
Conversion de vos PCB
Toutes les couches de PCB Allegro utilisées doivent être mappées sur une couche Altium Designer avant l'importation. Le mappage des couches est appliqué entre les noms des couches de PCB Allegro et les couches de PCB Altium Designer.
Le mappage par défaut est fourni par l'Assistant d'importation pour construire le mappage des couches pour chaque PCB. Le mappage des couches peut être personnalisé pour chacune de vos conceptions à importer. Vous pouvez importer plusieurs conceptions de circuits imprimés Allegro et faire correspondre la même couche Allegro à la même couche Altium Designer. Vous pouvez définir votre mappage de couches une fois et utiliser ce mappage de couches pour tous vos fichiers à importer.
L'avantage de ce type de gestion par lots est qu'il vous fait gagner du temps pour importer plusieurs conceptions. L'inconvénient est que le mappage de la couche par défaut n'est pas toujours sensible aux différentes structures des conceptions, de sorte que certaines modifications manuelles peuvent être nécessaires.
Conversion de vos PCB
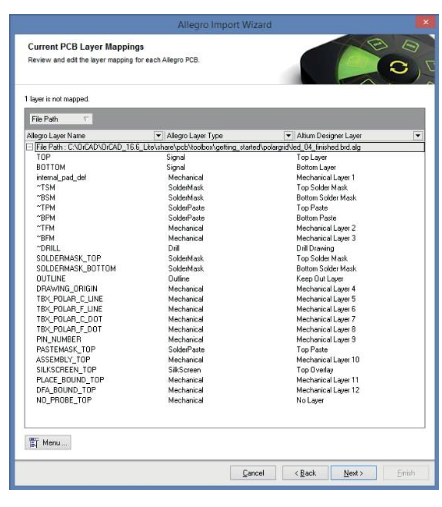
Mappage actuel des couches de PCB
Utilisez le bouton Menu de l’Assistant d'importation ou cliquez avec le bouton droit de la souris sur la liste de mappage des couches Allegro et Altium Designer pour manipuler le mappage des couches des PCB Allegro vers les PCB Altium Designer. La sélection d'une des couches d'Altium Designer présente une liste déroulante qui permet à l'utilisateur de modifier la couche présélectionnée. Un clic droit sur la couche affiche une liste de couches similaires, mais ajoute également la possibilité de sélectionner d'abord plusieurs couches, puis de modifier toutes ces couches en même temps. Cela peut être utile s'il y a de grands groupes de couches Allegro étrangères qui n'ont pas du tout besoin d'être converties en Altium Designer. Il suffit de faire Ctrl+clic et/ou Maj+clic sur les couches non souhaitées. Ensuite, faites un clic droit sur l'une des couches sélectionnées, et choisissez Définir la sélection sur.../Autres couches/Aucune couche.
Dans le menu du clic droit se trouve également l'élément de menu Inverser la sélection, qui désélectionne les éléments déjà sélectionnés dans la liste des couches et sélectionne les éléments qui n'étaient pas sélectionnés auparavant. C'est un moyen pratique de choisir rapidement les couches à mettre en correspondance avec les couches d'Altium Designer.
Vous pouvez charger et enregistrer les fichiers de configuration du mappage des couches en utilisant respectivement les éléments de menu Charger le mappage des couches et Enregistrer le mappage des couches. Cela vous permet d'appliquer rapidement le mappage des couches pour les couches Allegro et Altium Designer lors des conversions de conceptions ultérieures.
Conversion de vos PCB
L'emplacement du projet par défaut pour le processus d'importation est illustré ci-dessous. Vous pouvez modifier cet emplacement si vous le souhaitez. Cliquez sur Suivant pour continuer.
Chacun des fichiers de conception Allegro importés est situé dans un sous-répertoire séparé dans un répertoire de sortie du projet spécifié. Vous pouvez personnaliser davantage les projets PCB en faisant glisser les noms de fichiers d'Allegro Design vers d'autres projets dans la liste des projets PCB.
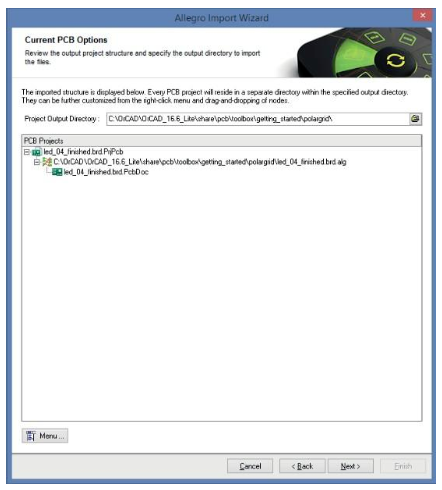
Options actuelles des PCB
Dans la page « Output PCB Projects », chaque PCB Allegro est converti en un document PCB Altium Designer (*.PcbDoc) pour votre projet de conception. Un certain nombre de tâches intensives, telles que le chargement des données géométriques, la conversion des nœuds et des composants, et la génération des vias et des polygones, peuvent prolonger le processus. Vous pouvez surveiller la barre d'état en bas de l'espace de travail d'Altium Designer pour voir quelle opération est en cours à tout moment. Le processus est terminé dès que les boutons "Annuler", "Retour", "Suivant" et "Terminer" sont à nouveau actif.
Conversion de vos PCB
L’Assistant a terminé son rôle lorsque le processus de conversion est réussi, Vous pouvez alors le fermer et commencer à travailler sur votre conception de PCB convertie dans Altium Designer. Un nettoyage sera d'abord effectué sur le document converti avant que vous puissiez y apporter des modifications. Cliquez sur Terminer pour fermer le processus d'importation.
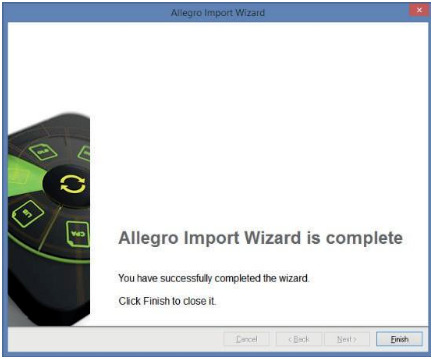
Poursuivez la lecture de ce document pour en savoir plus sur Altium Designer et vos conceptions de circuits imprimés.
Utilisation de la conversion ASCII pour importer sans Allegro
Une station de travail Altium Designer qui ne dispose pas d'une installation Allegro sous licence peut aussi importer des fichiers Allegro ASCII Extract (*.alg). La procédure suivante permet à un utilisateur Allegro sous licence de convertir les fichiers binaires *.brd d'Allegro en fichiers *.alg compatibles avec Altium. La conversion doit être effectuée sur l'appareil sous licence Allegro.
Localisez les fichiers suivants dans le dossier \System de votre installation Altium Designer :
- Allegro2Altium.bat
- AllegroExportViews.txt
- Copiez les deux fichiers dans le dossier contenant le fichier *.brd binaire Allegro version 15.2 ou 16.x.
- Ouvrez une invite de commande (DOS), naviguez jusqu'au dossier contenant ces fichiers et saisissez la ligne suivante : Allegro2Altium your_file.brd
- Placez des guillemets doubles avant et après votre nom de fichier lorsqu’il contient des espaces, par exemple : Allegro2Altium "mon fichier.brd"
- Le fichier ASCII est maintenant créé dans le dossier. Copiez le fichier *.alg sur le poste de travail Altium Designer et importez à l'aide de l'Assistant d'importation.
Conversion de vos PCB
Nettoyage de la conception des PCB
Bien que l'utilitaire de conversion soit extrêmement efficace pour convertir avec précision les données d'un PCB, les incompatibilités entre les deux systèmes CAO peuvent exiger d'autres modifications sur la conception importée.
Règles de conception
Dans le domaine du paramétrage des règles, Allegro and Altium Designer sont extrêmement différents. Allegro utilise un gestionnaire de contraintes distinct et Altium utilise une méthodologie basée sur une matrice. Les règles de conception définies dans Allegro ne sont pas actuellement transférées à Altium Designer. Ces règles devront être ajoutées manuellement dans Altium Designer.
Exclusions (keepouts)
Les objets d’exclusions n'ont pas les mêmes capacités dans Allegro et Altium Designer. Dans Altium Designer, une keepout (une exclusion) peut être limitée à une couche spécifique et peut avoir n'importe quelle forme physique, mais l’exclusion est appliquée à tous les types électriques, que ce soit un via, une piste, un bloc de composants, etc. En revanche, une exclusion Allegro peut être configurée pour exclure des types d'objets spécifiques (par exemple, des exclusions de vias, mais pas de pistes).
Lorsqu'une exclusion Allegro est configurée pour exclure plus d'un type d'objet, un seul objet keepout sera créé dans Altium Designer. Le type créé dépendra des options d’exclusion définies dans Allegro et de la manière dont les options d’exclusion de l'Assistant d'importation sont activées.
Les incompatibilités d'exclusions peuvent également inclure les empreintes de PCB. Lors de la migration, les empreintes OrCADPCB Editor peuvent contenir les mêmes objets d'exclusion configurables. Il est courant que les concepteurs incluent, par exemple, une zone d'exclusion entre les pastilles d'un condensateur SMD, ce qui empêche de placer des vias entre les pastilles sans modifier les pistes.
Dans une empreinte d’Altium Designer, vous pouvez avoir une zone d’exclusion entre les pastilles. Outre la vérification des exclusions pour les vias, il signalera également les erreurs pour tout élément électrique (pistes, polygones cuivre, etc.) Dans cette situation, l’exclusion (keepout) Allegro peut être convertie en un objet qui pourrait produire des violations DRC inattendues.
Dans ce cas, ces empreintes devront être modifiées dans la bibliothèque Altium pour supprimer l'objet keepout.
Conversion de vos PCB
Thermiques des polygones (cuivre)
Tous les systèmes de PCB traitent différemment les remplissages cuivrés et la production thermique. Comme les connexions thermiques sont, par définition, une règle de conception dans Allegro, cela ne s'applique pas. Nous ne créons pas de règles de conception pendant le processus d'importation vers Altium Designer. La seule option dont vous disposez pendant le processus d'importation est de définir un paramètre global dans la figure ci-dessous.
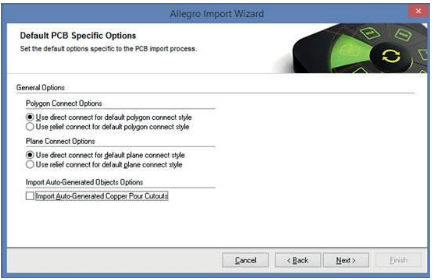
Options par défaut spécifiques aux PCB
Altium Designer adopte une approche entièrement différente en matière d'isolation thermique, en gérant ces paramètres dans les règles de conception (règles de style de connexion des polygones). Dans la pratique, cette méthode permet une configuration thermique plus efficace, car tous les paramètres concernant les connexions thermiques se trouvent à un emplacement unique.
Dans la règle de connexion SMT d'Altium Designer, la largeur du rayon thermique sera déterminée par le paramètre de largeur du rayon « SMT Thermals » dans le dialogue Options PADS -> Thermals. Si une autre configuration
spécifique de connexion thermique est nécessaire, vous devrez créer ces règles manuellement dans Altium Designer. Un exemple courant est une règle qui vise spécifiquement les vias pour la connectivité "Flood over". Pour ce faire, vous pouvez créer une nouvelle règle et régler le champ d'application sur "IsVia" ou "Tous" et les contraintes sur "Connexion directe".
Pour en savoir plus sur la création de règles de conception, consultez le document Création de règles de conception.
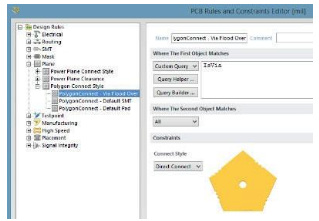
Configuration des règles de conception dans Altium Designer pour la connectivité des polygones
Conversion de vos bibliothèques de symboles de schématiques
Bibliothèque de symboles de schématiques OrCAD
Pour convertir une bibliothèque de symboles de schématiques OrCAD, il vous suffit d'importer le fichier .OLB en procédant comme suit :
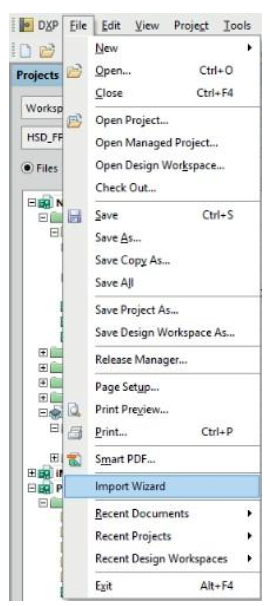
Sélectionnez le menu Fichier en haut de l'écran, puis Assistant d’importation dans le menu Fichier.
Conversion de vos bibliothèques de symboles de schématiques
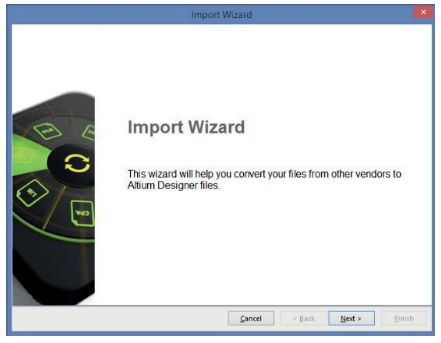
La boîte de dialogue suivante s'affiche. Cliquez sur Suivant pour continuer.
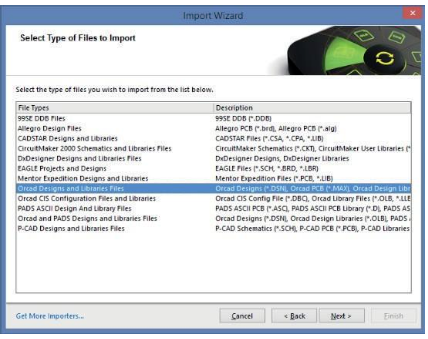
Sélectionnez le type de fichier à importer (fichiers de conceptions et de bibliothèques OrCAD). Puis, cliquez sur Suivant.
Conversion de vos bibliothèques de symboles de schématiques
Cliquez sur le bouton "Suivant" pour continuer sans ajouter de fichiers de conception OrCAD.
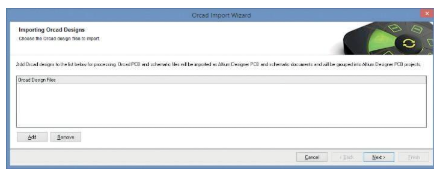
Vous pouvez convertir les fichiers de conception en même temps que les fichiers de bibliothèques.
Cliquez sur le bouton Ajouter pour sélectionner les fichiers de bibliothèque OrCADà importer sur Designer.
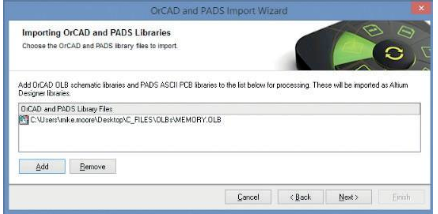
Cliquez sur le bouton Suivant pour continuer
Vous trouverez ci-dessous les options générales des schématiques par défaut.
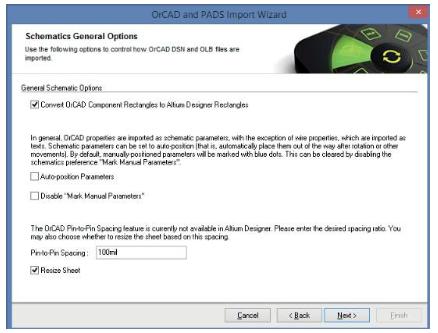
Sélectionnez les options applicables. Cliquez sur Suivant pour continuer.
Conversion de vos bibliothèques de symboles de schématiques
La page Options de Reporting permet d'activer ou de désactiver les paramètres de journalisation pour les erreurs, les avertissements et les événements.
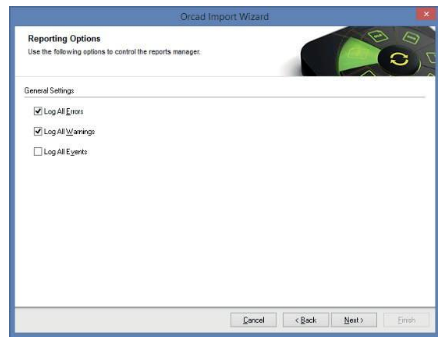
Cliquez sur Suivant pour continuer.
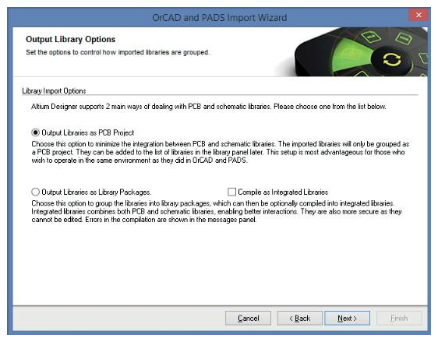
Les options par défaut de la bibliothèque de sortie sont indiquées ci-dessous. Modifiez ces options comme vous le souhaitez. Cliquez sur Suivant pour continuer.
Conversion de vos bibliothèques de symboles de schématiques
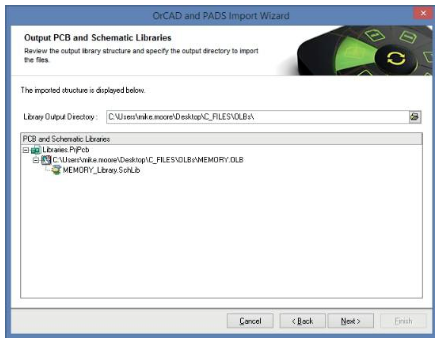
L'emplacement du projet par défaut pour le processus d'importation est illustré ci-dessous. Vous pouvez modifier cet emplacement si vous le souhaitez. Cliquez sur Suivant pour continuer.
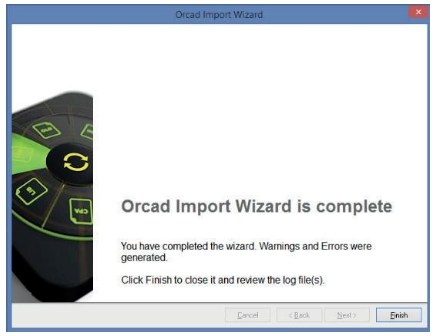
L’Assistant a terminé son rôle lorsque le processus de conversion est réussi, Vous pouvez alors fermer l'Assistant pour commencer à travailler sur vos bibliothèques de captures converties dans Altium Designer. Cliquez sur Terminer pour fermer le processus d'importation.
Conversion de vos bibliothèques de symboles de schématiques
Lorsque le processus est terminé, la bibliothèque de schémas convertie peut être ouverte à partir du panneau Projets.
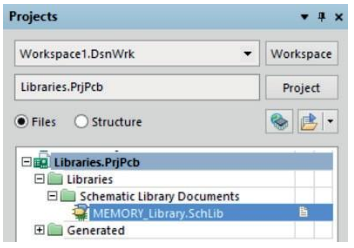
Panneau Projets dans Altium Designer
Nettoyage de la bibliothèque de symboles de schématiques
La plupart des symboles de schématiques sont convertis avec précision, y compris les graphismes des symboles, les noms et numéros des broches, les paramètres et les pointeurs vers les empreintes. Cependant, vous devrez probablement apporter quelques modifications à la bibliothèque de symboles.
Bibliothèque d'empreintes de circuits imprimés OrCAD PCB Editor (Allegro)
Actuellement, notre convertisseur ne prend pas en charge l'importation des bibliothèques d’empreintes de PCB Allegro. Cependant, vous pouvez convertir les fichiers de cartes et créer des bibliothèques à partir de ces fichiers dans Altium Designer. Vous pouvez également placer sur une carte un certain nombre d'empreintes de PCB provenant de vos bibliothèques Allegro, puis les convertir à l'aide du convertisseur. Vous pouvez ensuite enregistrer la carte convertie en tant que bibliothèque dans Altium Designer.
Synchronisation de vos schématiques et circuits imprimés
Gestion de projet
Bien que les schématiques et les conceptions de PCB soient convertis au cours de la même session de l’Assistant d'importation, ces conversions sont exécutées pendant des processus distincts. Lorsque chaque conception est convertie, les fichiers qui en résultent seront placés dans des projets distincts. Dans cet exemple, le schématique "Preview" et la conception du PCB "Previewpour" ont été exécutés par l'Assistant d'importation en même temps, mais deux projets distincts avec leur structure de dossiers de projet ont été créés.
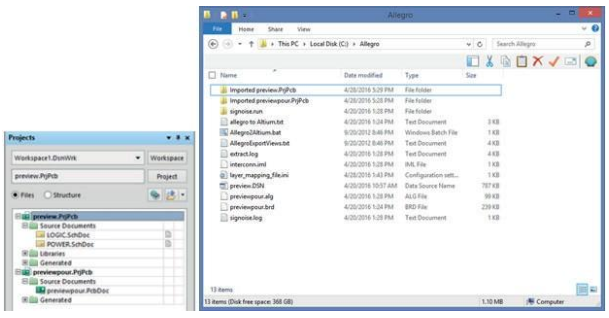
Travailler avec deux projets distincts importés dans Altium Designer
Si vous devez recréer la totalité du projet, vous devrez alors remanier certains fichiers. En général, nous vous recommandons de placer tous les fichiers du projet dans le même dossier. Puisqu'il existe habituellement plusieurs documents de schématique et un seul document de circuit imprimé, il est plus simple de copier ou de déplacer le fichier .PcbDoc dans le dossier du projet où se trouvent les fichiers .SchDoc.
À ce stade, le projet PCB importé n'est pas nécessaire ("previewpour.PrjPcb" dans cet exemple) et peut donc être fermé. Faites un clic droit sur le nom du projet dans le panneau ("previewpour.PrjPcb") et cliquez sur Fermer le projet. À partir de ce moment "Preview.PrjPcb" devient le projet de travail. Le fichier .PcbDoc
doit maintenant être ajouté au projet. Allez à Projet -> Ajouter existant au Projet, ajoutez le fichier .PcbDoc et enregistrez le projet.
Pour plus d'informations sur les projets, consultez la rubrique Gestion de projet[a]dans la documentation technique d'Altium.
Synchronisation de vos schématiques et PCB
Synchronisation
Au lieu d'utiliser des désignateurs de référence pour synchroniser le schéma et le circuit imprimé, Altium Designer utilise un identifiant (ID) unique. Il s'agit en quelque sorte d'un numéro de série pour chaque composant. Lors de la création d'une conception à partir de zéro dans Altium Designer, chaque composant reçoit automatiquement un ID unique généré par le système dans l'éditeur de schémas.
Lorsque la conception est transférée à l'éditeur de circuits imprimés, cet identifiant unique est transmis et ajouté à l'empreinte correspondante dans le document de circuit imprimé. Dans l'exemple ci-dessous, U3 a reçu l'ID unique : QPWPFFFF qui est affichée dans les éditeurs de schématiques et de circuits imprimés.
Note : Les identifiants supplémentaires affichés dans l'empreinte (\UIRYJOSQ\AFOPTWNK\) proviennent de la nature hiérarchique de cette conception particulière.
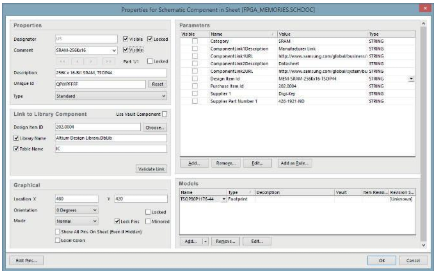
Configuration des propriétés des composants de schématique dans Altium Designer
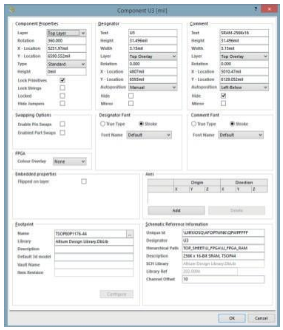
Configuration des propriétés des composants dans Altium Designer
Synchronisation de vos schématiques et PCB
Lorsque les schématiques de PCB sont convertis à partir de l'éditeur de PCB OrCAD (Allegro), les valeurs d'identification unique ne sont pas attribuées, car la correspondance avec un schéma existant ne peut pas être garantie. Pour contrôler cela, un processus simple permet de vérifier les identifiants uniques entre le schématique converti et la conception de PCB converti. Suivez les instructions ci-dessous :
Ouvrez le fichier .PcbDoc et accédez à Projet -> Component Links (Liens des composants)
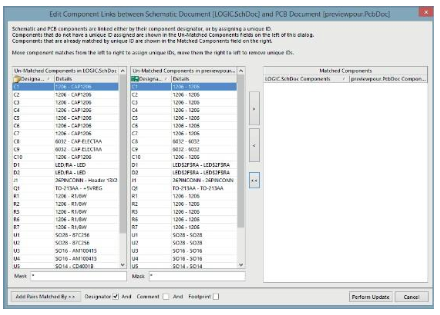
Configuration des liens des composants entre un schématique et un PCB
Les composants figurant dans les deux volets de gauche n'ont pas d’identifiants uniques correspondants. L'objectif est de faire correspondre un composant de schématique avec un composant de PCB. Vous pouvez y parvenir en sélectionnant manuellement une paire et en utilisant le bouton > pour ajouter le composant à la liste « Matched Components » (Composants correspondants) dans le volet de droite.
Synchronisation de vos schématiques et PCB
Une méthode automatisée permet de vérifier toutes les combinaisons de désignateurs de référence, de commentaires et d'empreintes. Comme la conception a été réalisée à l'origine dans Cadence OrCAD, on peut supposer que les désignateurs de référence sont une correspondance directe entre le schéma et le PCB.
Assurez-vous que la case à cocher Désignateur est activée (désactivez Commentaire et Empreinte)
Cliquez sur le bouton Ajouter des paires appariées par >>. Les composants du schématique et du circuit imprimé seront alors automatiquement associés en fonction de leurs désignateurs de référence.
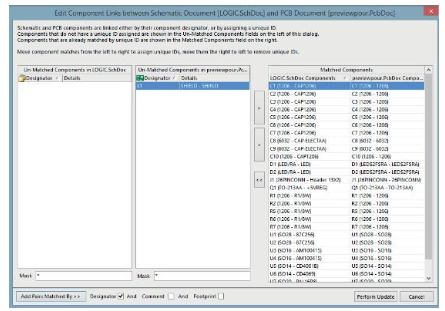
Association des composants de schématique et de circuit imprimé par leurs désignateurs de référence dans Altium Designer
- Sélectionnez Mettre à jour pour synchroniser les paires d'identifiants uniques
- Cliquez sur OK.
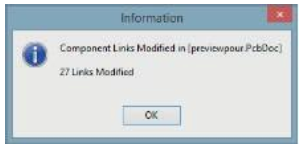
Confirmation des liens entre les composants
Cette opération permettra aux fonctions de vérification transversale et de demandes de modification technique (ECO) de s'exécuter avec plus de précision.
Il convient de noter que, comme dans l'exemple ci-dessus, la correspondance entre dans la liste des désignateurs de référence n’est pas toujours à 100%. Cela peut être dû au fait que des composants de type mécanique ont été ajoutés à la carte, mais non au schéma, comme dans le « Shield » ci-dessus. Les trous de montage ajoutés comme composants constituent une autre disparité commune. La situation inverse peut également être vraie, lorsqu'un composant est ajouté au schéma pour être inclus dans la nomenclature, alors qu'il n'a aucune représentation physique dans le circuit imprimé, par exemple un dissipateur thermique.
Synchronisation de vos schématiques et PCB
Dans OrCAD, ces situations sont gérées en fixant la valeur de la propriété PSpiceOnly sur "True". Altium Designer offre plusieurs options de propriétés de composants pour définir le comportement ECO. Les propriétés de composant figurant dans les éditeurs de schémas et de circuits imprimés comprennent une liste des types de composants disponibles, comme illustré ci-dessous.
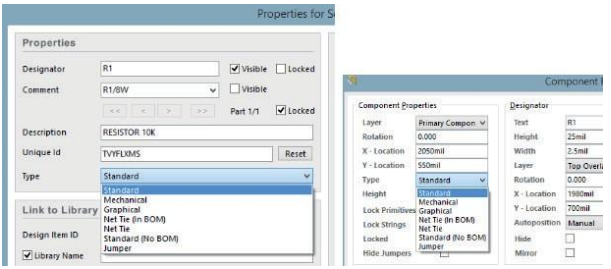
Configuration des options de propriété pour les demandes de changement technique (ECO) dans Altium Designer
Lorsque le composant « Shield » (X1) est paramétré sur Mécanique, il n’est pas affiché dans boîte de dialogue Liens des composants. Plus important encore, selon cette définition le processus ECO ignore X1, et le traite comme un composant manquant. Sinon, X1 serait retiré pendant une ECO car il n'a pas de correspondant dans le schématique.
Demandes de modification technique (ECO)
La réalisation d'une demande de modification technique (ECO) à ce stade permettra de mettre en évidence les éventuelles incohérences qui subsisteraient entre le schématique et le PCB. A partir du PCB, allez à Conception -> Importer les modifications depuis
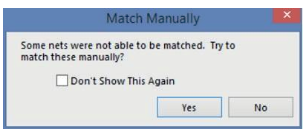
Confirmation de la correspondance manuelle des noms de nœuds
Synchronisation de vos schématiques et PCB
Bien que le processus ECO puisse nécessiter de nombreux changements, l'une des tâches les plus importantes consiste à renommer les noms de nœuds attribués par le système. Comme indiqué dans la section Processus d'importation schématique, OrCAD Capture et Altium Designer créent différemment des noms de nœuds attribués par le système. Il est généralement recommandé d'autoriser le processus ECO à renommer les noms de capture OrCAD en noms Altium Designer, comme indiqué ci-dessous.
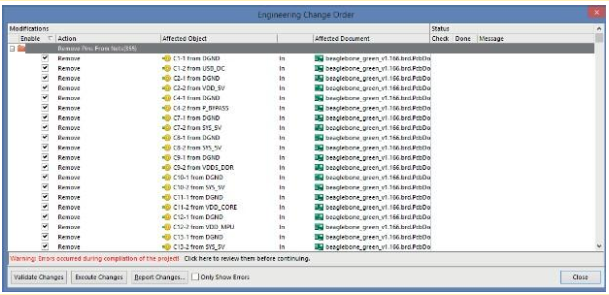
Noms de nœuds attribués par le système dans Altium Designer
D'autres modifications demandées par le processus ECO peuvent être contrôlées en sélectionnant Projet -> Options du projet. Si vous sélectionnez cette option, Altium Designer tentera par défaut de créer, supprimer et/ou synchroniser des classes de nœuds, des classes de composants, des espaces, etc.
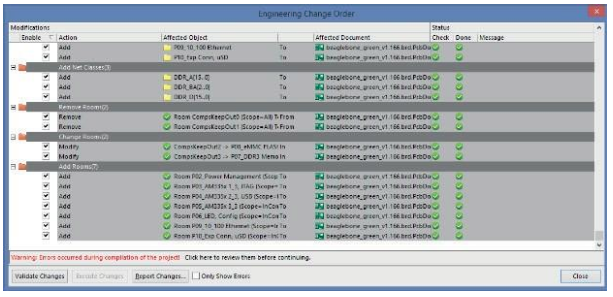
Configuration des options du projet pour une ECO dans Altium Designer
Synchronisation de vos schématiques et PCB
Il appartient à l'utilisateur d'accepter ou non ces modifications. Les cases à cocher dans le dialogue ECO permettent à l'utilisateur de désactiver temporairement toute modification particulière. Les modifications permanentes des types de modifications qui sont apportées au cours d'une ECO sont contrôlées en se rendant sur le site du projet.
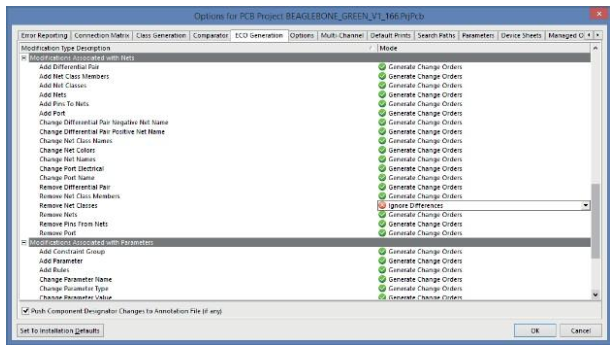
Menu Options du projet, puis configuration des options dans l'onglet Génération ECO.
De nombreuses autres situations exigent que le processus ECO indique les différences entre le schématique et le PCB. Elles ne peuvent pas toutes être abordées ici, mais l'utilisateur doit être en mesure de déterminer les sources des différences en utilisant les concepts fournis ici. Pour plus d'informations, consultez la rubrique Identifier les différences et synchroniser les conceptions dans la documentation technique d'Altium.
Votre but ultime est de recevoir un message après avoir effectué une mise à jour indiquant qu'aucune ECO ne sera générée ou qu'aucune différence n'a été détectée (selon la façon dont les options du projet sont définies).
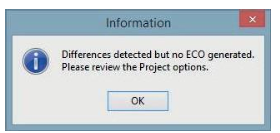
Boîte de dialogue indiquant l’absence de différences
Vos prochaines étapes dans Altium Designer
Lorsque tous vos fichiers de conception sont convertis à partir de Cadence OrCAD, il sera temps de vous plonger plus profondément dans les détails de l'environnement de conception unifiée d'Altium Designer. Vous trouverez ci-dessous des liens vers de la documentation, des tutoriels vidéo et des ressources de formation supplémentaires qui vous aideront à tirer le meilleur parti de votre logiciel Altium Designer.
Documentation d'assistance technique
- Mise en route d'Altium Designer: découvrez un ensemble complet de tutoriels qui vous aideront à créer votre premier schématique et agencement de PCB dans Altium Designer.
- L'environnement Altium Designer : obtenez un aperçu complet de l'environnement de conception unifiée dans Altium Designer.
- Gestion des bibliothèques et des composants: apprenez à gérer facilement vos bibliothèques de composants au sein de votre espace de travail Altium Designer.
Ceci n'est qu'un petit échantillon des vastes archives de la documentation Altium Designer disponible. Continuez votre exploration avec la Documentation technique d’Altium.
Vidéothèque
Notre suite complète de vidéos comprend plusieurs tutoriels et présentations de fonctionnalités pour vous aider à vous familiariser avec l'environnement Altium Designer. Voir toutes les vidéos disponibles dans laVidéothèque Altiumlive.
Événements de formation en direct
Préférez-vous une approche plus pratique pour progresser ? Inscrivez-vous à l'un de nos événements en direct, tels que webinaires, cours de formation ou séminaires. Voir tous les événements sur la Page Événements Altium.
Besoin d'aide supplémentaire ?
Notre équipe de support est toujours disponible pour répondre à vos questions. Vous pouvez nous contacter directement à la Page Contactez-nous.
© 2016 Cadence Design Systems, Inc. Tous droits réservés dans le monde entier. Cadence et le logo Cadence sont des marques déposées de Cadence Design Systems, Inc. Toutes les autres marques sont la propriété de leurs détenteurs respectifs.
À PROPOS D'ALTIUM
Altium LLC (ASX: ALU) est une entreprise internationale d'édition de logiciels dont le siège se trouve à San Diego, en Californie. Son activité se concentre sur les systèmes de conception électronique permettant la conception en 3D de circuits imprimés et le développement de systèmes embarqués. Les produits Altium sont utilisés dans le monde entier, que ce soit par les meilleures équipes de conception électronique ou par une grande partie de la communauté des concepteurs en électronique.
Grâce à sa gamme unique de technologies, Altium aide les entreprises et les communautés de conception à innover, collaborer et créer des produits connectés tout en leur permettant de respecter les délais et les budgets prévus. Les produits fournis incluent Altium Designer, Altium Vault, CircuitStudio, PCBWorks, CircuitMaker, Octopart, Ciiva et la gamme TASKING des compilateurs intégrés de logiciels.
Fondée en 1985, Altium a implanté ses bureaux dans le monde entier, que ce soit aux États-Unis à San Diego, Boston et New York, en Europe à Karlsruhe, Amersfoort, Kiev et Zoug, et en Asie-Pacifique à Shanghai, Tokyo et Sydney. Pour en savoir plus, rendez-vous sur le site www.altium.com. Vous pouvez également suivre et contacter Altium via Facebook, Twitter et YouTube.
MIGRATION D’ORCAD À ALTIUM DESIGNER
[a]Broken link.
Suggested link: https://www.altium.com/documentation/
However it's not localised, please translate
+afrodita.deretic@altium.com