Comment créer un point de test dans Altium Designer ?
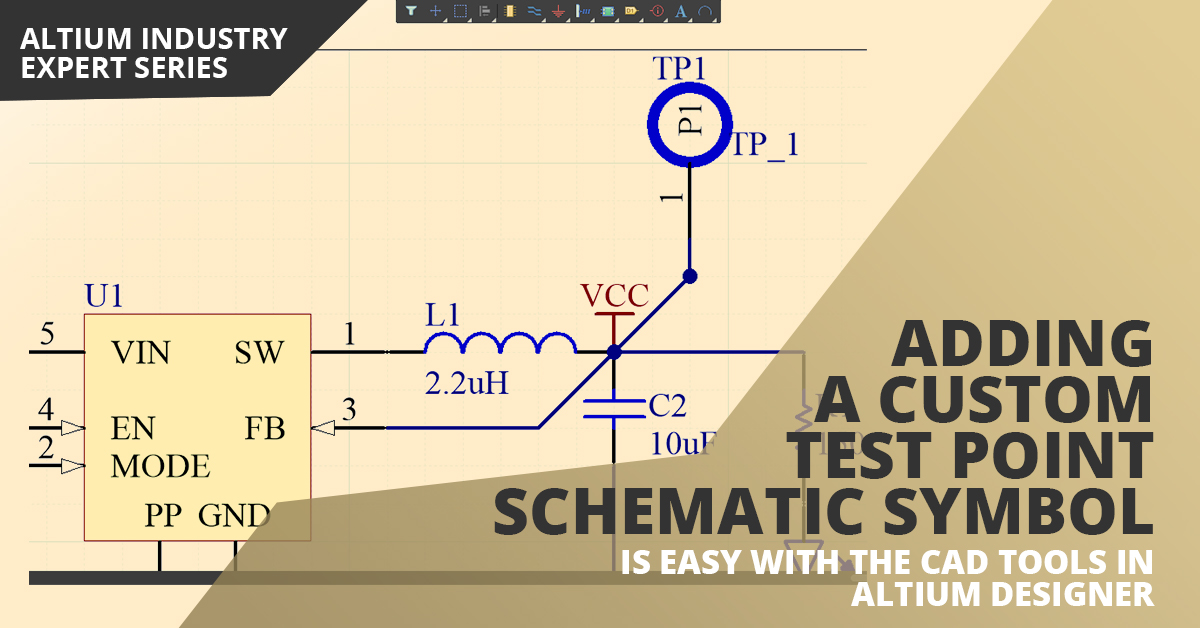
Le test de la carte nue est comme un moment de vérité, où votre fabricant et votre équipe de conception déterminent si une carte passe l'inspection.
Certains montages et points de test de base doivent être indiqués dans votre schéma et dans le routage de votre circuit imprimé, en particulier lorsqu'ils sont essentiels pour évaluer la fonctionnalité de la carte.
Quelle est donc la meilleure façon de procéder ?
Vous pouvez compter sur votre fabricant pour attribuer les points de test, mais pour les blocs de circuits critiques, vous devez envisager de les placer vous-même.
Selon votre disposition et vos composants, votre fabricant peut ne pas être en mesure d'atteindre les plots existants sur chaque composant critique lors d'un test fonctionnel électronique en circuit (ICT).
Cependant, vous pouvez créer vos propres symboles schématiques de points de test et données d'empreinte pour les utiliser dans votre carte à l'aide des outils de CAO d'Altium Designer.
Vous pouvez ensuite facilement placer votre symbole et votre empreinte autour de votre carte en utilisant les éditeurs de schéma et de mise en page.
Qu'est-ce qu'un point de test pour circuit imprimé ?
Très simplement, un point de test de circuit imprimé est un contact ou via qui peut être sondé pendant un test fonctionnel.
Ces points sont utilisés pour surveiller la tension, le courant et/ou le comportement du signal dans des circuits spécifiques. Ils peuvent également être utilisés pour injecter des signaux dans un circuit.
Un contact sur un composant existant ou un via spécifique dans une configuration existante peuvent être assignés comme point de test.
L'autre option consiste à créer des points de test personnalisés dans votre schéma et à les importer dans votre disposition lors de la capture.
C'est une bonne idée si vous pensez qu'un contact de composant ne sera pas accessible avec une sonde après l'assemblage, ou si vous voulez garder une trace de vos points de test directement dans votre schéma.
Les points de test typiques sur contact ou via ne sont pas idéaux pour tous les circuits et dispositifs, car ils peuvent fausser le comportement du signal à des fréquences et des taux de fronts extrêmement élevés.
Si vous placez un contact personnalisé comme point de test, il prend peu de place dans le schéma. Cependant, ils sont toujours utiles pour diverses mesures.
Si vous travaillez dans le domaine des très hautes vitesses/hautes fréquences et que vous avez besoin de recueillir des mesures précises du comportement du signal sur les interconnexions, vous devriez utiliser certaines structures de validation sur une carte prototype ou un coupon test.
Création d'un symbole schématique de point de test
La première étape de la création d'un point de test personnalisé consiste à créer un symbole schématique. Pour ce faire, vous créez essentiellement un composant personnalisé.
Vous devrez donc joindre à votre projet une bibliothèque de schémas (fichier .SchLib) et une bibliothèque d'empreinte (fichier .PcbLib). Grâce à ces bibliothèques, vous pouvez stocker les données de votre composant personnalisé et même importer ces données dans un nouveau projet.
Le schéma ci-dessous montre un circuit convertisseur buck TPS62291DRVR avec une LED attachée.
Supposons que nous voulions sonder la tension de sortie de ce régulateur : il nous faudrait prendre une mesure entre le CCV et la masse, ce qui nécessite deux points de test.
La création d'un symbole schématique et d’une empreinte personnalisé pour le point de test vous permet de choisir la taille de contact que vous souhaitez pour ce point de test et de le placer dans votre schéma.
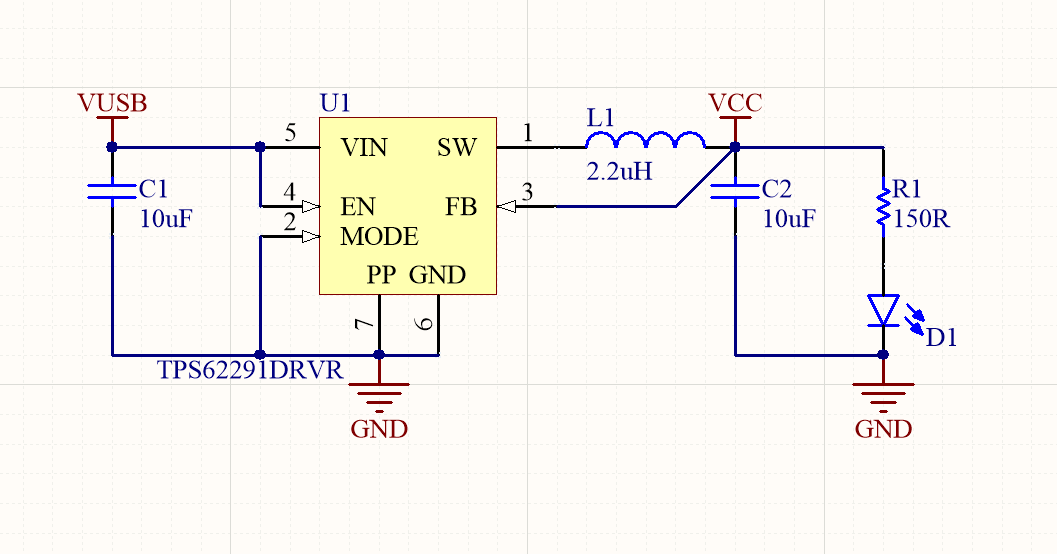
Créer un nouveau symbole schématique
La première étape consiste à ouvrir votre bibliothèque de schémas (votre fichier .SchLib) et à créer un nouveau composant.
Dans le panneau Bibliothèque SCH, cliquez sur le bouton "Ajouter" pour créer un nouveau symbole.
Une petite boîte apparaîtra et vous pourrez nommer votre nouveau composant ; je vais nommer le mien "Testpoint1".
Après avoir cliqué sur OK, un éditeur de symboles vierge apparaîtra. À partir de là, vous pouvez dessiner un symbole schématique de point de test personnalisé en utilisant les outils du menu Placement, ou vous pouvez utiliser l'option Assistant de symbole du menu Outils.
J'ai dessiné un cercle à l'aide de l'outil arc et j'ai épinglé mon point de test. Lorsque vous l'épinglez, votre sélection dans la case Type électrique dans le volet Propriétés doit être réglée sur "Passif" pour un point de test général.
Cependant, vous pouvez le placer en tant qu'entrée, sortie, E/S ou autre propriété, selon la façon dont ce point de test sera utilisé.
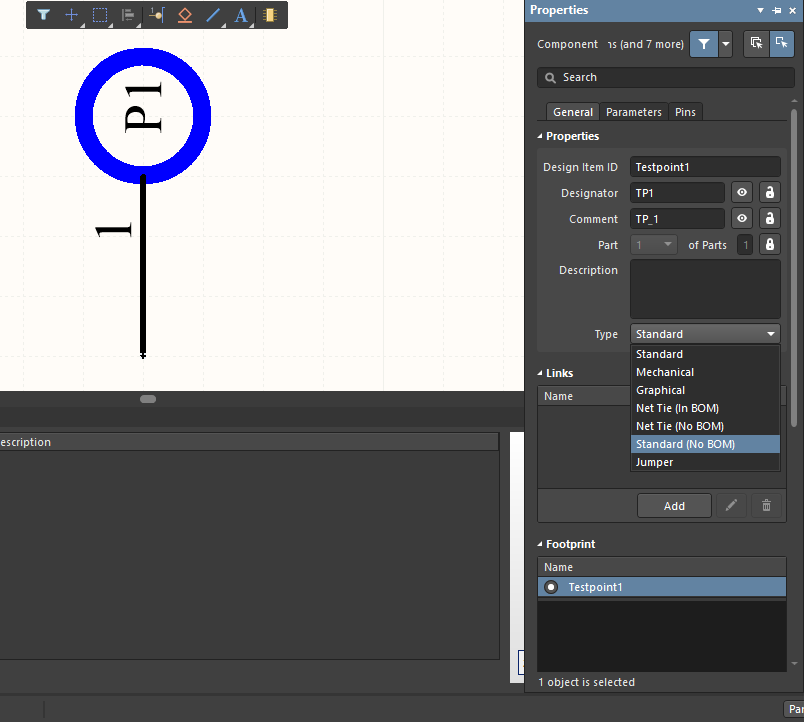
Après avoir dessiné le symbole schématique de votre point de test, ouvrez le panneau des propriétés et saisissez un identifiant d'élément de conception, un indicatif et un commentaire (voir ci-dessus).
Dans la zone de liste déroulante "Type", vous devez sélectionner "Standard (pas de Nomenclature (BOM))", car cela définira un composant standard qui n'apparaît pas dans votre BOM.
Une fois que vous avez terminé ces tâches, vous êtes prêt à créer une empreinte.
Création d’une empreinte de point de test
Vous devez maintenant créer une empreinte pour l'attacher au symbole schématique de votre point de test.
Ouvrez votre bibliothèque de circuits imprimés (votre fichier .PcbLib) et ouvrez le panneau de la bibliothèque de circuits imprimés.
Cliquez sur le bouton "Ajouter" pour créer une nouvelle empreinte. Un éditeur graphique vierge apparaîtra.
Cliquez sur le bouton "Modifier" dans le panneau de la bibliothèque de circuits imprimés pour modifier le nom et le type d'empreinte.
Vous verrez la boîte dans l'image ci-dessous. J'ai nommé mon empreinte "Testpoint1" et j'ai réglé le type d'empreinte sur "Standard (pas de BOM)".
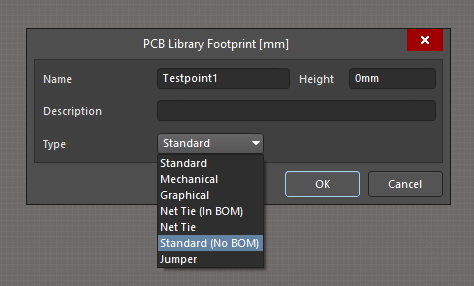
Comme la plupart des points de test ne sont que des contacts, vous pouvez simplement placer un contact dans l'éditeur en utilisant les outils en haut de la fenêtre.
La géométrie du contact correspondra aux dimensions de l'un de vos modèles de contacts.
Une fois que vous avez placé un contact, faites un clic droit sur celui-ci et cliquez sur Propriétés.
Vous pouvez alors sélectionner un autre modèle de contact ou créer un contact entièrement personnalisé.
Tout d'abord, assurez-vous que l'indicatif de ce contact correspond à celui que vous avez utilisé dans l'éditeur de symboles schématiques.
Vous pouvez sélectionner la couche que vous voulez utiliser pour placer ce point de test ; celui-ci est normalement placé sur la couche supérieure.
Une fois que vous avez sélectionné la forme, vous pouvez choisir la taille du contact.
Notez que la forme arrondie par défaut du contact comprendra un trou ; assurez-vous de régler les paramètres "Décalage du trou par rapport au centre (X/Y)" sur 0 afin de supprimer le trou. Si vous ne le faites pas avec un contact arrondi, vous aurez créé un via.
Dans l'image ci-dessous, j'ai utilisé un contact rectangulaire arrondi. La taille typique d'un contact de point de test est de 25 à 40 mils ; j'ai utilisé 1 mm (40 mils) pour la taille de mon contact.
Le dernier point consiste à désigner le type de point de test dans le panneau des propriétés. Si vous faites défiler la page vers le bas jusqu'au bas du panneau des propriétés, vous verrez des options pour désigner ce point de test pour la fabrication, l'assemblage ou les deux.
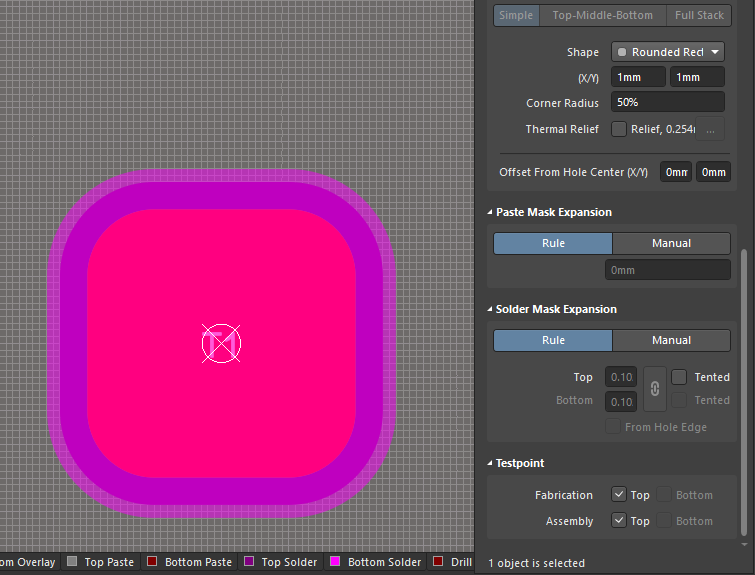
Attribuer l'empreinte au symbole schématique
La dernière étape consiste à relier l'empreinte au symbole schématique du point de test.
Retournez à votre bibliothèque de schémas, sélectionnez le symbole du point de test que vous avez créé, et cliquez sur Ajouter une empreinte en bas de l'écran.
Naviguez jusqu'au dossier de votre projet et sélectionnez le fichier de votre bibliothèque de circuits imprimés. Une fois que vous avez sélectionné le fichier de la bibliothèque de circuits imprimés, faites défiler la liste des empreintes disponibles jusqu'à ce que vous trouviez l'empreinte du circuit imprimé que vous avez créée.
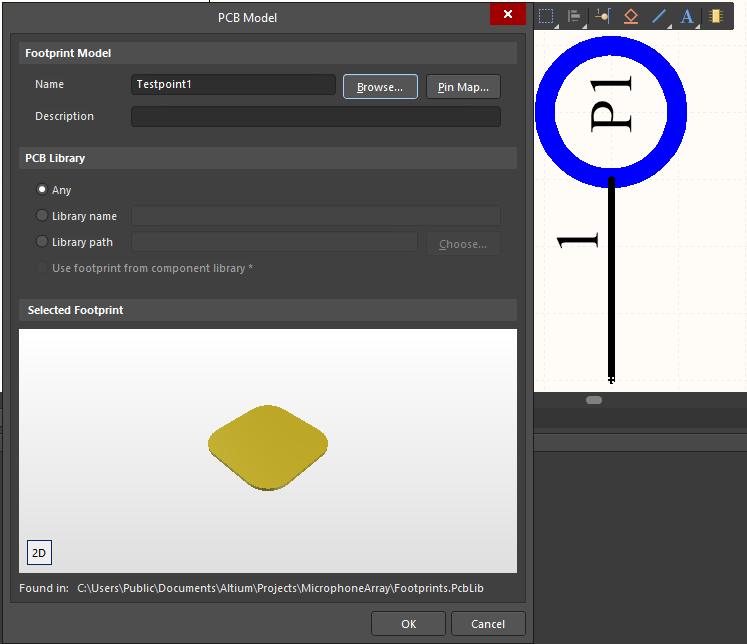
Après avoir cliqué sur OK sur ces fenêtres, vous aurez réussi à créer un symbole schématique de point de test et son empreinte sur le circuit imprimé.
Vous êtes maintenant prêt à placer les points de test dans vos schémas et votre routage de circuit imprimé.
Vous pouvez répéter ce processus pour créer d'autres types de points de test et les placer dans votre schéma.
Notez que j'ai créé un contact comme point de test, mais vous pouvez également créer un point de test via en suivant les mêmes étapes.
Il suffit de suivre les mêmes étapes et de laisser un trou plaqué dans le contact.
L'exemple de symbole schématique de point de test présenté ici tire parti de la suite complète des fonctionnalités de CAO d'Altium Designer®.
Lorsque vous utilisez cette puissante plateforme de conception de circuit imprimé, vous avez accès à une suite complète d'outils de conception qui s'intègrent aux fonctions de simulation de pré-mise en page, aux fonctions de simulation de l'intégrité du signal et aux outils de planification de la production.
Vous disposerez également des fonctions de conception dont vous avez besoin pour concevoir des PCB pour des applications de pointe.
Vous pouvez maintenant télécharger une version d'essai gratuite d'Altium Designer et découvrir les meilleurs outils de conception, de simulation et de planification de la production du secteur.
Parlez à un expert Altium dès aujourd'hui pour en savoir plus.