効率化の決め手はデータの再利用と共用

基板設計CADが隅々まで行き渡り、回路図を手で描く時代はとうに過ぎ去っています。しかし、ベテラン世代のエンジニアの中には手書き時代の記憶が脳裏に焼き付いている人も多いのではないでしょうか?
鉛筆と消しゴムによる手設計の時代
CADの無い手書きの時代は鉛筆と消しゴムがエンジニアのメインツールでした。何から何まで手で描かなくてはなりません。CADのようにライブラリから部品を持ってくる訳にはいきませんので、ひとつひとつ手で描かなくてはなりません。また、部品や配線の位置を動かす場合には、消しゴムで消して書き直さなくてはなりません。
とりわけプリント基板設計は手間のかかる仕事でした。紙の上にフットプリントや配線パターンを描きながらレイアウトを仕上げて行きますので、書いたり消したりの作業を延々と繰り返さなくてはなりません。そして設計が終わってもまだ仕事は終りません。CADのようにプロッタでアートワークを作画する事ができませんので、手作業で版下を作らなくてはなりません。版下の作成はグリッドが印刷された専用のフィルム上に多数の丸いシンボル(パッド)やテープ(トラック)を手で貼るという手間のかかる作業でした。
効率化の決め手はデータの再利用と共用
CADの普及により手書き時代の非効率な作業から解放されました。とりわけ、一度、作成したデータを何度でも再利用できる事にCADの便利さを実感します。部品はライブラリから簡単に取り出せます。コピーアンドペーストやスニペットで何度でも既存のデータを使いまわせます。これらの機能の恩恵を受けエンジニアの負担は激減しました。
さらに、基板設計CADのAltium Designerには既存のデータを断片的に再利用するだけでなく、回路図シート全体を再利用したり共用したりする為の機能がいくつも用意されています。
デバイスシートによる回路図の再利用
デバイスシートは回路図を特定のフォルダーに保存し、それを部品のように呼び出して再利用する事ができる機能です。例えば、繰り返し使う電源回路などをデバイスシートとして保存しておくと、必要なときに呼び出して利用することができます。
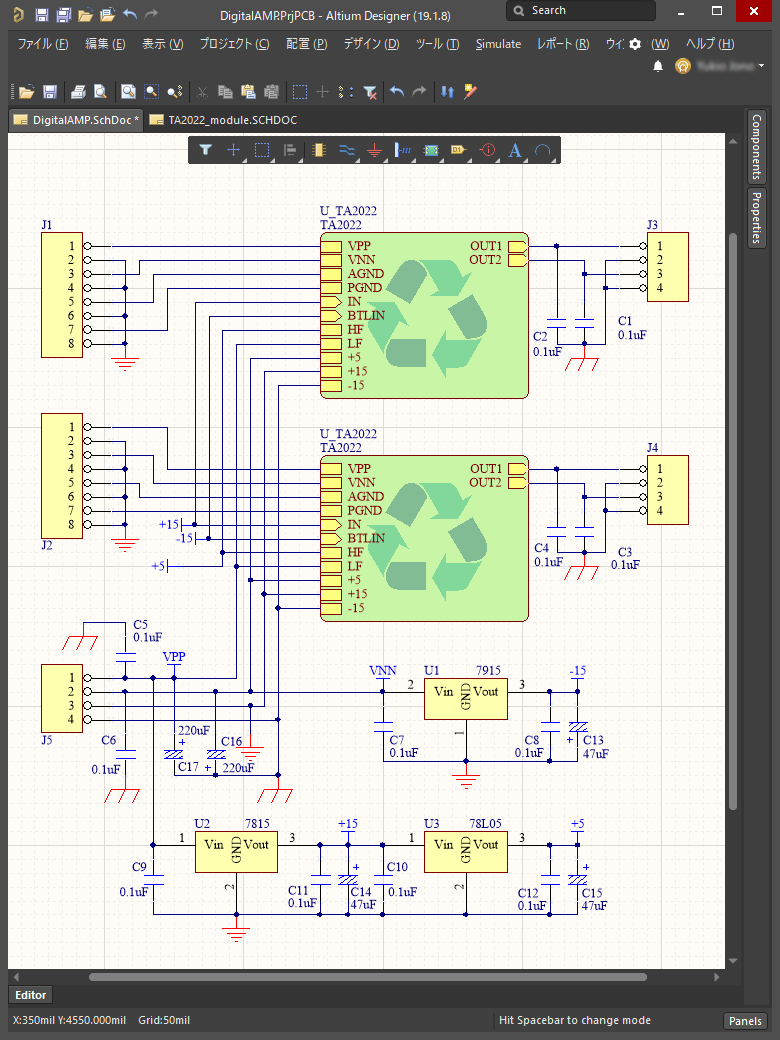
回路図上に配置されたデバイスシートのルックスはシートシンボルと似ていますが、角が円弧になっており中央には大きなリサイクルマークが示されます。なおシート上に配置されたデバイスシートは読み取り専用になっており編集する事はできません。
実績のある既存の回路図を再利用する場合には、不用意に書き換えてしまわないよう注意することが必要ですが、デバイスシートを使用するとそのような心配はありません。
マルチチャンネルデザインによる回路図の共用と簡素化
同じ回路を繰り返し使用する場合には、マルチチャンネルデザインによって共用と表現の簡素化が可能です。
例えば、オーディオミキサーのように多数のチャンネルを持つ機器の場合、1チャンネル分の回路図を用意し、そのシートシンボルの[Designator]にRepeatキーワードを与える事により、掛け算のようにチャンネルを増殖できます。
この機能を使わず、必要なチャンネル数のシートシンボルを配置する事によって多チャンネルの回路図を作成する事もできますが、マルチチャンネルデザインを使うとシートシンボルを1つ配置するだけで済みます。このため、チャンネル数が多い場合には特に有効です。
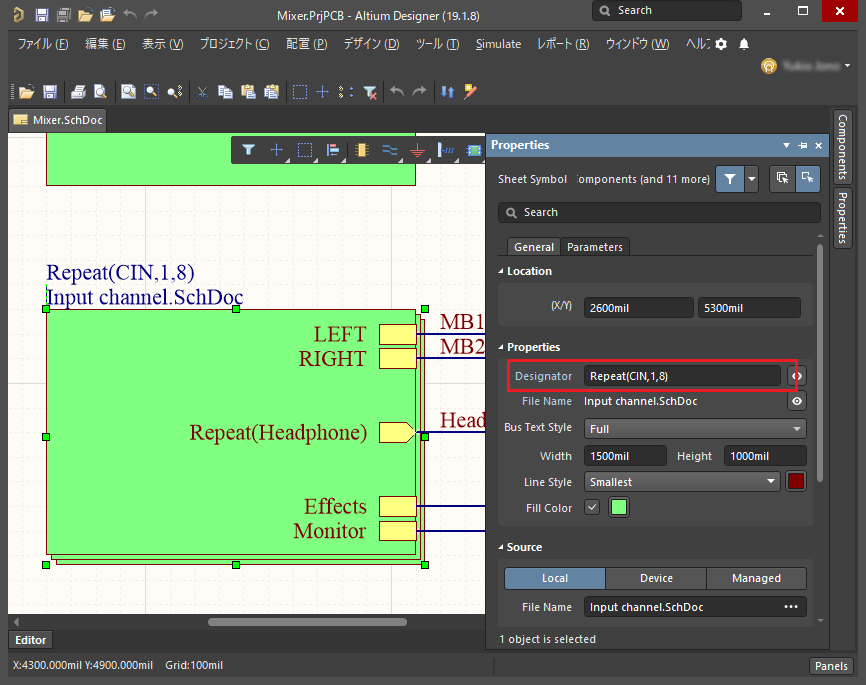
コンパイルマスクによる回路図の共用
コンパイルマスクは回路図上の任意のエリアを囲み、そのエリア内のオブジェクトがデータとして出力されないように無効化するための機能です。無効化されたエリアはワンクリックで有効な状態に戻すことができます。
この機能は、シミュレーション用の回路図とプリント基板用の回路図を共用する場合に便利です。例えば、シミュレーションを実行するための信号源や電源を コンパイルマスクで無効化する事により、これらをプリント基板用の部品表やネットリストから除外する事ができます。
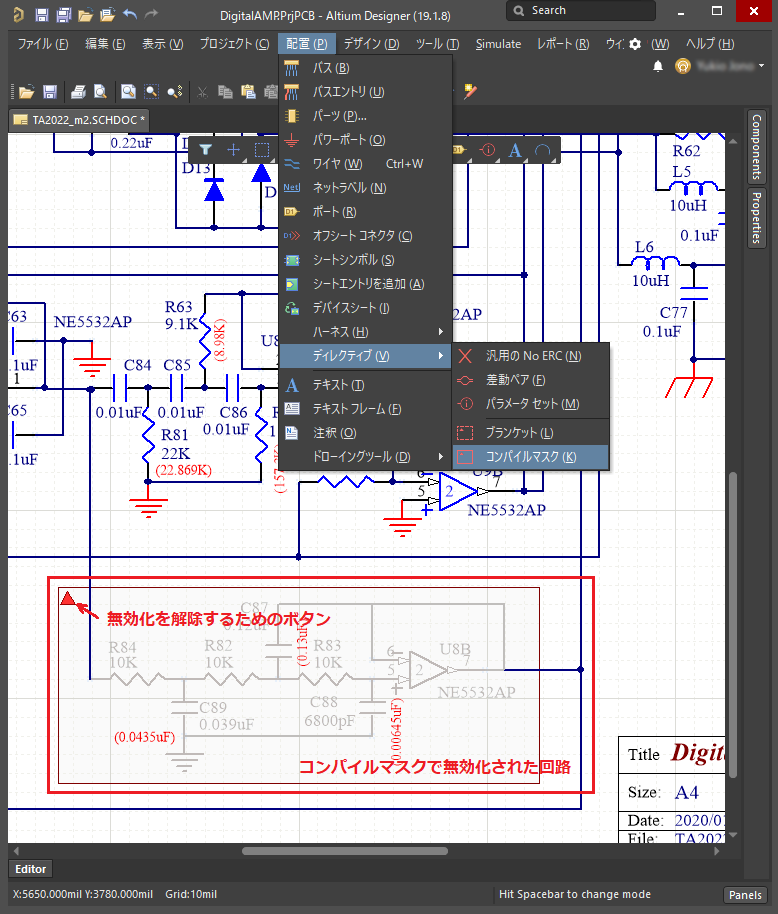
バリアントによる回路図の共用
バリアント機能を使って、部品実装のバリエーションをプロジェクトに規定する事ができます。
同じ機能の製品であっても、仕向け地によって使用する部品や回路定数が異なる場合があります。また、一部の回路を省いて異なる製品をラインナップしたい場合があります。通常、このような場合には、それぞれのバリエーションを反映した回路図を個々に用意しなくてはなりません。しかし、バリアント機能を使うとプロジェクトに部品実装のバリエーションを規定する事ができ、回路図を共用する事ができます。
Altium Designerには、他にも回路図を再利用したり共用したりする機能が用意されています。回路図を共用した場合には、アップデートに対する回路図の修正が一回で済みますので、回路図のメンテナンスも楽になります。
Altium Designerでの基板設計について詳細は、アルティウムのエキスパートにお問い合わせください。