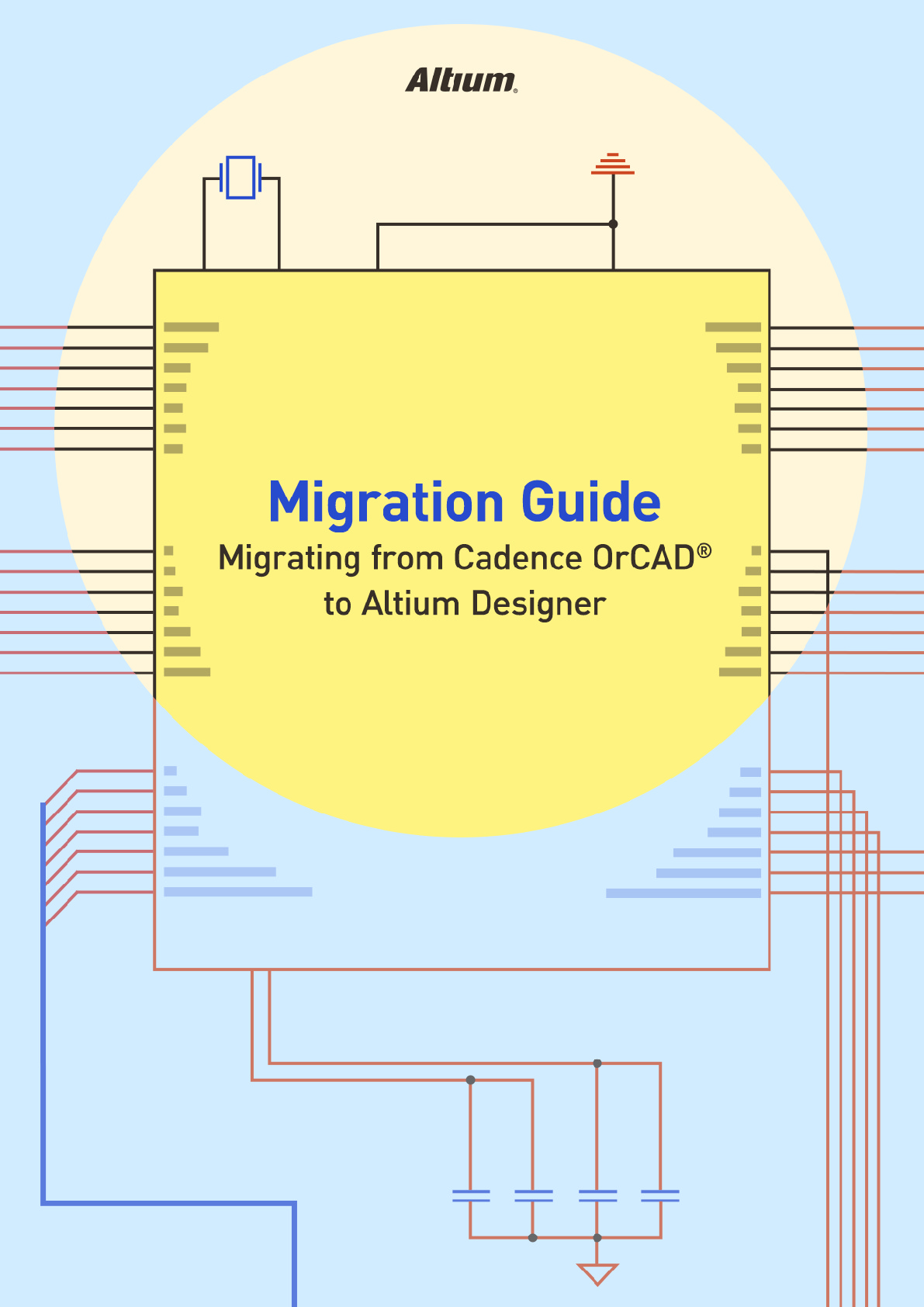Importazione file di progetto da Cadence OrCAD ad Altium Designer
Scarica il PDF per continuare ad imparare offline
Il principio alla base di Altium Designer è un approccio unificato alla progettazione di PCB. Implementando questo approccio, vi renderete conto che il nostro strumento differisce da molte delle alternative più convenzionali attualmente disponibili. Esiste una serie di elementi separati ma connessi richiesti per completare una progettazione di PCB corretta e il nostro flusso di lavoro li riunisce tutti insieme.
TOPICS IN THIS SOLUTION
Come utenti OrCAD o Allegro esistenti, è probabile che siate abituati a utilizzare molteplici strumenti e interfacce di progettazione per ogni fase del vostro processo di progettazione Sebbene ogni strumento eccella nella sua specifica attività, alla fine della giornata vi trovate a gestire e ricordare un gran numero di interfacce, flussi di lavoro e metodologie. Durante la nostra analisi della progettazione di PCB, la domanda che ci siamo sempre posti è questa: quel tipo di approccio è veramente efficace?
Quando abbiamo creato Altium Designer, volevamo offrire un'esperienza che permettesse agli ingegneri di avere il totale controllo sulla loro efficienza e sul loro flusso di lavoro durante l'intero processo di progettazione. Raggiungere questo obiettivo significava arrivare al cuore della questione: cosa, esattamente, implica un'esperienza di progettazione di PCB completa per il lavoro quotidiano di un ingegnere? Nell'ambito del nostro approccio, abbiamo collegato i processi seguenti in un'unica interfaccia:
- Acquisizione di schematici
- Layout della scheda PCB
- Gestione dei dati di progettazione
- Regole e vincoli
- Distinta base
- Integrazione della supply chain
- Gestione delle modifiche ingegneristiche
- Collaborazione MCAD
- Documentazione di produzione
Con tutti questi elementi integrati in un'unica interfaccia completa, il passaggio da un'attività all'altra diventa semplice come selezionare il file appropriato su cui lavorare nel proprio ambiente di progettazione. L'interfaccia gestisce quindi tutto il resto e fornisce gli strumenti di progettazione necessari per l'attività specifica in corso.
Il nostro approccio unificato alla progettazione di PCB ha continuato a crescere ed evolversi nel corso di trent'anni di ricerca e sviluppo. Abbiamo scoperto che si trattava, piuttosto semplicemente, del modo più efficiente per progettare componenti elettronici. La filosofia si estende non solo al singolo ingegnere, ma anche all'intero team di progettazione. Più ingegneri possono lavorare su aspetti diversi dello stesso progetto usando la stessa interfaccia senza perdere tempo a tradurre i dati di progettazione tra i vari ambienti di progettazione.
Ci auguriamo che apprezziate il vostro percorso nel mondo di Altium Designer.
Preparazione dei file OrCAD e Allegro - Installazione dell'Importazione file guidata
Prima di iniziare a preparare l’importazione file OrCAD, il primo passo è assicurarsi che entrambi gli Importer di OrCAD e Allegro siano stati installati. Ciò può essere fatto direttamente all'interno di Altium Designer, usando i passaggi seguenti:
- Aprite Altium Designer
- Selezionate File (File) -> Import Wizard (Importazione guidata)
- Selezionate Next (Avanti) sulla schermata di benvenuto
La schermata successiva, "Select Type of Files to Import" (Selezionare il tipo di file da importare), elenca gli importar installati.
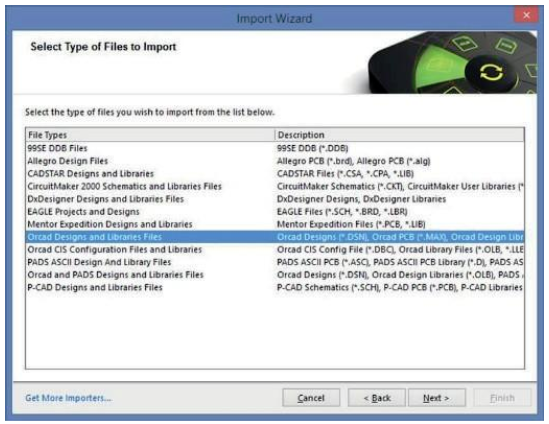
Selezione del tipo di estensione nell'Importazione file guidata di Altium Designer
Durante il processo di installazione di Altium Designer, potete scegliere quali Importer ed Exporter installare. Né i traduttori OrCAD né i traduttori Allegro fanno parte dell'installazione predefinita e, pertanto, devono essere selezionati manualmente.
Se le voci "Allegro Design Files" o "OrCAD Design and Libraries Files" non sono presenti nell'elenco come mostrato sopra, seguite questi passaggi per aggiungerle:
- Selezionate Get More Importers (Ottenere altri importer) nell'angolo in basso a sinistra della finestra di dialogo Installazione guidata.
In questo modo la scheda Extensions & Updates (Estensioni e aggiornamenti) verrà aperta nell'ambiente Altium Designer
Preparazione per l’importazione dei file OrCAD e Allegro
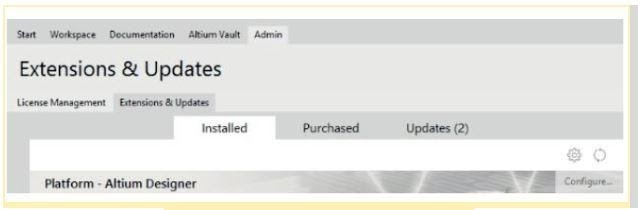
Sezione Estensioni e aggiornamenti di Altium Designer, uno dei passaggi necessari per importare file di progetto
2. Selezionate "Configure" (Configura) a destra e scorrete in basso fino alla sezione Importers\Exporters.
3. Selezionate le caselle accanto ad Allegro e OrCAD per attivare le estensioni.
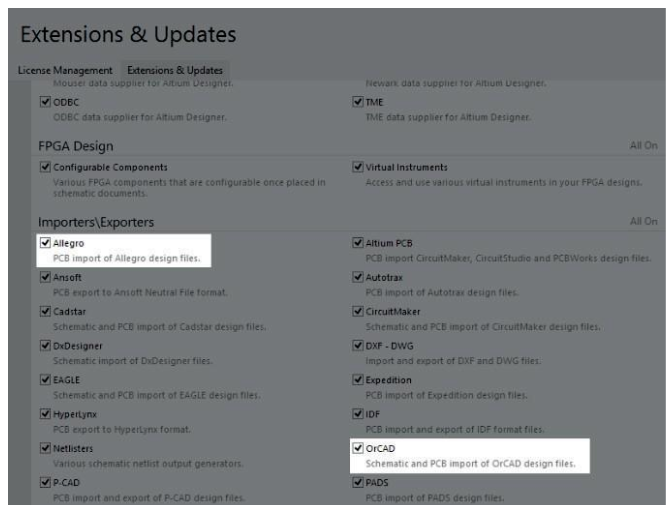
Attivate gli importer Allegro e OrCAD nella sezione Estensioni e Aggiornamenti di Altium Designer per importare i file di progetto nell’ambiente di lavoro software
4. Tornate in alto e selezionate "Apply" (Applica). A questo punto dovrete riavviare Altium Designer per completare l'installazione. Selezionate File (File) -> Import Wizard (Importazione guidata) e confermate che gli importer Allegro e OrCAD sono stati aggiunti.
Con l'importer aggiunto in Altium Designer, siete pronti a iniziare a preparare i file OrCAD e Allegro per il processo di importazione.
Preparazione dei file OrCAD e Allegro - Versioni e formati file OrCAD supportati
L'Importazione file guidata di OrCAD per Altium Designer supporta una serie di versioni file, elencate di seguito. Si consiglia di usare l'ultima versione dei file OrCAD disponibile.
Preparazione dei file OrCAD e Allegro - Versioni e formati file OrCAD supportati
L'Importazione guidata di OrCAD per Altium Designer supporta una serie di versioni file, elencate di seguito. Si consiglia di usare l'ultima versione dei file OrCAD disponibile.
- OrCADCapture - V16.x, V15.x, V10.x, V9.x
- OrCADPCB Editor (Allegro) - V16.x, V15.x, V14.x
- OrCADComponent Information System (CIS)
NOTA: Anche OrCAD PCBLayout V9.x è supportato nell'Importer di file libreria e progettazioni OrCAD. Tuttavia, il prodotto è stato dismesso nel 2009, pertanto non lo esamineremo in questa sede.
Tenete a mente quanto segue al momento di usare l'Importazione file guidata:
- L'Importazione guidata tradurrà gli schematici, i PCB e i file della libreria della configurazione CIS.
- OrCAD PCB Layout è stato dismesso e sostituto da OrCAD PCB Editor (Allegro)
- I file binari OrCAD PCB Editor sorgente (es., *.brd' per i file della scheda) sono gli stessi di Allegro.
- L'Importazione guidata gestisce sia i file OrCADPCB Editor/AllegroDesign (.brd) che i file OrCADPCB Editor/Allegro ASCII Extract (.alg). Se avete le versioni 15.2 o 16.x di OrCADPCB Editor/Allegro installate, potete tradurre direttamente i file OrCADPCB Editor/Allegro Design (.brd) nei file Altium Designer PCB (.PcbDoc)
- Nota: è sufficiente una demo gratuita di OrCAD o una copia di OrCADPCB Designer Lite.
- La porzione CIS di OrCADCapture CIS non sarà trattata in questa sede. Tuttavia, se volete tradurre OrCADCapture CIS in Altium Designer, potete trovare le istruzioni qui: Traduzione di CIS in Altium Designer
Traduzione degli schematici
File degli schematici OrCAD Capture .DSN in Altium Designer
- Seleziona File (in alto a sinistra) -> Import Wizard (Importazione guidata).
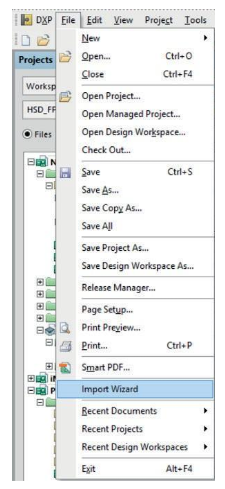
Il percorso per accedere al Wizard per l’importazione file
).
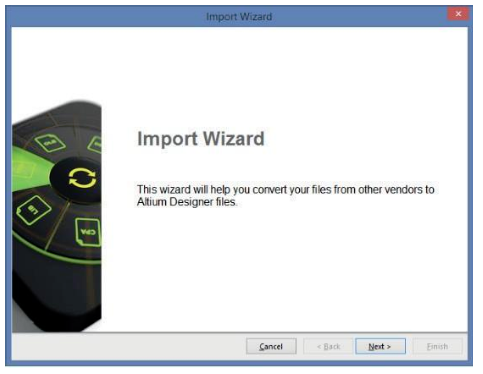
Verrà visualizzata la finestra di dialogo Importazione file guidata. Fate clic su "Next" per procedere.
Traduzione degli schematici
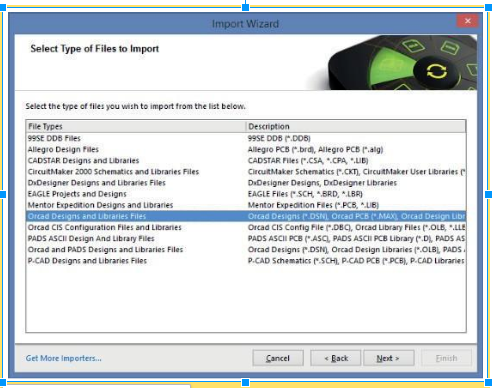
Selezionate i file delle progettazioni e delle librerie OrCAD nella schermata Selezionare tipi di file. Fate clic su "Next".
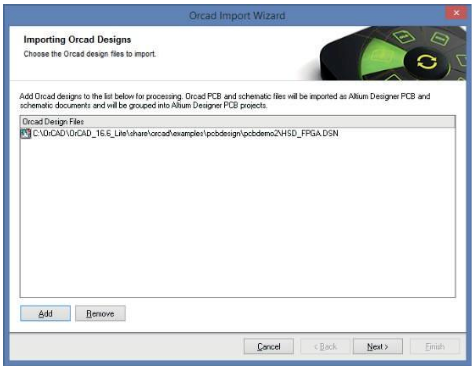
Fate clic su "Add" (Aggiungi) per sfogliare il percorso del file .DSN che desiderate importare. Il file verrà visualizzato come mostrato nella figura di seguito. Fate clic su "Next" per procedere.
Traduzione degli schematici
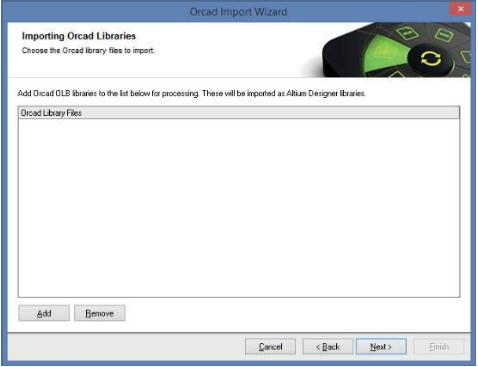
Per aggiungere librerie OrCAD OLB, fate clic sul pulsante "Add" (Aggiungi) per selezionare i file delle librerie che desiderate importare. Fate clic su "Next" per procedere.
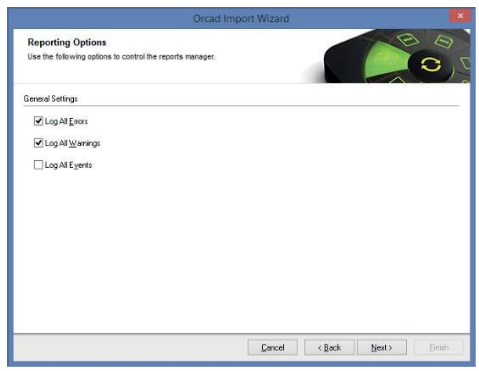
La pagina Reporting Options (Opzioni di segnalazione) attiverà/disattiverà le impostazioni per la registrazione di errori, avvisi ed eventi, rispettivamente. Fate clic su "Next" per procedere.
Traduzione degli schematici
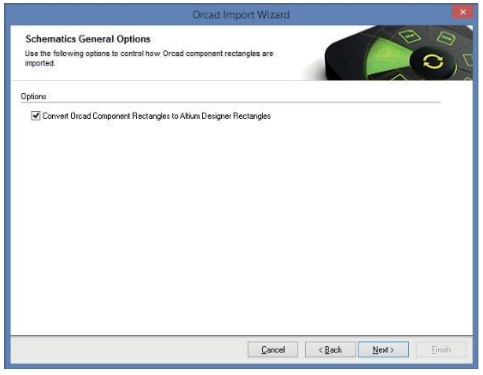
Si consiglia di tenere questa casella selezionata, come mostrato qui sotto, affinché i rettangoli siano importati correttamente. Fate clic su "Next" per procedere.
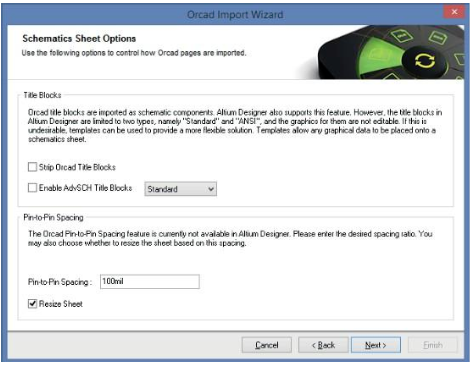
Usate le opzioni Title Block (Blocco titolo) e Pin-to-Pin Spacing (Spaziatura Pin-to-Pin) seguenti per controllare la modalità di importazione file delle pagine degli schematici OrCAD. Fate clic su "Next" per procedere.
Traduzione degli schematici
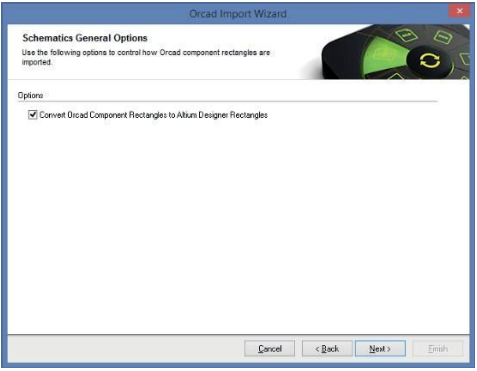
La finestra di dialogo Schematic Parameter and Net Connectivity Options (Opzioni del parametro schematico e connettività net) controlla la modalità di gestione di Parametri e Giunzioni. Di seguito sono mostrate le impostazioni predefinite. Fate clic su "Next" per procedere.
Parametri di auto-posizionamento: questa opzione sovrascriverà le posizioni dei parametri dei componenti importati e userà le impostazioni di giustificazione del parametro per il posizionamento.
Disattivare "Mark Manual Parameters" (Contrassegna parametri manuali): se abilitata, le posizioni dei parametri dei componenti posizionati manualmente sono contrassegnate con un indicatore visivo. Questa preferenza può essere riabilitata in Altium Designer andando a DXP -> Preferences (Preferenze) -> Schematic Editor (Editor schematici) -> Graphical Editing (Editing grafico) -> Mark Manual Parameters (Contrassegna parametri manuali).
Importare file digiunzioni OrCAD: quando impostata su All (Tutti), una giunzione manuale sarà aggiunta alle giunzioni di cavi a 3 e a 4 vie. Quando impostata su Only Cross Junctions (Solo giunzioni incrociate), le giunzioni manuali saranno aggiunte solo a giunzioni di cavi a 4 vie. Tutte le altre giunzioni saranno generate automaticamente.
Traduzione degli schematici
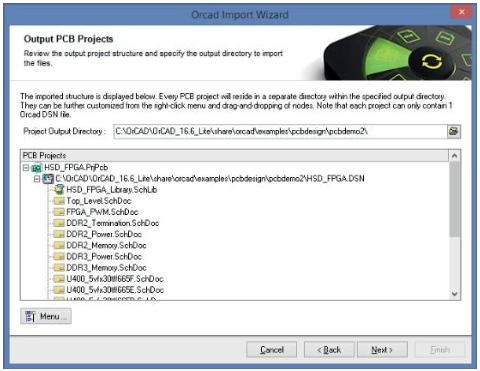
Il percorso predefinito del progetto per il processo di importazione è mostrato di seguito. Fate clic su "Next" per procedere.
Potrebbe venire visualizzato il riquadro Messages (Messaggi), in cui viene fornito un elenco interattivo dei messaggi di errore, avviso e stato generati durante l'importazione. Questa finestra di dialogo può essere chiusa facendo clic sulla "x" in alto a destra della finestra di dialogo.
Traduzione degli schematici
Se il processo di traduzione è stato completato correttamente, la Procedura guidata è completa e potete fare clic per chiuderla e iniziare a lavorare sulle progettazioni di schematici elettronici tradotti in Altium Designer.
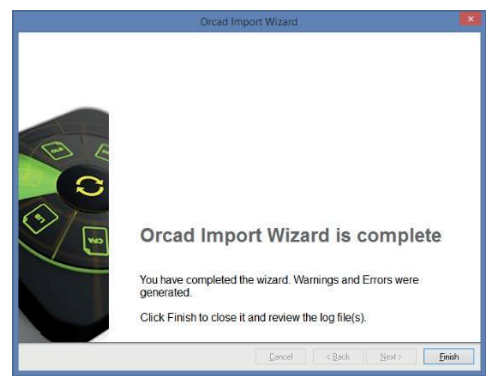
Fate clic su "Finish" (Fine) per completare il processo di importazione.
Pulizia degli schematici
Ci sarà sempre un po' di pulizia da fare. Ciò è di norma dovuto a incompatibilità tra le strutture di dati dei due sistemi CAD o a semplici differenze nella modalità di implementazione di alcune funzioni o tipi di oggetti, anche a seguito del processo di importazione file.
In questa sezione, ci occuperemo delle aree comuni dello schematico tradotto che devono essere sottoposte a ispezione. Per questa e le sezioni di pulizia successive, il presupposto è che l'utente abbia almeno una comprensione di base di Altium Designer e del modo in cui viene utilizzato. Per apprendere le basi di Altium Designer, consultate la documentazione Introduzione ad Altium Designer.
Per ulteriori informazioni sulla modifica di più oggetti, consultate la documentazione sulle tecniche di modifica per la selezione di più oggetti.
Traduzione degli schematici
Parametri posizionati manualmente
I parametri dei componenti visibili in Altium Designer sono di norma impostati come posizionati automaticamente. Ciò significa che il sistema posizionerà il parametro - incluso un designatore di riferimento - in una posizione predefinita insieme al corpo del simbolo. Questo è utile quando si ruotano i componenti, poiché il sistema posizionerà i parametri in una posizione chiara e leggibile.
Nel tentativo di duplicare lo schematico sorgente esattamente da OrCAD Capture, le impostazioni del posizionamento automatico dei parametri importati sono disattivate. I designatori di riferimento e i parametri sono quindi posizionati il più vicino possibile alla loro posizione originale, e sono ora considerati parametri manuali.
A causa delle differenze negli stili e nelle dimensioni del testo predefinite, una corrispondenza esatta potrebbe non essere sempre possibile. L'utente potrebbe voler apportare leggere modifiche al posizionamento del testo del parametro.
I parametri che sono posizionati manualmente sono contrassegnati con un piccolo punto come mostrato qui sotto:
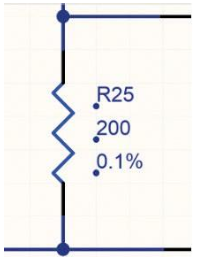
Parametri posizionati manualmente su un simbolo di schematico
Traduzione degli schematici
Potete scegliere di gestire questi parametri manuali in uno di tre modi:
- Lasciare immutata la progettazione.
- Lasciare i parametri dove si trovano ma disattivando il punto. Ciò può essere fatto andando a Design Tools (Strumenti di progettazione) -> Schematic Preferences (Preferenze schematici), quindi selezionando il gruppo Graphical Editing (Editing grafico) e disattivando l'opzione "Mark Manual Parameters" (Contrassegna parametri manuali).
- Riattivare l'impostazione di Posizionamento automatico nella finestra di dialogo Parameter Properties (Proprietà parametro) come mostrato di seguito. Ciò può essere fatto usando una combinazione di Find Similar Objects (Trova oggetti simili) e il riquadro SCH Inspector (Ispettore SCH).
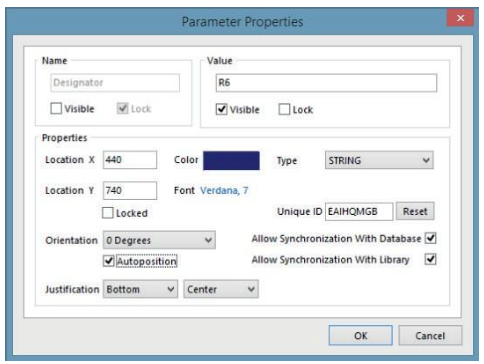
Modifica delle proprietà dei parametri in Altium Designer
Poiché il posizionamento automatico dei parametri viene effettuato solo durante il posizionamento dei componenti o il processo di rotazione, l'effetto del posizionamento automatico non sarà visibile finché i componenti non saranno ruotati nella loro posizione.
Un modo rapido per ruotare tutti i componenti al loro posto:
- Premere Ctrl+A per selezionare tutti gli elementi nel foglio dello schematico
- Premere la barra spaziatrice per ruotare tutto di 90 gradi
- Premere Maiusc e la barra spaziatrice per riportare tutto alle posizioni originali. Tutti i parametri e i designatori saranno ora posizionati automaticamente.
Differenze di connettività
In OrCAD Capture, la connettività net è realizzata usando alias di net, connettori off-page, blocchi gerarchici e porte gerarchiche, e globali. Le net tra le pagine degli schematici all'interno di una cartella di schematici sono collegate mediante i connettori off-page, mentre i blocchi e le porte gerarchiche collegano le net tra le cartelle di schematici. I globali sono usati per collegare le net power/gnd mediante la progettazione. Altium Designer utilizza un set simile di identificatori delle net per creare la connettività net. All'interno di un foglio di schematici potete usare cavi e netlabel. Tra i fogli di schematici, le net in una progettazione piatta sono in genere collegate usando porte, ma sono disponibili anche connettori off-sheet. I connettori off-sheet sono puramente grafici e non contengono caratteristiche tecniche. Per questo motivo, si consiglia di usare delle porte. Le net in una progettazione gerarchica sono collegate da una porta sulla parte inferiore del foglio a una voce del foglio con lo stesso nome, nel simbolo del foglio che rappresenta la parte inferiore del foglio. Le net power/ground sono collegate mediante porte di alimentazione.
I problemi di connettività possono palesarsi dopo l'esecuzione del processo di compilazione del progetto (Project (Progetto) -> Compile PCB Project (Compila progetto PCB)). Il riquadro Messages segnalerà tutti gli errori e gli avvisi che indicano mancate corrispondenze tra connettività gerarchica e net. Ad esempio, un errore Duplicate NetNames (Nome net duplicato) indica di norma una connettività sheet-to-sheet inappropriata.
Piuttosto che occuparci di ogni possibile situazione qui, consigliamo di familiarizzare con Connettività e progettazione multi-scheda nella documentazione tecnica di Altium.
Traduzione dei PCB
OrCAD PCB Editor (Allegro) ad Altium Designer
La traduzione di file OrCAD PCB Editor (Allegro) Design può essere gestita dall'Importazione file guidata Altium Designer. La flessibilità completa è presente in tutte le pagine della procedura guidata, offrendo la quantità di controllo desiderata sulle impostazioni di traduzione prima di avviare il processo di traduzione effettivo.
L'importazione file guidata gestisce sia i file Allegro Printed Circuit Board Design (*.brd) che i file Allegro ASCII Extract (*.alg). Se avete le versioni 15.2 o 16.x di AllegroPCB Editor installate, potete tradurre direttamente i file AllegroPCB Design (.brd) nei file Altium Designer PCB (.PcbDoc)
File Allegro ASCII Extract (*.alg) possono essere creati eseguendo un processo di batch su un computer Allegro, come vedremo più avanti nella sezione "USARE LA CONVERSIONE ASCII PER ESEGUIRE IMPORTAZIONI SENZA ALLEGRO". I file ASCII possono quindi essere tradotti, su computer senza Cadence Allegro PCB Editor installato, in file Altium Designer PCB (*.PcbDoc). Il vantaggio è che per convertire tutte le progettazioni in file Allegro ASCII Extract (*.alg) che possono poi essere distribuiti ad altri membri del team per la traduzione occorre solo una copia in licenza di Cadence Allegro PCB Editor.
OrCAD PCB Editor (Allegro) ad Altium Designer
L'Importazione file guidata può essere lanciata dal menu File di Altium Designer. Scegliete i file Allegro Design dall'elenco di Tipi di file.
I file nell'Importazione guidata vengono tradotti come segue:
- I file Allegro Binary PCB Design (*.brd) si traducono in file Altium Designer PCB (*.PcbDoc).
- I file Allegro ASCII Extract (*.alg) si traducono in file Altium Designer PCB (*.PcbDoc).
In alternativa, trascinate i file Allegro Design nel riquadro Projects (Progetti) che lancerà automaticamente la procedura guida nella modalità Allegro Import.
Traduzione dei PCB
Selezionate File (File) -> Import Wizard (Importazione guidata).
Verrà visualizzata la seguente finestra di dialogo. Fate clic su "Next" per procedere.
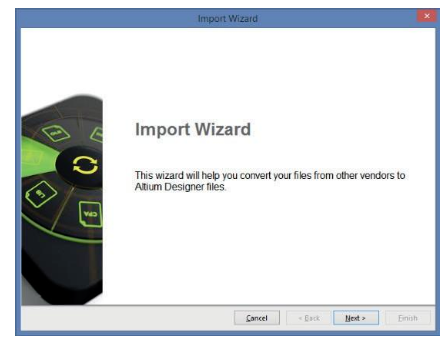
Traduzione dei PCB
Selezionate il tipo di file che desiderate importare (file Allegro Design).
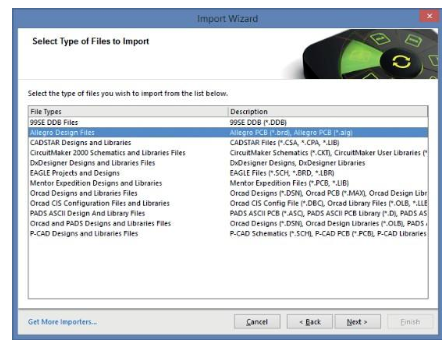
Fate clic su Next
Fate clic sul pulsante "Add" (Aggiungi) per sfogliare il percorso del file .BRD (Binary) o .ALG (ASCII) che desiderate importare. Il file verrà visualizzato come mostrato nella figura di seguito. Fate clic su "Next" per procedere.
Nota: se cercate di aggiungere file OrCADPCB Editor (Allegro) Design (*.BRD) all'Importazione file guidata senza una copia funzionante di Allegro sul vostro computer, verrà visualizzato un avviso. Ulteriore nota: potreste continuare a ricevere il messaggio di errore anche se avete OrCAD PCB Editor installato.
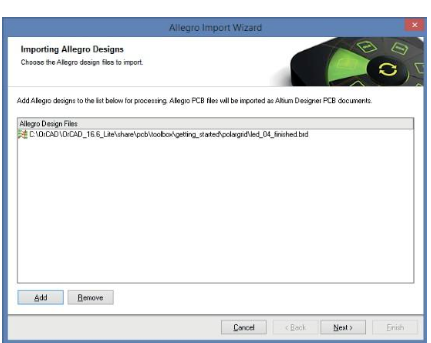
Traduzione dei PCB
Se incontrate la finestra di dialogo "Dxp" qui sotto, consultate la sezione intitolata: "Usare la conversione ASCII per eseguire importazioni senza usare Allegro". In quella sezione, mostreremo come convertire i file binari della scheda.
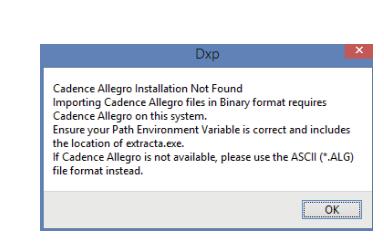
Convertire in ASCII per importarli in Altium Designer.
La pagina Reporting Options (Opzioni di segnalazione) attiverà o disattiverà le impostazioni per la registrazione di errori, avvisi ed eventi, rispettivamente. Fate clic su "Next" per procedere.
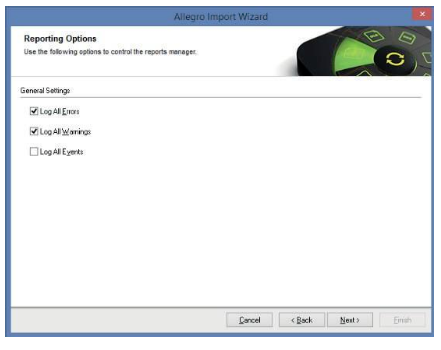
Fate clic su "Next" per procedere
Un report del log nel formato file ASCII (*.LOG) è generato per ogni file Allegro PCB tradotto. Questo log è salvato nella sottocartella \Imported dei file Allegro originali. Aprite il report del log dopo la traduzione in un editor di testo per esaminare i dettagli.
Specificate le opzioni Polygon Connect (Collegamento poligono) e Plane Connect (Collegamento piano) per il processo di importazione file della scheda a circuito stampato. Abilitate l'opzione Import Auto-Generated Copper Pour Cutouts (Importa cutout colata in rame autogenerato) per importare i vuoti che vengono generati automaticamente come cutout nell'Allegro PCB Editor quando il file viene tradotto.
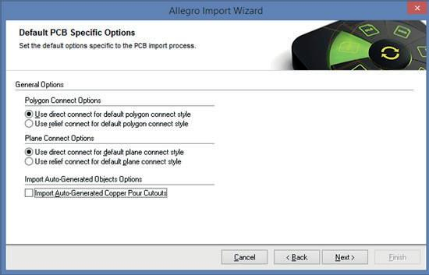
Traduzione dei PCB
Tutti gli strati Allegro PCB usati devono essere mappati su uno strato Altium Designer prima dell'importazione. La Mappatura degli strati è una mappatura tra i nomi degli strati Allegro PCB e gli strati Altium Designer PCB.
La mappatura predefinita è fornita dall'Importazione guidata per creare la mappatura degli strati per ogni PCB. La mappatura degli strati può essere personalizzata per ognuna delle progettazioni da importare. Potreste voler importare più progettazioni Allegro Printed Circuit Board e mappare lo stesso strato Allegro con lo stesso strato Altium Designer. Potete impostare la mappatura degli strati una volta e usarla per tutti i file da importare.
Il vantaggio di questo tipo di gestione batch degli strati è che consente di risparmiare tempo durante l'importazione di più progettazioni. Lo svantaggio è che la Mappatura degli strati predefinita non è sempre intelligente quando si tratta di diversificare le strutture nelle progettazioni, pertanto potrebbe essere necessario apportare delle modifiche manuali.
Traduzione dei PCB
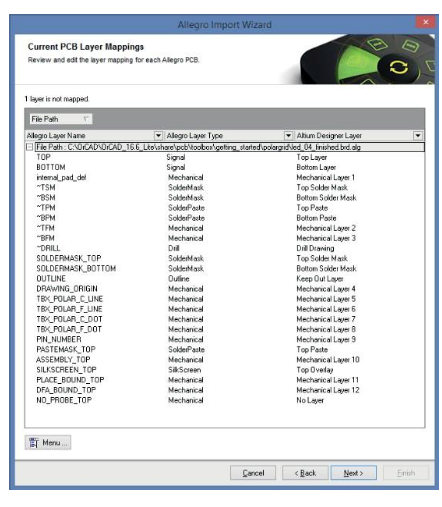
Mappature di strati di PCB attuali
Usate il pulsante Menu sull'Importazione guidata o fate clic con il pulsante destro del mouse sull'elenco di mappature di strati di Allegro e Altium Designer per manipolare la mappatura degli strati dei PCB Allegro nei PCB Altium Designer. La selezione di uno degli strati di Altium Designer aprirà un menu a tendina che consente all'utente di modificare lo strato preselezionato. Facendo clic con il tasto destro del mouse sullo strato si apre un elenco di strati simile, ma con l'aggiunta della possibilità di selezionare prima più strati, e quindi di modificare tutti quegli strati in una sola volta. Ciò può essere utile se sono presenti grandi gruppi di strati Allegro estranei che non hanno bisogno di essere convertiti ad Altium Designer. Fate semplicemente clic su ctrl+clic e/o maiusc+clic sugli strati indesiderati. Quindi fate clic con il tasto destro del mouse su uno degli strati selezionati, e scegliete Set Selection to/Other Layers/No Layer (Imposta selezione su.../Altri strati/Nessuno strato).
Nel menu che si apre cliccando con il tasto destro del mouse è presente la voce del menu Invert Selection (Inverti selezione), che deseleziona gli elementi che erano stati selezionati nell'elenco degli strati e seleziona quegli elementi che non erano stati selezionati precedentemente. Questo è un modo pratico per selezionare rapidamente gli strati da mappare agli strati Altium Designer.
Potete caricare e salvare i file Configurazione mappatura strati usando, rispettivamente, le voci del menu Load Layer Mapping (Carica mappatura strati) e Save Layer Mapping (Salva mappatura strati). Ciò consente di applicare rapidamente la mappatura degli strati per gli strati Allegro e Altium Designer su traduzioni di progettazione successive.
Traduzione dei PCB
Il percorso predefinito del progetto per il processo di importazione è mostrato di seguito. Potete modificare il percorso se lo desiderate. Fate clic su "Next" per procedere.
Dopo l’importazione file, ognuno dei file Allegro Design è posizionato in una sottodirectory separata in una directory di output del progetto specificata. Potete personalizzare ulteriormente i progetti PCB trascinando i nomi file Allegro Design in altri Progetti nell'elenco dei Progetti PCB.
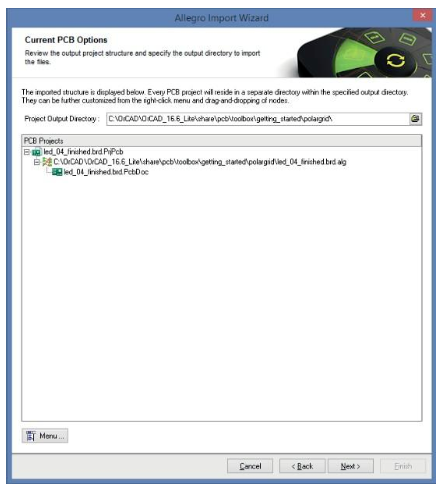
Opzioni di circuito stampato attuali
La pagina Progetti PCB output è il luogo in cui ogni PCB Allegro viene convertito in un documento PCB Altium Designer (*.PcbDoc) in un progetto di progettazione. Una serie di attività intensive, come il caricamento di dati geometrici, la traduzione di net e componenti e la generazione di vie e poligoni in colata di rame, può rendere il processo leggermente dispendioso in termini di tempo. Potete monitorare la barra di stato in fondo allo spazio di lavoro Altium Designer per vedere quale operazione viene eseguita in un determinato momento. Attendete finché i pulsanti "Cancel" (Annulla), "Back" (Indietro), "Next" (Avanti) e "Finish" (Fine) non vengono attivati per indicare che l'elaborazione è stata completata.
Traduzione dei circuiti stampati
Se il processo di traduzione è stato completato correttamente, la Procedura guidata è completa e potete fare clic per chiuderla e iniziare a lavorare sulla progettazione di PCB tradotta in Altium Designer. Prima di poter applicare modifiche sul documento tradotto verrà eseguita una pulizia. Fate clic su "Finish" (Fine) per completare il processo di importazione.
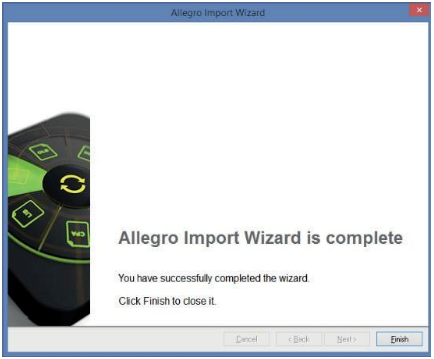
Continuate a leggere per scoprire di più su Altium Designer e le vostre progettazioni di PCB.
Usare la conversione ASCII per eseguire importazioni senza usare Allegro
Una stazione di lavoro Altium Designer che non ha un'installazione Allegro dotata di licenza può comunque importare i file di progetto Allegro ASCII Extract (*.alg). La procedura seguente consente a un utente Allegro dotato di licenza di convertire i file *.brd binari Allegro in file *.alg compatibili Altium. La conversione deve essere eseguita sul computer dotato di licenza Allegro.
Posizionate i file seguenti nella cartella \System dell'installazione Altium Designer:
- Allegro2Altium.bat
- AllegroExportViews.txt
- Copiate i due file nella cartella contenente il file *.brd binario Allegro versione 15.2 o 16.x.
- Aprite un prompt di comando (DOS), andate alla cartella che contiene questi file e digitate quanto segue: Allegro2Altium your_file.brd
- Circondate il nome file con virgolette doppie se il nome file contiene spazi, ad esempio: Allegro2Altium "il vostro file.brd"
- Il file ASCII è ora creato nella cartella. Copiate il file *.alg nella stazione di lavoro Altium Designer e importatelo usando l'Importazione guidata.
Traduzione dei circuiti stampati
Pulizia delle progettazioni di schede
Sebbene il traduttore svolga un lavoro eccellente di conversione accurata dei dati del PCB, le incompatibilità presenti tra i due sistemi CAD potrebbero dare luogo alla necessità di modificare ulteriormente la progettazione, a seguito dell’importazione file.
Regole di progettazione
Quando si tratta della configurazione delle regole, Allegro e Altium Designer sono enormemente diversi. Allegro usa un manager delle restrizioni separato, mentre Altium adotta una metodologia basata su matrice. Le regole di progettazione impostate in Allegro non sono attualmente trasferite in Altium Designer. Queste regole dovranno essere aggiunte manualmente in Altium Designer.
Keepout
Gli oggetti keepout hanno capacità diverse in Allegro rispetto che in Altium Designer. In Altium Designer, un keepout può essere vincolato a uno strato specifico e può avere qualsiasi forma fisica, ma verrà applicato a tutti i tipi elettrici, che siano una via, una traccia, un pad componente e così via. Di contro, un keepout Allegro può essere configurato in modo da escludere tipi di oggetto specifici (es. per escludere le vie ma non le tracce).
Quando un keepout Allegro viene configurato per escludere più di un tipo di oggetto, solo un oggetto keepout sarà creato in Altium Designer. Il tipo creato dipenderà dalle opzioni di keepout impostate in Allegro e da come le opzioni Keepout dell'Importazione guidata sono state attivate.
Le incompatibilità tra keepout possono anche estendersi ai footprint delle schede stampate. I footprint dell'OrCAD PCB Editor possono contenere gli stesso oggetti keepout configurabili. È comune per i designer includere, per esempio, un'area di keepout tra i pad di un condensatore SMD, che impedisca alle vie di essere posizionate tra i pad continuando però a consentire l'uso delle tracce.
Nel footprint in Altium Designer, potreste avere una regione di keepout tra i pad. In aggiunta al controllo dei keepout per le vie, segnalerà anche gli errori per qualsiasi elemento elettrico (tracce, colate di rame e via dicendo). In questa situazione, il keepout di Allegro può tradursi in un oggetto che potrebbe generare violazioni DRC inaspettate.
Se ciò dovesse accadere, questi footprint dovranno essere modificati nella libreria Altium per rimuovere il keepout.
Traduzione dei circuiti stampati
Termici colata di rame poligonali
Tutti i sistema PCB gestiscono le colate di rame e la generazione di termici in maniera diversa. Poiché i collegamenti termici sono, per definizione, una regola di progettazione in Allegro, ciò non si applica. Non creiamo regole di progettazione durante il processo di importazione in Altium Designer. L'unica opzione che avete a disposizione durante il processo di importazione è impostare un'impostazione globale nella figura qui sotto.
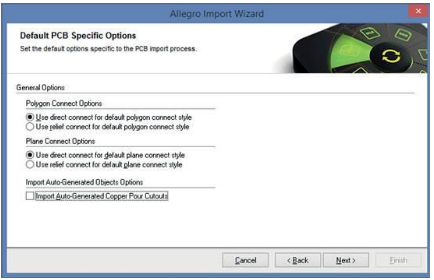
Opzioni specifiche predefinite per PCB
Altium Designer adotta un approccio completamente diverso alla generazione termica, gestendo queste impostazioni nelle regole di progettazione (regole Polygon Connect Style (Stile di collegamento poligonale). In pratica, questa metodologia consente una configurazione termica più efficiente, poiché tutte le impostazioni relative ai collegamenti termici si trovano in un unico posto.
La regola di collegamento Altium Designer SMT avrà la larghezza del raggio termico determinata dall'impostazione della larghezza del raggio "SMT Thermals" nella finestra di dialogo PAD Options (Opzioni PAD) -> Thermals (Termici). Nel caso in cui
siano necessarie altre configurazioni delle connessioni termiche specifiche, dovrete creare queste regole manualmente in Altium Designer. Un esempio comune è una regola che interessa in maniera specifica le vie per la connettività "flood over". Ciò si ottiene creando una nuova regola e impostando lo Scope su "IsVia" rispetto a "All" e i Vincoli su "Direct Connect".
Per maggiori informazioni sulla creazione di regole di progettazione, consultate Creazione delle regole di progettazione.
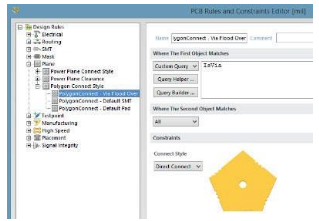
Configurazione delle regole di progettazione in Altium Designer per la connettività poligonale
Traduzione delle librerie dei simboli degli schematici
Libreria dei simboli degli schematici OrCAD
Per tradurre una libreria di simboli degli schematici OrCAD, potete semplicemente effettuare l’importazione del file .OLB, eseguendo le operazioni seguenti:
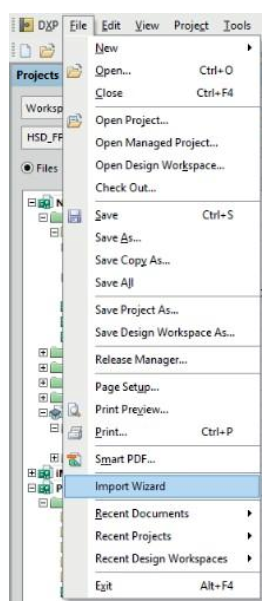
Selezionate il menu File in alto sulla schermata, quindi selezionate Importazione guidata dal menu File.
Traduzione delle librerie dei simboli degli schematici
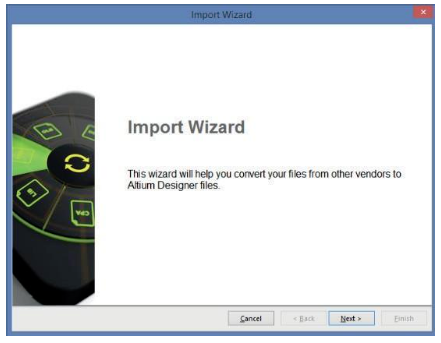
Verrà visualizzata la seguente finestra di dialogo. Fate clic su "Next" per procedere.
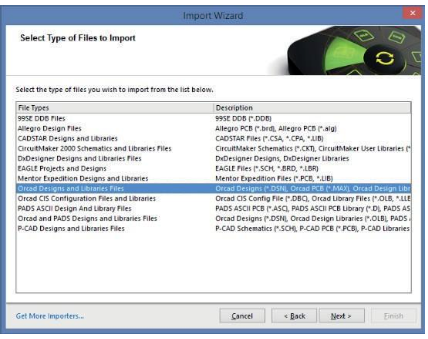
Selezionate il tipo di file che desiderate importare - File progettazione e librerie OrCAD - Fate clic su Avanti.
Traduzione delle librerie dei simboli degli schematici
Fate clic sul pulsante "Next" per saltare l'aggiunta di File di progettazione OrCAD.
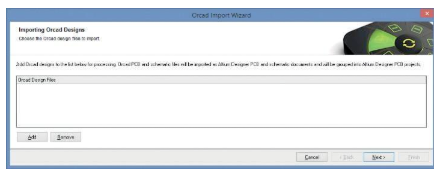
Potete tradurre i File di progettazione contemporaneamente ai File libreria
Fate clic sul pulsante "Add" (Aggiungi) per procedere con l’importazione file delle librerie OrCAD
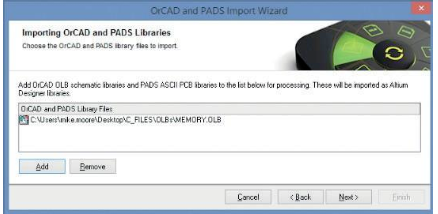
Fate clic su "Next" per procedere.
Qui sotto vedete le Opzioni generali degli schematici predefinite.
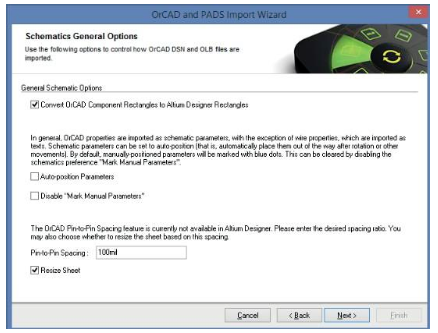
Selezionate le opzioni applicabili. Fate clic su "Next" per procedere.
Traduzione delle librerie dei simboli degli schematici
La pagina Reporting Options (Opzioni di segnalazione) attiverà o disattiverà le impostazioni per la registrazione di errori, avvisi ed eventi, rispettivamente.
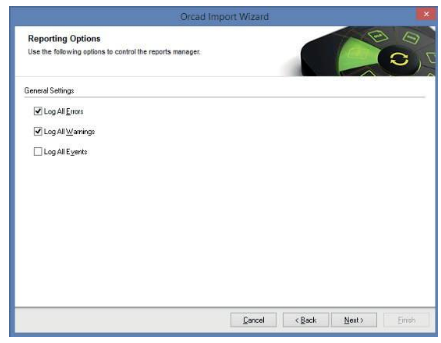
Fate clic su "Next" per procedere.
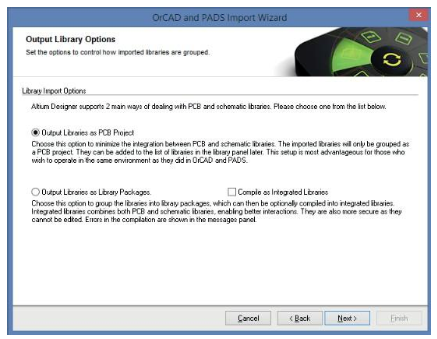
Le Opzioni libreria di output predefinite sono mostrate qui sotto. Modificatele come desiderato. Fate clic su "Next" per procedere.
Traduzione delle librerie dei simboli degli schematici
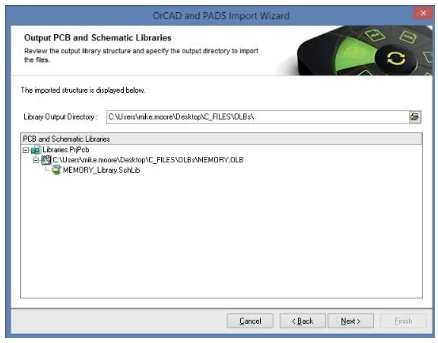
Il percorso predefinito del progetto per il processo di importazione è mostrato di seguito. Potete modificare il percorso se lo desiderate. Fate clic su "Next" per procedere.
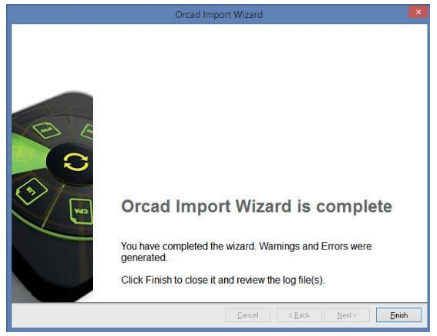
Se il processo di traduzione è stato completato correttamente, la Procedura guidata è completa e potete fare clic per chiuderla e iniziare a lavorare sulla progettazione di PCB tradotta in Altium Designer. Fate clic su "Finish" (Fine) per completare il processo di importazione file.
Traduzione delle librerie dei simboli degli schematici
Quando il processo è completato, la libreria degli schematici tradotta può essere aperta dal riquadro Progetti.
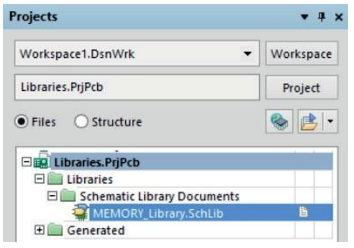
Riquadro Progetti in Altium Designer
Pulizia della libreria dei simboli degli schematici
La maggior parte degli aspetti dei simboli degli schematici vengono tradotti accuratamente, inclusi le grafiche dei simboli, i nomi e i numeri dei pin, i parametri e i puntatori sui footprint. Tuttavia, potrebbe essere necessario apportare alcune piccole modifiche alla libreria dei simboli.
Libreria dei footprint dei PCB OrCAD PCB Editor (Allegro)
Attualmente, il nostro traduttore non supporta l'importazione di alcuna libreria di footprint di PCB Allegro. Potete, tuttavia, tradurre i file delle schede e quindi creare librerie da quei file in Altium Designer. Potete, inoltre, posizionare una serie di footprint di PCB dalle vostre librerie Allegro su una scheda e quindi tradurle usando il traduttore. Potete quindi salvare la scheda tradotta come una libreria in Altium Designer.
Sincronizzazione di schematici e circuiti stampati
Gestione di un progetto
Sebbene le progettazioni di schematici e PCB possano essere tradotte durante la stessa sessione di Importazione guidata, le traduzioni vengono eseguite come processi separati. Quando ogni progettazione è stata tradotta, i file risultanti saranno posizionati in progetti separati. In questo esempio, lo schematico "Preview" e la progettazione di PCB "Previewpour" sono stati eseguiti contemporaneamente mediante l'Importazione guidata, ma sono stati creati due progetti separati e due strutture di cartella del progetto.
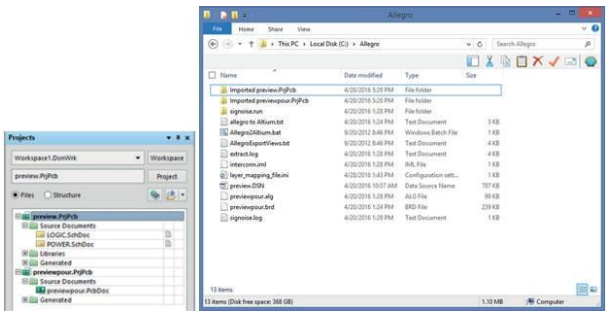
Lavorare con due progetti separati importati in Altium Designer.
Se fosse necessario ricreare completamente il progetto, allora sarà necessario effettuare una gestione dei file. In genere si consiglia che tutti i file di progetto risiedano nella stessa cartella. Poiché di norma esistono più documenti degli schematici e solo un documento del Circuito stampato, la cosa più semplice da fare è copiare o spostare il file ".PcbDoc" nella cartella del progetto in cui risiede il ".schDoc".
A questo punto, il progetto PCB importato non è necessario (“previewpour.PrjPcb” in questo esempio) pertanto può essere chiuso. Fate clic con il tasto destro del mouse sul nome del progetto nel riquadro (“previewpour.PrjPcb”) e fate clic su Close Project (Chiudi progetto). A partire da questo momento “Preview.PrjPcb” è il progetto di lavoro. Il file ".PcbDoc"
ora deve essere aggiunto al progetto. Andate a Project (Progetto) -> Add Existing to Project (Aggiungi esistente al progetto), aggiungete il file ".PcbDoc" e quindi salvate il progetto.
Per ulteriori informazioni sui progetti, consultate Gestione dei progettinella Documentazione tecnica di Altium.
Sincronizzazione di schematici e PCB
Sincronizzazione
Al posto di usare i Designatori di riferimento per sincronizzare lo schematico e il PCB, Altium Designer utilizza un valore ID univoco, che può essere considerato come un numero seriale per ogni componente. Quando si crea una progettazione partendo da zero in Altium Designer, ogni componente riceve automaticamente un ID univoco generato dal sistema all'interno dell'editor degli schematici.
Dopo l’importazione file di progetto nell’editor dei PCB opensource, l'ID univoco viene trasmesso e risiede nel footprint corrispondente all'interno del documento del PCB. Nell'esempio qui sotto, a "U3" è assegnato l'ID univoco "QPWPFFFF" che può essere visualizzato negli editor degli schematici e del pacchetto software PCB.
Nota: i valori ID extra visti nel footprint (“\UIRYJOSQ\AFOPTWNK\”) sono dovuti a causa della natura gerarchica di questa particolare progettazione.
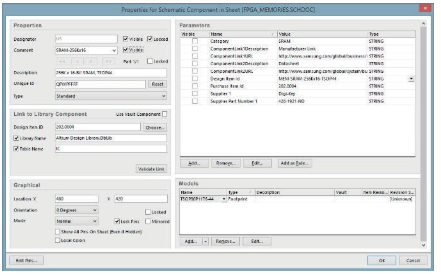
Configurazione delle proprietà per i componenti degli schematici in Altium Designer
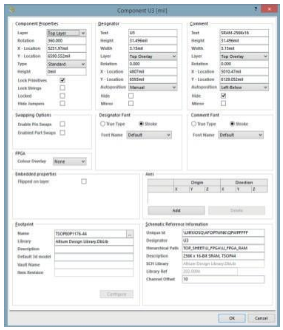
Configurazione delle proprietà dei componenti in Altium Designer
Sincronizzazione di schematici e PCB
Quando le progettazioni di schematici di PCB sono tradotte da OrCAD PCB Editor (Allegro), i valori ID univoci non sono assegnati, perché non può essere garantita la corrispondenza con uno schematico esistente. Fortunatamente, esiste un processo molto semplice per sincronizzare i valori ID univoci dallo schematico tradotto alla progettazione di PCB tradotta. Seguite i passaggi qui sotto:
Aprite il file ".PcbDoc" e andate a Project (Progetto) -> Component Links (Collegamenti componente)
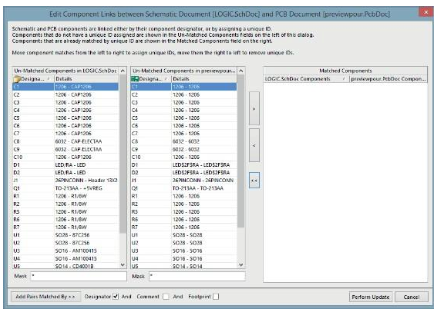
Configurazione dei collegamenti del componente tra uno schematico e un PCB
I componenti che vengono visualizzati nei due riquadri a sinistra non hanno ID univoci corrispondenti. L'obiettivo è far corrispondere un componente dello schematico con un componente del PCB. Ciò può essere fatto manualmente selezionando una coppia e usando il pulsante > per aggiungerla all'elenco dei "Matched Components" (Componenti corrisposti) nel riquadro a destra.
Sincronizzazione di schematici e PCB
Esiste anche un metodo automatizzato, che analizzerà qualsiasi combinazione di Designatore di riferimento, Commento e Footprint. Poiché la progettazione era stata completata originariamente in Cadence OrCAD, è sicuro presupporre che i designatori di riferimento siano una corrispondenza diretta tra lo schematico e il PCB.
Assicuratevi che la casella di spunta Designator sia abilitata (disattivate Commento e Footprint)
Fate clic sul pulsante Add Pairs Matched By >> (Aggiunge coppie corrisposte per >>). Ciò abbinerà automaticamente i componenti dello schematico e del PCB per i rispettivi designatori di riferimento.
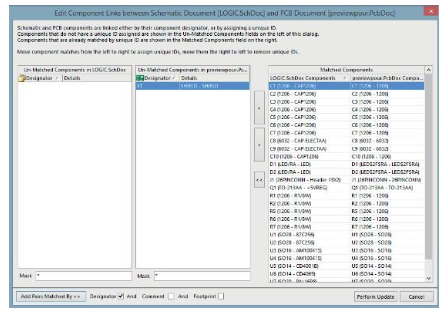
Abbinamento dei componenti dello schematico e del PCB per i rispettivi designatori di riferimento in Altium Designer.
- Selezionate Perform Update (Esegui aggiornamento) per sincronizzare le coppie di ID univoci
- Fate clic su "OK"
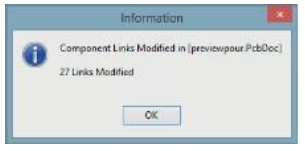
Conferma del collegamento del componente
Questa operazione permetterà a funzioni come il cross-probing e gli Engineering Change Orders (ECO) di funzionare in maniera più precisa.
Occorre notare che, come nell'esempio sopra, potrebbe non esistere una corrispondenza 1 a 1 completa nell'elenco dei designatori di riferimento. Ciò potrebbe essere dovuto a componenti di tipo meccanico aggiunti alla scheda ma non allo schematico, come nel componente "Shield" (Scudo) qui sopra. I fori di montaggio aggiunti come componenti sono un'altra mancata corrispondenza comune. Potrebbe essere vera anche la situazione inversa, in cui un componente era stato aggiunto allo schematico da includere nel BOM, ma senza alcuna rappresentazione fisica nel PCB, come un dissipatore di calore.
Sincronizzazione di schematici e PCB
In OrCAD queste situazioni sono gestite impostando il valore della proprietà PSpiceOnly su "True". Altium Designer ha diverse opzioni di proprietà dei componenti per definire il comportamento ECO. Le proprietà dei componenti negli editor degli schematici e dei PCB includono un elenco dei tipi di componenti disponibili come mostrato qui sotto.
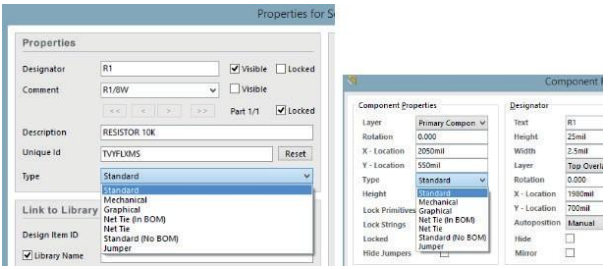
Configurazione delle opzioni di proprietà per ECO in Altium Designer
Impostando il componente "Shield" (X1) su Mechanical (Meccanico) verrà rimosso dalla finestra di dialogo Componente Links. Cosa ancora più importante, ciò farà sì che il processo ECO ignori X1 come componente mancante. In caso contrario, X1 verrebbe rimosso durante un ECO poiché non ha una controparte nello schematico.
Ordini di modifica tecnica
L'esecuzione di un ECO a questo punto dovrebbe evidenziare eventuali inconsistenze rimaste tra lo schematico e il PCB. Dal PCB, andare a Design (Progettazione) -> Import Changes (Importa modifiche) da
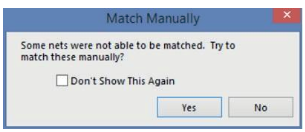
Conferma della corrispondenza manuale dei nomi delle net
Sincronizzazione di schematici e PCB
Sebbene il processo ECO potrebbe richiedere di apportare numerose modifiche, una delle attività più importanti consiste nel rinominare i nomi delle net assegnati dal sistema. Come discusso nella sezione Processo di importazione file degli schematici, OrCAD Capture e Altium Designer creano nomi delle net assegnati dal sistema in modo diverso. In genere si raccomanda di consentire al processo ECO di rinominare i nomi di OrCAD Capture con i nomi di Altium Designer, come mostrato qui sotto.
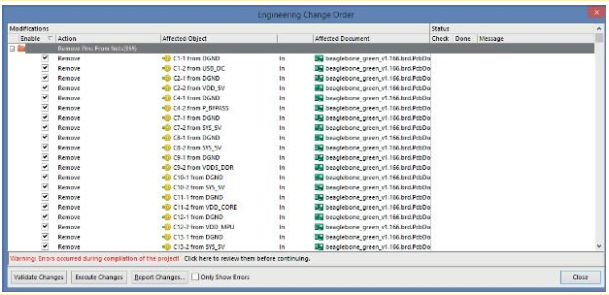
Nomi delle net assegnati dal sistema in Altium Designer
Alcune altre modifiche che potrebbero essere richieste dal processo ECO possono essere controllate selezionando Project -> Project Options. In questo modo, Altium Designer tenterà, per impostazione predefinita, di creare, rimuovere e/o sincronizzare le classi delle net, le classi dei componenti, le stanze, ecc.
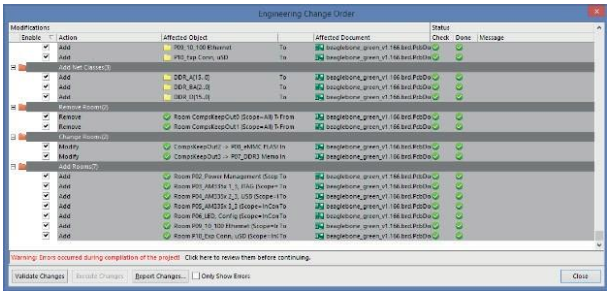
Configurazione delle opzioni di progetto per un ECO in Altium Designer
Sincronizzazione di schematici e PCB
Sta all'utente decidere se accettare o meno queste modifiche. Le caselle di spunta nella finestra di dialogo dell'ECO consentono di disattivare temporaneamente qualsiasi modifica particolare. Le modifiche permanenti ai tipi di modifiche che sono state apportate durante un ECO sono controllate andando a Project e aprendo
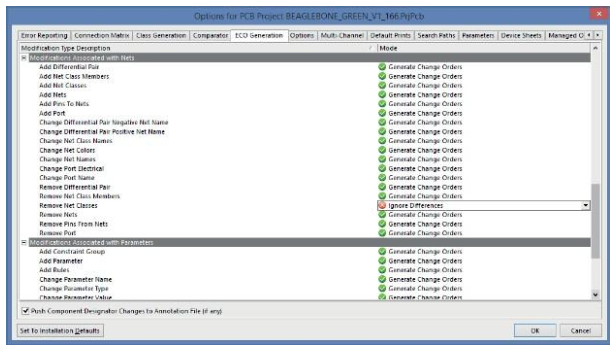
il menu Project Options e quindi impostando le opzioni nella scheda ECO Generation.
Esiste una serie di altre situazioni che faranno sì che il processo ECO mostri le differenze tra lo schematico e il PCB. Non abbiamo tempo per esaminarle tutte qui, ma l'utente dovrebbe essere in grado di determinare le origini delle differenze usando i concetti che abbiamo fornito. Per maggiori informazioni consultate Trovare le differenze e sincronizzare le progettazioni nella Documentazione tecnica di Altium.
Il vostro obiettivo finale è ricevere un messaggio prima di eseguire un aggiornamento che dice che non sarà generato alcun ECO e che non sono state trovate differenze (a seconda dell'impostazione delle Opzioni di progetto).
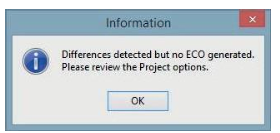
Finestra di dialogo Nessuna differenza
I passaggi successivi in Altium Designer
Una volta che tutti i file di progettazione sono stati tradotti correttamente da Cadence OrCAD, è arrivato il momento di immergersi ulteriormente nel complicato mondo dell'Ambiente di progettazione unificato in Altium Designer. Qui sotto sono elencati diversi collegamenti alla nostra documentazione, video tutorial e risorse di formazione aggiuntive, che vi aiuteranno a trarre il massimo vantaggio dalla vostra esperienza in Altium Designer.
Documentazione di supporto
- Introduzione ad Altium Designer - Un set completo di tutorial per la creazione dei vostri primi diagrammi di schematici elettronici e layout di PCB in Altium Designer.
- L'ambiente Altium Designer- Una panoramica completa dell'Ambiente di progettazione unificato in Altium Designer.
- Gestione delle librerie e dei componenti- Scoprite come gestire le vostre librerie di componenti con facilità nello spazio di lavoro Altium Designer.
Questo è solo un piccolo esempio del grande archivio di documentazione di Altium Designer che abbiamo a disposizione. Scoprite di più nella Documentazione tecnica di Altium.
Libreria video
La nostra suite completa di video include numerosi tutorial, panoramiche delle funzioni e tanto altro, per aiutarvi a familiarizzare con l'ambiente Altium Designer Scoprite tutti i video disponibili sulla Libreria video Altiumlive.
Eventi di formazione live
Preferite un approccio più pratico all'apprendimento? Registratevi a uno dei nostri eventi live, che comprendono webinar, corsi di formazione e seminari. Scoprite tutti gli eventi sulla pagina degli eventi di Altium.
Vi serve maggiore assistenza?
Il nostro team di supporto è sempre a disposizione per assistervi con qualsiasi domanda possiate avere. Potete contattaci direttamente tramite la pagina dei contatti.
©2016 Cadence Design Systems, Inc. Tutti i diritti riservati in tutto il mondo. Cadence e il logo Cadence sono marchi registrati di Cadence Design Systems, Inc. Tutti gli altri marchi sono proprietà dei rispettivi proprietari.
INFORMAZIONI SU ALTIUM
Altium LLC (ASX: ALU) è un'azienda di software multinazionale con sede a San Diego, California, specializzata in sistemi di progettazione di componenti elettronici per la progettazione di PCB 3D e lo sviluppo di sistemi integrati. I prodotti Altium sono presenti in tutto il mondo, dai team di progettazione di componenti elettronici leader nel settore alle community di progettazione di componenti elettronici di base.
Con la sua gamma completa di tecnologie, Altium aiuta le aziende e le community di progettisti ad innovare, collaborare e creare prodotti connessi rispettando tempistiche e budget. I prodotti forniti sono Altium Designer, Altium Vault, CircuitStudio, PCBWorks, CircuitMaker, Octopart, Ciivae la gamma TASKINGdi compilatori di software integrati.
Fondata nel 1985, Altium ha uffici in tutto il mondo, con sedi negli Stati Uniti (a San Diego, Boston e New York City), in Europa (a Karlsruhe, Amersfoort, Kiev e Zugo) e nella regione Asia-Pacifico (a Shanghai, Tokyo e Sydney). Per ulteriori informazioni, visitate il sito www.altium.com. Potete seguire Altium anche tramite Facebook, Twitter e YouTube.
MIGRAZIONE DA ORCAD AD ALTIUM DESIGNER