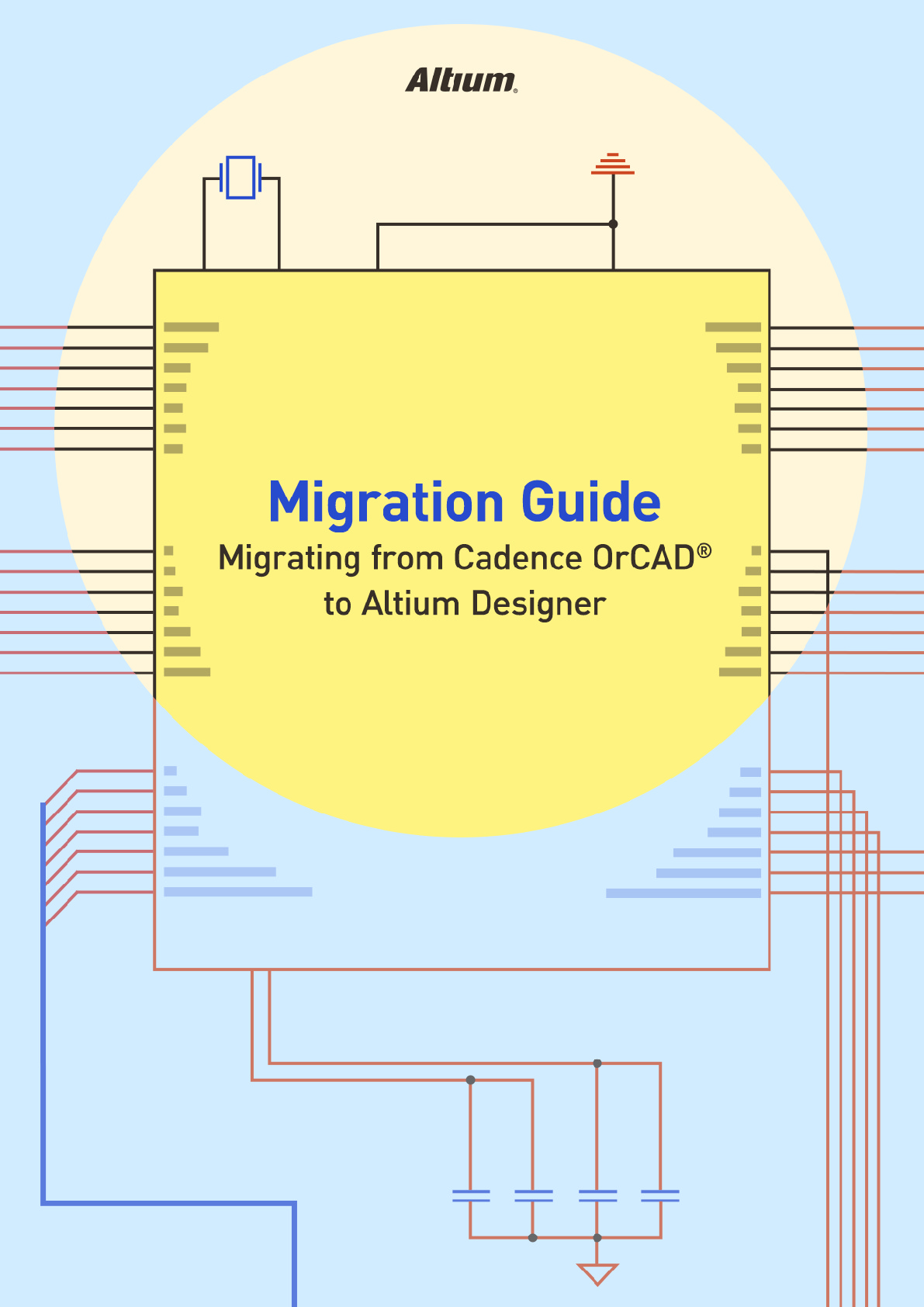Cómo importar de Cadence OrCAD y Allegro a Altium Designer
Descarga el PDF para seguir aprendiendo sin conexión
El principio fundamental de Altium Designer es un acercamiento unificado al diseño de PCB. Al implementar este acercamiento, encontrará que nuestra herramienta es diferente a muchas de las alternativas más convencionales actualmente disponibles. Existen una serie de elementos separados, aunque conectados entre sí, necesarios para completar un diseño de PCB satisfactorio. Y nuestro flujo de trabajo los reúne todos ellos.
TOPICS IN THIS SOLUTION
ALTIUM DESIGNER
Como usuario de OrCAD o Allegro, estará acostumbrado a utilizar multitud de herramientas e interfaces en cada fase del proceso de diseño. Y, puesto que cada herramienta funciona con una tarea concreta específica, al final del día tendrá que administrar y recordar múltiples interfaces, flujos de trabajo y metodologías. En nuestra experiencia en el diseño de PCB, siempre preguntamos lo mismo: ¿es ese acercamiento realmente eficaz?
Cuando creamos al principio Altium Designer, queríamos crear una experiencia de diseño unificada con la que el ingeniero tuviera pleno control de su eficiencia y flujo de trabajo durante todo el proceso de diseño. Conseguir esta meta significó llegar al quid de la cuestión: ¿qué es lo que el proceso completo de diseño de PCB supone para cada ingeniero a diario? Como parte de nuestro acercamiento, conectamos los siguientes procesos en una única interfaz:
- Captura de esquemáticos.
- Diseño de placas de circuito impreso.
- Gestión de datos de diseño.
- Reglas y restricciones.
- Lista de materiales.
- Integración de la cadena de suministro.
- Gestión del cambio de ingeniería.
- Colaboración MCAD.
- Documentación de fabricación.
Con todos estos elementos integrados en una interfaz unificada, moverse de un paso a otro en las tareas es tan sencillo como seleccionar el fichero de trabajo apropiado en el que trabajar en el espacio de trabajos de diseño. La interfaz se encarga del resto, poniendo a su disposición las herramientas que necesita para cada tarea.
Nuestro acercamiento al diseño de PCB unificado ha continuado creciendo y evolucionando durante más de 30 años de investigación y desarrollo. Hemos encontrado que es, de forma bastante sencilla, la forma más eficiente de diseñar electrónica. Esta filosofía no solo afecta al ingeniero, sino que también al equipo de diseño completo. Con una sola interfaz, varios ingenieros pueden trabajar fácilmente en los proyectos, y no se pierde el tiempo en traducir datos de diseño de las distintas etapas del proceso entre entornos de diseño.
Esperamos que disfrute del viaje por el mundo de Altium Designer.
Preparar la instalación del asistente de importación de los ficheros OrCAD y Allegro
Antes de empezar a preparar cualquier fichero OrCAD, el primer paso es asegurarse de que los importadores de OrCAD y Allegro estén instalados. Esto se puede hacer directamente desde Altium Designer, siguiendo estos pasos:
- Abra Altium Designer.
- Seleccione File » Import Wizard (Archivo » Importar asistente).
- Seleccione «Next» (siguiente) en la pantalla de bienvenida.
En la siguiente pantalla, «Select Type of Files to Import» (seleccionar el tipo de archivos para importar) encontrará una lista con los importadores instalados.
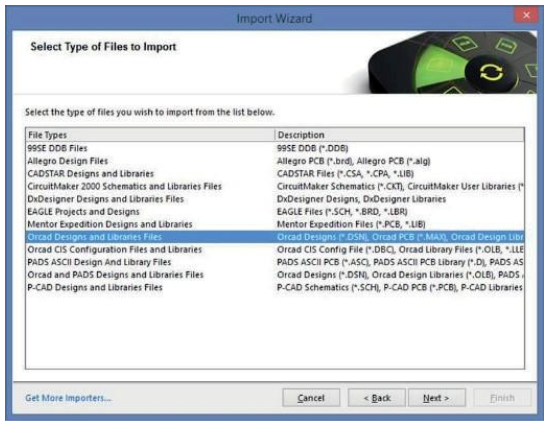
Seleccione OrCAD o Allegro en el tipo de archivo con el asistente de importación de Altium Designer
Durante la instalación de Altium Designer, puede seleccionar los importadores y exportadores que desee instalar. Si los traductores de OrCAD o Allegro no están instalados por defecto, debe seleccionarlos de forma manual.
En caso de que no encuentren las opciones «Allegro Design Files» (archivos de diseño de Allegro) u «OrCAD Design and Libraries Files» (archivos de bibliotecas y diseño de OrCAD), añádalas siguiendo los siguientes pasos:
- Seleccione «Get More Importers» (obtener más importadores) en la esquina inferior izquierda del cuadro de diálogo del asistente de importación.
Se abrirá la pestaña «Extensions & Updates» (extensiones y actualizaciones) en Altium Designer.
Preparar los ficheros de OrCAD y Allegro
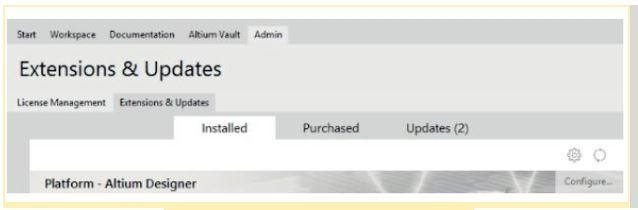
Sección de extensiones y actualizaciones en Altium Designer
2. Seleccione «Configure» (configurar) a la derecha y desplácese hacia abajo al apartado «Importers\Exporters» (importadores/exportadores).
3. Marque las casillas al lado de Allegro y OrCAD para habilitar las extensiones.
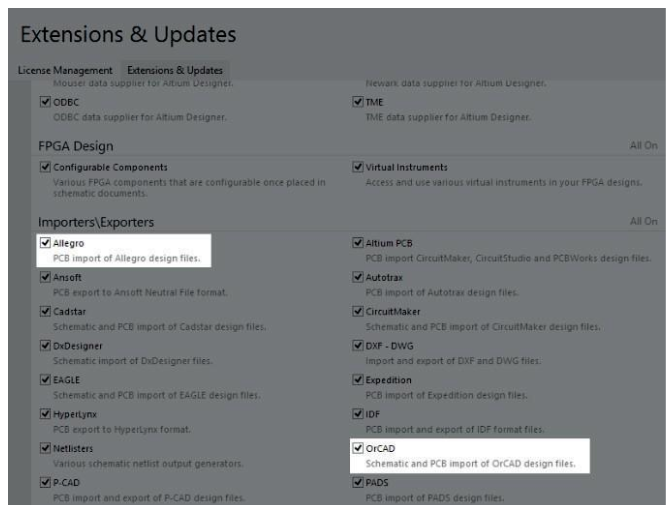
Habilite importadores de Allegro y OrCAD en la sección de extensiones y actualizaciones de Altium Designer
4. Desplácese hacia arriba y seleccione «Apply» (aplicar). Tendrá que reiniciar Altium Designer para completar la instalación. Seleccione File » Import Wizard (Archivo » Importar asistente) y confirme que se han añadido los importadores de Allegro y OrCAD.
Una vez añadido el importador a Altium Designer, podrá empezar a preparar sus archivos de OrCAD y Allegro para el proceso de importación.
Preparar los ficheros de OrCAD y Allegro: formatos de archivos y versiones compatibles de OrCAD
El asistente de importación de OrCAD para Altium Designer es compatible con una serie de versiones de archivos, que se incluyen a continuación. Se recomienda utilizar la última versión del archivo de OrCAD disponible.
Preparar los ficheros de OrCAD y Allegro: formatos de archivos y versiones compatibles de OrCAD
El asistente de importación de OrCAD para Altium Designer es compatible con una serie de versiones de archivos, que se incluyen a continuación. Se recomienda utilizar la última versión del archivo de OrCAD disponible.
- OrCADCapture - V16.x, V15.x, V10.x, V9.x
- OrCADPCB Editor (Allegro) - V16.x, V15.x, V14.x
- OrCADComponent Information System (CIS)
NOTA: OrCAD PCBLayout V9.x es también compatible con el importador de bibliotecas y diseños de OrCAD. No obstante, el producto dejó de funcionar en 2009, por lo que no profundizaremos en él.
Tenga en cuenta lo siguiente cuando use el asistente de importación.
- El asistente de importación convertirá esquemáticos, PCB y archivos de librerías de configuración CIS.
- OrCAD PCBLayout ya no está en funcionamiento y se ha sustituido por OrCADPCB Editor (Allegro).
- Los archivos binarios de origen de OrCADPCB Editor (por ejemplo: «*.brd» para ficheros de placas) son los mismos que Allegro.
- El asistente de importación gestiona archivos de diseño de OrCADPCB Editor/Allegro (.brd) y archivos de extracción ASCII de OrCADPCB Editor/Allegro (.alg). Si tiene instaladas las versiones 15.2 o 16.x de OrCADPCB Editor/Allegro puede directamente traducir los archivos de diseño OrCADPCB Editor/Allegro (.brd) en archivos de PCB de Altium Designer (.PcbDoc).
- Nota: Es suficiente con una demo gratuita de OrCAD o una copia de OrCADPCB Designer Lite.
- No se incluye la parte CIS de OrCADCapture CIS. No obstante, si quiere traducir OrCADCapture CIS a Altium Designer, siga estas instrucciones: Traducir CIS a Altium Designer
Traducir esquemáticos
Archivos de esquemáticos .DSN de OrCAD Capture a Altium Designer
- Seleccione File (arriba a la izquierda) » Import Wizard (archivo » importar asistente).
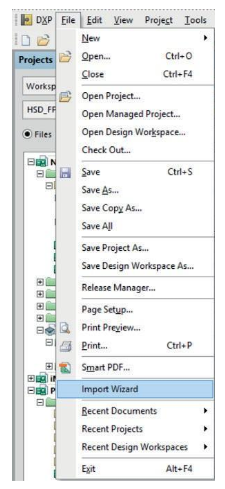
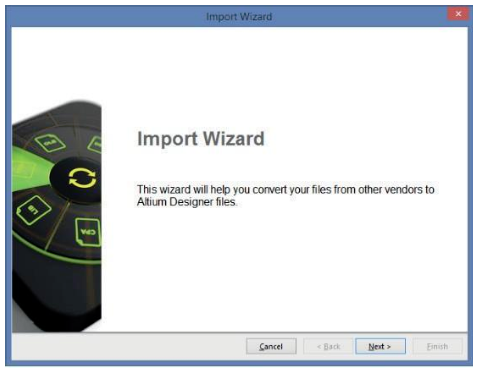
Se abrirá el cuadro de diálogo con el asistente de importación. Haga clic en «Next» para continuar
Traducir esquemáticos
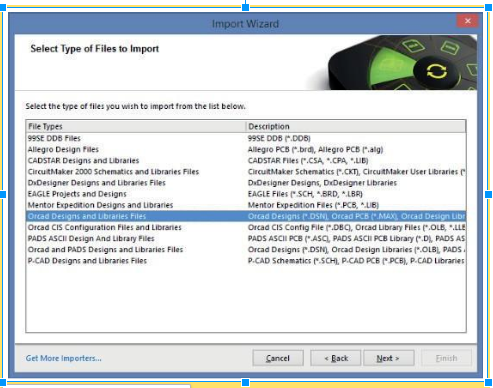
Seleccione archivos de bibliotecas y de diseños de OrCAD o Allegro en la pantalla «Select Types of Files to Import» (seleccionar el tipo de archivos para importar). Haga clic en «Next» .
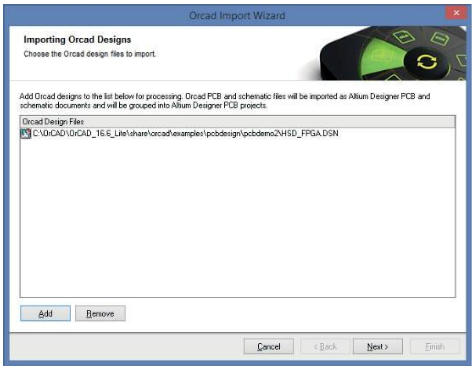
Haga clic en «Add·(añadir) para abrir la ubicación del archivo DSN que desea importar. El fichero aparecerá como se muestra en la figura de más abajo. Haga clic en «Next» para continuar.
Traducir esquemáticos
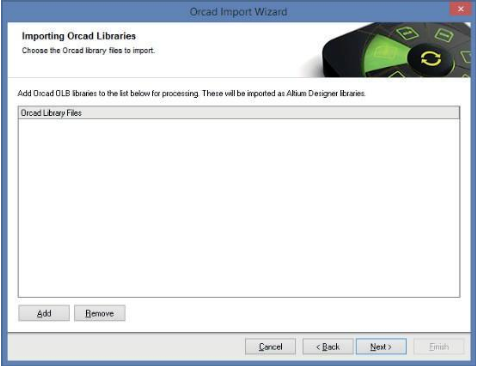
Para añadir bibliotecas OLB de OrCAD y Allegro, haga clic en «Add» para seleccionar el archivo de la biblioteca que desea importar. Haga clic en «Next» para continuar.
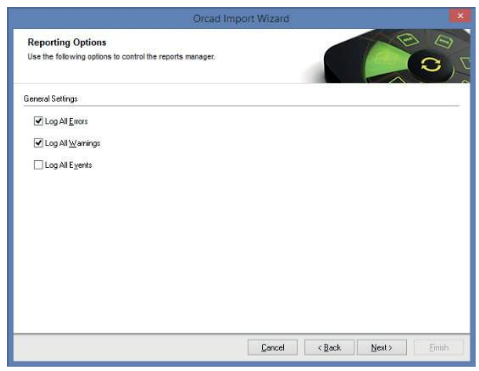
La página «Reporting Options» (opciones de informes) habilitará/deshabilitará las opciones de registro de errores, advertencias y eventos, respectivamente. Haga clic en «Next» para continuar.
Traducir esquemáticos
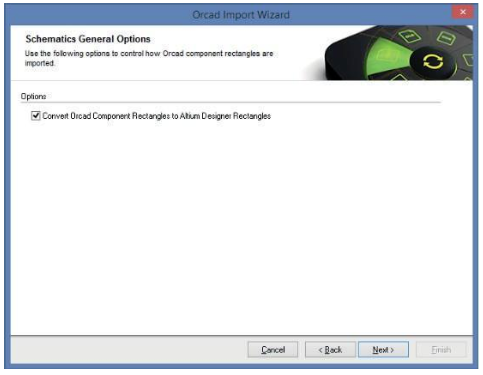
Se recomienda que este recuadro esté seleccionado, como se muestra a continuación, de modo que los rectángulos se importen adecuadamente. Haga clic en «Next» para continuar.
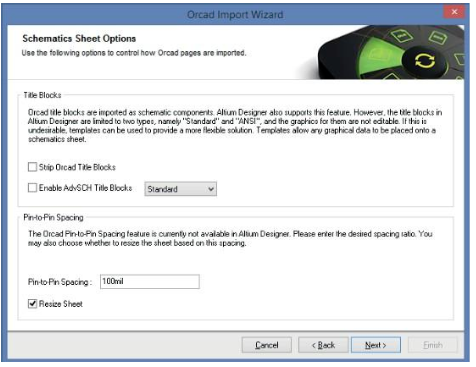
Use las opciones «Title Block» (bloqueo de título) y «Pin-to-Pin Spacing» (espacio de pin a pin) para controlar cómo se importan las páginas de esquemáticos de OrCAD. Haga clic en «Next» para continuar.
Traducir esquemáticos
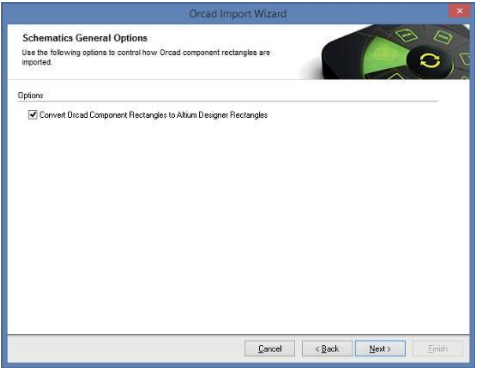
El cuadro de diálogo «Schematic Parameter and Net Connectivity Options» (opciones de parámetro de esquemáticos y de conectividad de redes) controla la forma en que se administran los parámetros y las uniones. La configuración predeterminada se muestra más abajo. Haga clic en «Next» para continuar.
Parámetros de posicionamiento automático: Esta opción sobrescribirá las ubicaciones de los parámetros de componentes importados y utilizarán la configuración de alineación del parámetro para el posicionamiento.
Deshabilitar «Mark Manual Parameters» (marcar parámetros manuales): Si se habilitan, las ubicaciones de parámetros de componentes posicionadas manualmente se marcan con un indicador visual. Esta preferencia se puede reactivar en Altium Designer desde DXP -> Preferences -> Schematic Editor-> Graphical Editing -> Mark Manual Parameters (DXP -> preferencias -> editor de esquemáticos > edición gráfica -> marcar parámetros manuales).
Importar uniones de OrCAD: Cuando se configuran en «All» (todas), se añadirá una unión manual a uniones de hilos tres vías y cuatro vías. Cuando se configuran como «Only Cross Junctions» (solo uniones cruzadas), las uniones manuales solo se añadirán a uniones de hilos de cuatro vías. El resto de uniones se generarán automáticamente.
Traducir esquemáticos
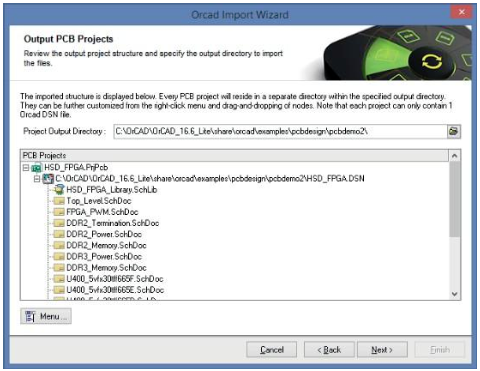
La ubicación predeterminada del proyecto para el proceso de importación se muestra a continuación. Haga clic en «Next» para continuar.
El panel «Messages» puede abrirse con un listado interactivo de mensajes de estado, advertencia y error de la importación. Cierre este cuadro de diálogo pulsando en la «x» en la esquina superior derecha del cuadro de diálogo.
Traducir esquemáticos
Si el proceso de traducción se ejecuta con éxito, el asistente se habrá completado. Clique en cerrar y podrá comenzar a trabajar en sus diseños de esquemáticos electrónicos traducidos en Altium Designer.
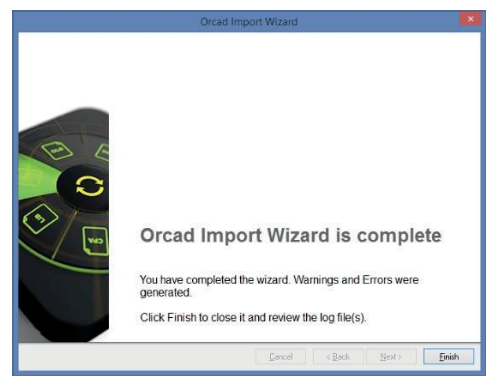
Haga clic en «Finalizar» para completar el proceso de importación de los archivos OrCAD o Allegro.
Limpieza de esquemáticos
Siempre habrá un poco de trabajo de limpieza que hacer. La razón es básicamente las incompatibilidades entre las dos estructuras de datos de sistemas CAD, o bien las diferencias de implementación de ciertas características o tipos de objetos.
En esta sección abordaremos las áreas comunes de los esquemáticos traducidos que se deberían inspeccionar. Para esto y para los siguientes apartados de limpieza, contamos con que el usuario tiene al menos ciertos conocimientos básicos de funcionamiento de Altium Designer. Para aprender los fundamentos de Altium Designer, consulte la documentación «Introducción a Altium Designer».
Para más información sobre edición de varios objetos, consulte la documentación sobre técnicas de edición para selección de múltiples objetos.
Traducir esquemáticos
Parámetros colocados manualmente
Los parámetros de componentes visibles en Altium Designer se configuran normalmente como «autopositioned» (autocolocados). Este quiere decir que el sistema colocará el parámetro, incluyendo un designador de referencia, en una ubicación predeterminada junto con el cuerpo del símbolo. Resulta útil cuando se rotan componentes, ya que el sistema colocará los parámetros en una posición clara y legible.
En un esfuerzo para duplicar con exactitud el esquemático de origen de OrCAD Capture, los parámetros importados tienen su opción de autocolocación deshabilitada. Los parámetros y designadores de referencia se colocan a continuación tan cerca de su posición original como les sea posible, y pasan a ser considerados parámetros manuales.
Debido a las diferencias en los tamaños y los estilos de texto predeterminados no siempre será posible una coincidencia exacta. El usuario querrá cambiar ligeramente el posicionamiento del texto del parámetro.
Los parámetros que se posicionan manualmente se marcan con un pequeño punto como abajo:
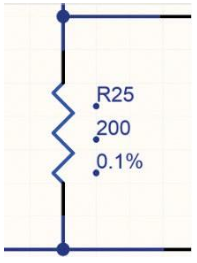
Parámetros posicionados manualmente en un símbolo esquemático
Traducir esquemáticos
Puede elegir gestionar estos parámetros manuales en una de estas tres formas:
- Dejar el diseño como está.
- Dejar los parámetros donde están y quitar el punto. Para ello, seleccione Design Tools -> Schematic Preferences (herramientas de diseño -> preferencias de esquemáticos), seleccione el grupo de edición gráfica y deshabilite la opción «Mark Manual Parameters» (marcar parámetros manuales).
- Vuelva a activar la opción «Autoposition» en el cuadro de diálogo «Parameter Properties» (propiedades de parámetros) como se muestra a continuación. Para ello puede utilizar una combinación de «Find Similar Objects» (encontrar objetos similares» con el panel «SCH Inspector».
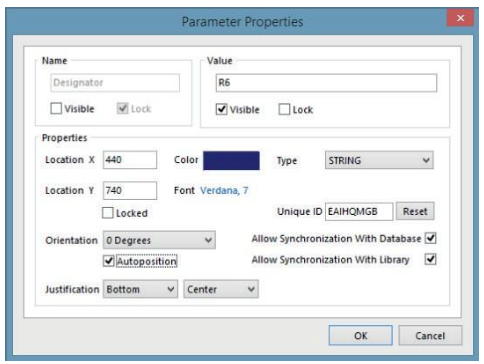
Editar propiedades de parámetros en Altium Designer
Debido a que la autoposición de los parámetros se realiza solo durante la colocación de componentes o el proceso de rotación, el efecto de la autoposición no será visible hasta que los componentes se roten en su lugar.
Una forma rápida de rotar todos los componentes en su sitio:
- Presione Ctrl+A para seleccionar todo en la hoja esquemática.
- Presione la barra espaciadora para rotar todo 90 grados.
- Presiones SHIFT + barra espaciadora para volver a rotar todo a su posición original. Todos los parámetros y designadores se posicionarán ahora automáticamente.
Diferencias de conectividad
En OrCAD Capture, la conectividad de redes se realiza con alias de redes, conectores «off-page», bloques jerárquicos y puertos jerárquicos y globales. Las redes entre las páginas de esquemáticos en una única carpeta de esquemáticos se conectan a través de los conectores «off-page», mientras que los puertos y bloques jerárquicos se conectan a las redes entre las carpetas de esquemáticos. Los globales se utilizan para conectar redes de potencia/a tierra del diseño. Altium Designer utiliza un conjunto similar de identificadores de redes para crear conectividad de redes. En una hoja esquemática podrá usar cables y etiquetas de redes. Entre las hojas de esquemáticos, las redes de un diseño plano se conectan normalmente con puertos, aunque se dispone también de conectores fuera de hoja. Los conectores fuera de hoja son meramente gráficos y no contienen características eléctricas. Por esta razón, recomendamos que use puertos. Las redes de un diseño jerárquico se conectan de un puerto en la hoja inferior a una entrada de hoja del mismo nombre, en el símbolo de hoja que representa la hoja inferior. Las redes de alimentación/a tierra se conectan con puertos de potencia.
Los problemas de conectividad pueden resultar evidentes después de ejecutar el proceso de compilación del proyecto (Project -> Compile PCB Project). El panel «Messages» mostrará un registro de todos los errores y advertencias indicando las no coincidencias jerárquicas y de conectividad de la red. Por ejemplo, un error «Duplicate net names» (nombres de redes duplicados) indica normalmente una conectividad hoja a hoja inapropiada.
Para no abordar cada situación probable aquí, recomendamos echar un vistazo a Diseño de multihojas y conectividaden la documentación técnica de Altium.
Traducir PCB
OrCAD PCB Editor (Allegro) a Altium Designer
La traducción de los ficheros de diseño de OrCAD PCB Editor (Allegro) puede realizarse con el asistente de importación de Altium Designer. Se encuentra total flexibilidad en todas las páginas del asistente, otorgándole poco o mucho control. según desee, en la configuración de la traducción antes de comenzar con el proceso en sí.
El asistente de importación es compatible con archivos de diseño de placas de circuito impreso de Allegro (*.brd) y archivos de extracción ASCII de Allegro (*.alg). Si tiene instalada las versiones 15.2 o 16.x de Allegro PCB Editor puede directamente traducir los archivos de diseño de PCB de Allegro (.brd) en archivos de PCB de Altium Designer (.PcbDoc).
Los archivos de extracción de ASCII de Allegro (*.alg) pueden crearse ejecutando un proceso de lotes en una máquina de Allegro, como trataremos más adelante en el apartado «Usar la conversión ASCII para importar sin Allegro». Los archivos ASCII pueden entonces traducirse en máquinas sin Cadence Allegro PCB Editor instalado a archivos de PCB de Altium Designer (*.PcbDoc). La ventaja de esto es que solo necesitará una copia con licencia de Cadence Allegro PCB Editor para convertir todos los diseños en archivos de extracción ASCII de Allegro (*.alg), que se pueden distribuir a otros miembros del equipo para su traducción.
OrCAD PCB Editor (Allegro) a Altium Designer
Puede lanzar el asistente de importación desde el menú del archivo de Altium Designer. Seleccione los archivos de diseño Allegro de la lista de tipos de ficheros.
Los archivos del asistente de importación se traducen del siguiente modo:
- Archivos de diseño de PCB binarios de Allegro (*.brd) se traducen a archivos de PCB de Altium Designer (*.PcbDoc).
- Archivos extracción ASCII de Allegro (*.alg) se traducen a archivos de PCB de Altium Designer (*.PcbDoc).
Alternativamente, arrastre los archivos de diseño de Allegro al panel de proyectos que abrirá el asistente de forma automática en el modo de importación de Allegro.
Traducir PCB
Seleccione File » Import Wizard (Archivo » Importar asistente).
Se abrirá el cuadro de diálogo siguiente. Haga clic en «Next» (siguiente) para continuar.
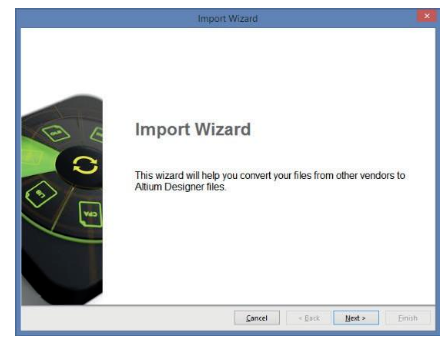
Importar Wizard
Seleccione el tipo de fichero que desea importar (archivos de diseño de Allegro).
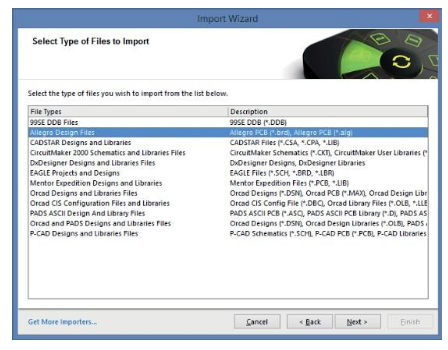
Seleccione el tipo de archivo y haga clic en «Next»
Haga clic en «Add» (añadir) para abrir la ubicación del archivo .BRD (binario) o .ALG (ASCII) que desee importar El fichero aparecerá como se muestra en la figura de más abajo. Haga clic en «Next» -siguiente- para continuar.
Nota: Si desea añadir archivos de diseño (*.BRD) de OrCADPCB Editor (Allegro) al asistente de importación, sin una copia de trabajo de Allegro en su ordenador, saltará una advertencia. Tenga en cuenta que: Puede recibir este mensaje de error incluso si tiene OrCADPCB Editor instalado.
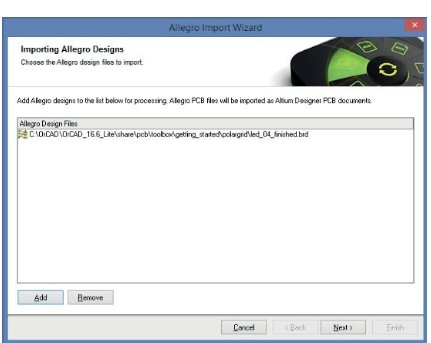
Importar diseños Allegro
Si aparece el cuadro de diálogo «Dxp» como el de abajo, consulte la sección: «Usar la conversión ASCII para importar sin Allegro». En dicho apartado, le explicaremos cómo convertir los archivos de placas binarios.
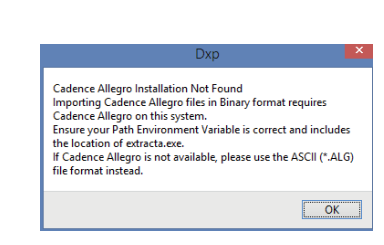
Convertir a ASCII para importar a Altium Designer
Use la página «Reporting Options» (opciones de informes) para habilitar/deshabilitar las opciones de registro de errores, advertencias y eventos, respectivamente. Haga clic en «Next» -siguiente- para continuar.
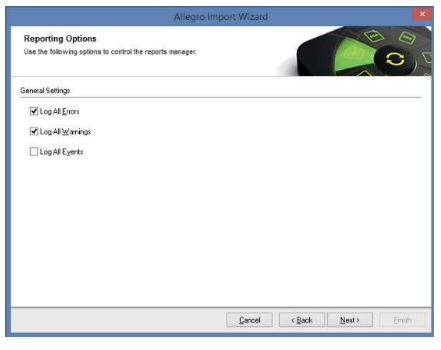
Haga clic en «Next» para continuar
Se generará un informe de registro en un formato de archivo ASCII (*.LOG) para cada archivo de PCB de Allegro traducido. Este registro se guarda en la subcarpeta «\Imported» de los archivos Allegro originales. Abra el informe de registro tras la traducción en un editor de texto para examinar los detalles.
Especifique las «Polygon Connect and Plane Connect Options» (opciones de conexión de planos y de conexión de polígonos) del proceso de importación de placas de circuito impreso. Habilite la opción «Import Auto-Generated Copper Pour Cutouts» (importar cutouts de vertido de cobre generados automáticamente) para importar los huecos que se generan automáticamente como cutouts en el editor de PCB Allegro cuando se traduce el fichero.
Opciones por defecto
(Alt Text: Opciones por defecto
Todas las capas de PCB usadas en Allegro deben mapearse en una capa de Altium Designer antes de la importación. El mapeo de capas es un mapeo entre los nombres de las capas de PCB de Allegro y las capas de PCB de Altium Designer.
El mapeo predeterminado se facilita por el asistente de importación para construir el mapeo de capas de cada PCB. El mapeo de capas se puede personalizar para cada diseño que se importe. Puede querer importar múltiples diseños de placas de circuito impreso de Allegro y mapear la misma capa de Allegro a la misma capa de Altium Designer. Puede establecer el mapeo de capas una vez y utilizar este mapeo de capas para todos los ficheros que se van a importar.
La ventaja de este tipo de gestión de capas de lotes es que se puede ahorrar tiempo cuando se importan varios diseños. La desventaja es que el mapeo de capas predeterminado no es siempre inteligente cuando se refiere a estructuras diversas en diseños, así que pueden ser necesarios algunos cambios manuales.
Traducir PCB
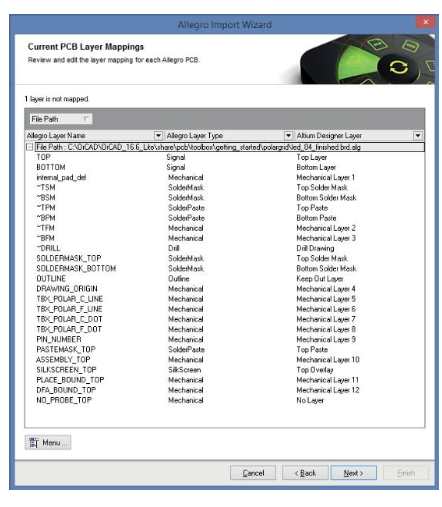
Mapeos de capas de PCB actuales
Use el botón de Menú en el asistente de importación o haga clic con el botón derecho en la lista de mapeo de capas de Altium Designer y Allegro para manipular el mapeo de capas de las PCB de Allegro a las PCB de Altium Designer. Seleccionar una de las capas de Altium Designer presentará una lista desplegable que permita al usuario cambiar la capa preseleccionada. Al hacer clic con el botón derecho sobre la capa se presenta una lista de capas similares, pero también se añade la posibilidad primera de seleccionar múltiples capas y, a continuación, cambiar todas esas capas a la vez. Esto puede resultar útil si hay grandes grupos de capas de Allegro ajenas que no requieren convertirse a Altium Designer. Pulse Ctrl + clic o Mayús + clic sobre las capas no deseadas. A continuación, haga clic con el botón derecho en una de las capas seleccionadas y elija Set Selection to.../Other Layers/No Layer (ajustar selección a.../otras capas/no hay capa).
Haga también clic con el botón derecho en el menú sobre «Invert Selection» (invertir selección) para deseleccionar las opciones que se seleccionaron en la lista «Layers» (capas) y seleccionar aquellas opciones que no se seleccionaron antes. Es una forma práctica de seleccionar capas rápidamente para mapear las capas de Altium Designer.
Puede cargar y guardar los archivos «Layer Mapping Configuration» (configuración de mapeo de capas) con las opciones «Load Layer Mapping» y «Save Layer Mapping» (cargar mapeo de capas y guardar mapeo de capas). Así puedes aplicar un mapeo de capas rápidamente para las capas de Allegro y Altium Designer en las subsiguientes traducciones de diseños.
Traducir PCB
La ubicación predeterminada del proyecto para el proceso de importación se muestra a continuación. Puede cambiar la ubicación si así lo desea. Haga clic en «Next» -siguiente- para continuar.
Cada uno de los archivos importados de Allegro se ubica en un subdirectorio diferente en un directorio de salida de proyectos específico. Puede personalizar más adelante los proyectos de PCB arrastrando los nombres de los ficheros de diseño de Allegro a otros proyecto en la lista de proyectos de PCB.
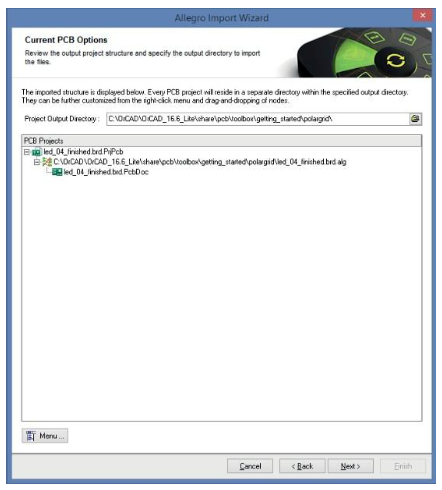
Opciones de placas de circuito impreso actuales
La página de proyectos de PCB de salida es donde cada PCB de Allegro se convierte a un documento de PCB de Altium Designer (*.PcbDoc) en un proyecto de diseño. Un número de tareas intensivas, como la carga de datos de geometría, la traducción de redes y componentes y la generación de vías y polígonos de vertido de cobre puede hacer este proceso un poco lento. Puede monitorizar la barra de estado en la parte inferior del espacio de trabajo de Altium Designer para ver qué operación se está realizando en cada momento. Espere hasta que los botones «Cancel», «Back», «Next» y «Finish» (cancelar, atrás, siguiente y finalizar, respectivamente) estén habilitados para indicar que el proceso se ha completado.
Traducir placas de circuito impreso
Si el proceso de traducción se ejecuta con éxito, el asistente se habrá completado. Clique en cerrar y podrá comenzar a trabajar en sus diseños traducidos a Altium Designer. La limpieza se llevará a cabo en el documento traducido primero antes de que pueda proceder con las ediciones. Haga clic en «Finalizar» para completar el proceso de importación.
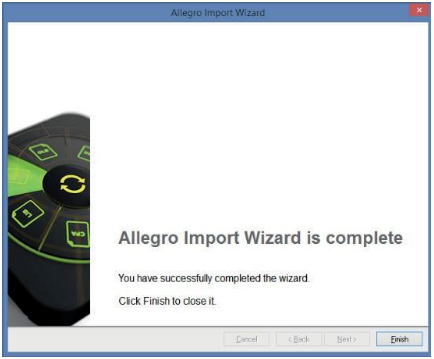
El proceso de importación de los archivos Allegro se ha completado
Usar la conversión ASCII para importar sin Allegro
Se pueden importar archivos de extracción ASCII de Allegro (*.alg) desde una estación de trabajo de Altium Designer que instalado Allegro con licencia. Con el siguiente procedimiento el usuario de Allegro con licencia puede convertir los archivos .brd binarios de Allegro a archivos *.alg compatibles de Altium. La conversión se debe ejecutar en la máquina donde se tenga la versión con licencia de Allegro.
Localice los siguientes archivos en la carpeta \System de tu instalación de Altium Designer:
- Allegro2Altium.bat
- AllegroExportViews.txt
- Copie los dos archivos a la carpeta con el archivo binario *.brd con la versión 15.2 o 16.x de Allegro.
- Abra una línea de comandos (DOS), navegue a la carpeta con estos archivos y escriba lo siguiente: Allegro2Altium your_file.brd
- Rodee el nombre del archivo con doble comilla si contiene espacios, es decir: Allegro2Altium "your file.brd"
- Se crea un archivo ASCII en la carpeta. Copie el archivo *.alg a la estación de trabajo de Altium Designer e importe con el asistente de importación.
Traducir placas de circuito impreso
Limpieza del diseño de la placa de circuito
Aunque el traductor realice un trabajo excelente al convertir con precisión los datos de PCB, las incompatibilidades entre los dos sistemas CAD pueden resultar en la necesidad de posterior edición al diseño importado.
Reglas de diseño
En lo referente a la configuración de reglas, Allegro y Altium Designer son bastante diferentes. Allegro utiliza un gestor de restricciones diferente y Altium utiliza una metodología basada en matrices. Las reglas de diseño establecidas en Allegro no se transfieren en este momento a Altium Designer. Hay que añadir las reglas de forma manual en Altium Designer.
Keepouts
Los objetos keepout tienen diferentes funcionalidades en Allegro que en Altium Designer. Mientras que un keepout en Altium Designer puede restringirse a una capa específica y tener una silueta física, keepout se aplicará a todos los tipos eléctricos, sea una vía, pista, un pad de componentes, etc. Por contra, un keepout de Allegro puede configurarse para excluir tipos de objetos específicos (por ejemplo: vías de keepout, pero no pistas).
Cuando un keepout de Allegro se configura para dejar fuera más de un tipo de objeto, solo un objeto keepout se creará en Altium Designer. El tipo creado dependerá de cómo se configuran las opciones de keepout en Allegro y en cómo las opciones de keepout del asistente de importación se habiliten.
Las incompatibilidades de keepout se pueden también ampliar a huellas de placas de circuito impreso. Las huellas de OrCAD PCB Editor puede contener los mismos objetos de keepout configurables. Es habitual que los diseñadores incluyan, por ejemplo, un área de keepout entre pads de un capacitor SMD, evitando así que las vías se coloquen entre los pads, aunque aún se permiten pistas.
En la huella en Altium Designer, puede dejar un área keepout entre los pads. Además de la comprobación de keepout para las vías, se mostrarán errores de elementos eléctricos (pistas, vertidos de cobre, etc.). En esta situación, el keepout de Allegro puede traducirse en un objeto que podría producir violaciones de DRC inesperadas.
En este caso, estas huellas tendrán que editarse en la biblioteca de Altium para eliminar el keepout si ocurre esta situación.
Traducir placas de circuito impreso
Térmicas de vertido de polígonos (cobre)
Todos los sistemas de PCB administran los vertidos de cobre y generación térmica de forma diferente. Ya que las conexiones térmicas son, por definición, una regla de diseño en Allegro, esto no se aplica. No creamos reglas de diseño durante el proceso de importación a Altium Designer. La única opción que tiene durante el proceso de importación es establecer una configuración global en la imagen de más abajo.
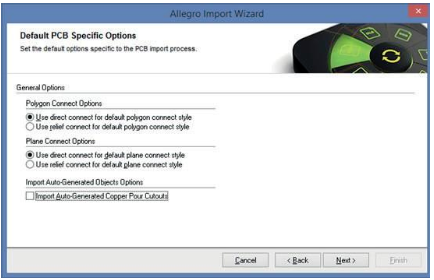
Opciones específicas de PCB predeterminadas
Altium Designer adopta un acercamiento conjunto diferente a la generación térmica, gestionando estos ajustes en las reglas de diseño («Polygon Connect Style» o reglas de estilo de conexión de polígonos). En la práctica, esta metodología permite una configuración térmica eficiente, por el hecho de que todas las configuraciones relativas a conexiones térmicas estén en un lugar.
La regla de conexión SMT de Altium Designer tendrá una anchura de radio térmica determinada por la configuración de la anchura del radio «SMT Thermals» (térmicos de SMT) en el cuadro de diálogo Options » Thermals (opciones » térmicos). Si se necesita cualquier otra
configuración de conexión térmica específica, necesitarás crear estas reglas en Altium Designer. Un ejemplo común es una regla que específicamente se dirige a vías para conectividad «flood over» (exceso de relleno). Esto se logra creando una nueva regla y ajustando el objetivo («scope») a «IsVia» frente a «All» y las limitaciones («constraints») a conexión directa («direct connect»).
Para más información en la creación de reglas de diseño, consulte Crear reglas de diseño.
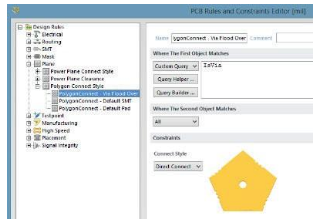
Configurar reglas de diseño en Altium Designer para conectividad de polígonos
Traducir bibliotecas de símbolos esquemáticos
Biblioteca de símbolos esquemáticos de OrCAD
Para traducir una biblioteca de símbolos de esquemáticos de OrCAD, importe el archivo .OLB del siguiente modo:
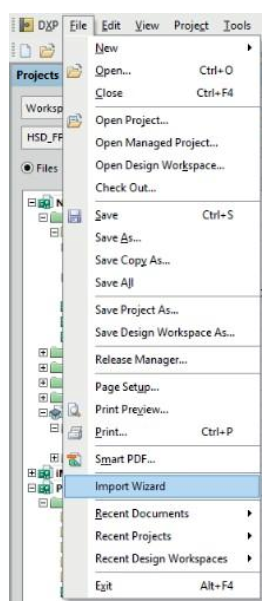
Seleccione el menú «File» (archivo) en la parte superior de la pantalla y, a continuación, seleccione el asistente de importación del menú archivo.
Traducir bibliotecas de símbolos esquemáticos
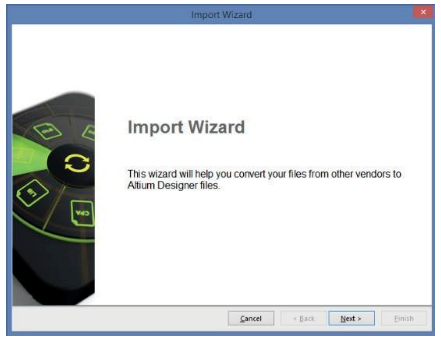
Se abrirá el cuadro de diálogo siguiente. Haga clic en «Next» (siguiente) para continuar.
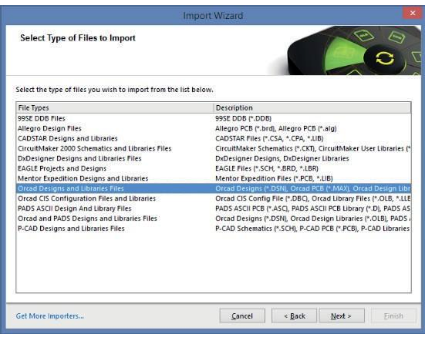
Seleccione el tipo de archivo que desea importar (archivos de bibliotecas y diseños de OrCAD). Haga clic en «Next» (siguiente).
Traducir bibliotecas de símbolos esquemáticos
Haga clic en «Next» (siguiente) para saltarse la opción de añadir archivos de diseño de OrCAD.
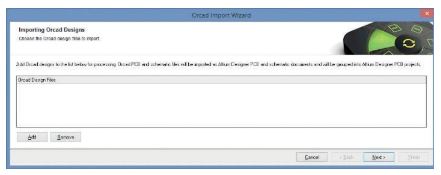
Puede traducir archivos de diseño a la vez que los archivos de bibliotecas.
Para añadir bibliotecas OLB de OrCAD, haga clic en «Add» para seleccionar el archivo de la biblioteca que desea importar.
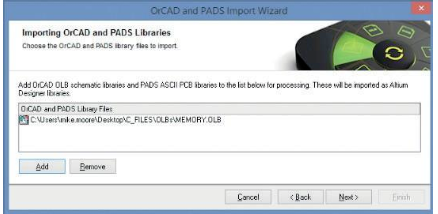
Haga clic en «Next» (siguiente) para continuar.
Abajo se incluyen opciones generales de esquemáticos predeterminadas.
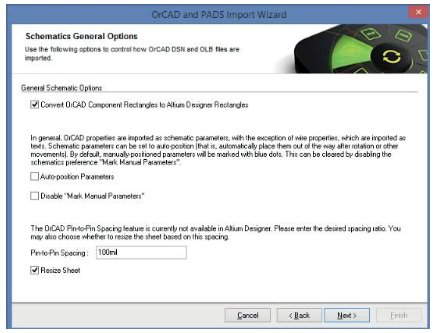
Seleccione las opciones que correspondan. Haga clic en «Next» para continuar.
Traducir bibliotecas de símbolos esquemáticos
Use la página «Reporting Options» (opciones de informes) para habilitar/deshabilitar las opciones de registro de errores, advertencias y eventos, respectivamente.
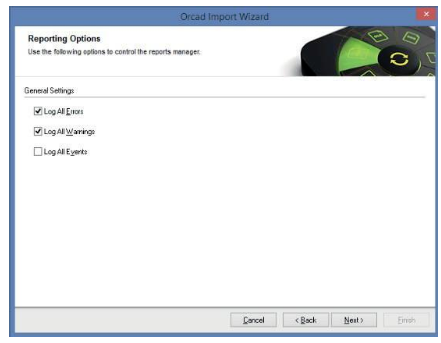
Haga clic en «Next» para continuar.
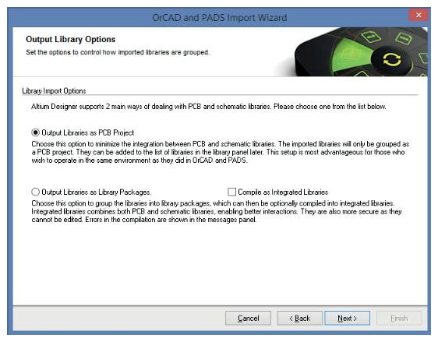
Las opciones predeterminadas de la biblioteca de salida se muestran a continuación. Cambie estas opciones como desee. Haga clic en «Next» para continuar.
Traducir bibliotecas de símbolos esquemáticos
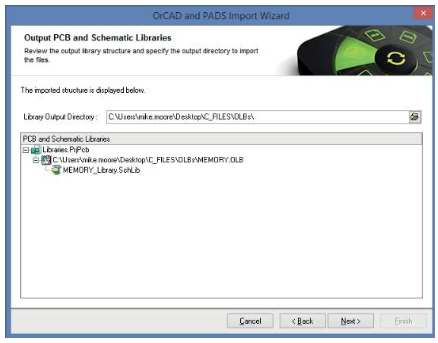
La ubicación predeterminada del proyecto para el proceso de importación se muestra a continuación. Puede cambiar la ubicación si así lo desea. Haga clic en «Next» para continuar.
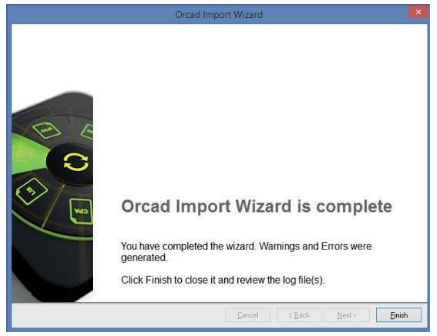
Si el proceso de traducción se ejecuta con éxito, el asistente se habrá completado. Clique en cerrar y podrá comenzar a trabajar en sus bibliotecas traducidas en Altium Designer. Haga clic en «Finalizar» para completar el proceso de importación.
Traducir bibliotecas de símbolos esquemáticos
Cuando el proceso esté completo, la biblioteca de esquemáticos traducida se podrá entonces abrir desde el panel de proyectos.
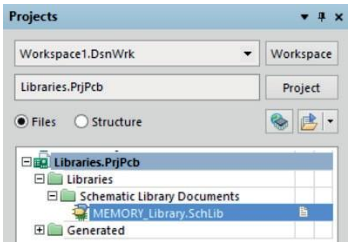
Panel de proyectos en Altium Designer
Limpieza de bibliotecas de símbolos esquemáticos
La mayoría de los aspectos de los símbolos esquemáticos se traducen con precisión, incluidos los gráficos de símbolos, los números y nombres de pines, parámetros y punteros a huellas. Sin embargo, una pequeña edición de las bibliotecas de símbolos puede ser necesaria.
Biblioteca de huellas de PCB de OrCAD PCB Editor (Allegro)
Actualmente, nuestro traductor no es compatible con la importación de bibliotecas de huellas de PCB de Allegro. No obstante, puede traducir archivos de placas y crear a continuación bibliotecas de esos archivos en Altium Designer. Puede colocar también un número de huellas de PCB de las bibliotecas de Allegro en una placa u después traducirlas con el traductor. Puede guardar, a continuación, la placa traducida como una biblioteca en Altium Designer.
Sincronizar esquemáticos y circuitos impresos
Gestión de proyectos
Aunque los esquemáticos y diseños de PCB pueden traducirse durante la misma sesión del asistente de importación, las traducciones se ejecutan como procesos separados. Al traducir cada diseño, los archivos obtenidos se ubicarán en proyectos diferentes. En este ejemplo, el esquemático «Preview» y el diseño de PCB «Previewpour» se ejecutan con el asistente de importación a la vez, pero se crearon dos proyectos separados y estructuras de carpetas de proyectos.
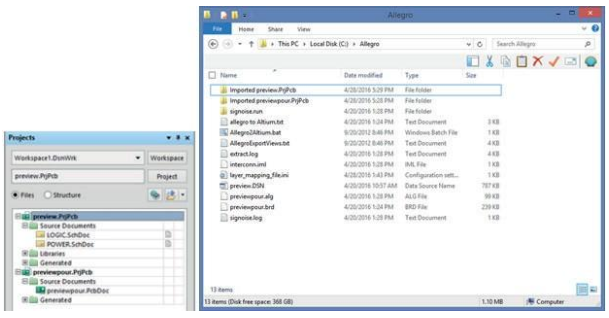
Trabajar con dos proyectos separados importados en Altium Designer
Si es necesario recrear completamente el proyecto, entonces será necesaria algo de gestión de archivos. Se recomienda por lo general que todos los archivos de proyecto se ubiquen en la misma carpeta. Debido a que normalmente hay múltiples documentos de esquemáticos y solo un documento de placa de circuito impreso, la forma más sencilla es copiar o ver el archivo «.PcbDoc» a la carpeta del proyecto donde se ubica el/los «.SchDoc».
En este punto, el proyecto PCB importado no es necesario («previewpour.PrjPcb», en este ejemplo), así que puede cerrarse. Haga clic con el botón derecho en el nombre de proyecto del panel («previewpour.PrjPcb») y haga clic en «Close Project» (cerrar proyecto). «Preview.PrjPcb» es desde ahora el proyecto de trabajo. El archivo «.PcbDoc»
ahora tiene que añadirse al proyecto. Vaya a Project » Add Existing to Project (proyecto » añadir existente al proyecto), añada el archivo «.PcbDoc» y guarde, a continuación, el proyecto.
Para más información sobre proyectos consulte Gestión de proyectos en la documentación técnica de Altium.
Sincronizar esquemáticos y PCB
Sincronización
En vez de utilizar los designadores de referencias para sincronizar los esquemáticos y el PCB, Altium Designer utilizar un valor identificador único. Se puede considerar como un número de serie para cada componente. Cuando se crea un diseño desde cero en Altium Designer, cada componente recibe automáticamente un identificador único generado por el sistema en el editor de esquemáticos.
Cuando se transfiere el diseño al editor de PCB de código abierto, ese identificador único se obvia y se ubica en la huella correspondiente del documento de PCB. En el ejemplo de más abajo, «U3» se asigna a un identificador único «QPWPFFFF» que se puede ver en los editores de esquemáticos y PCB.
Nota: Los valores identificadores extra de la huella («\UIRYJOSQ\AFOPTWNK\») se deben a la naturaleza jerárquica de este diseño concreto.
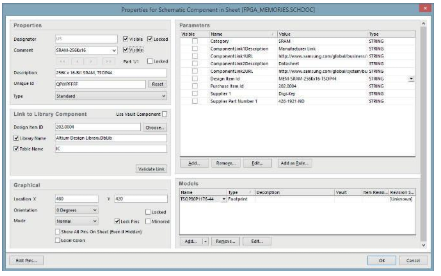
Configurar propiedades para componentes esquemáticos en Altium Designer
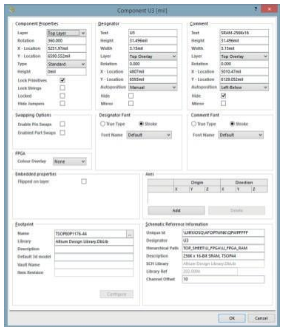
Configurar propiedades de componentes en Altium Designer
Sincronizar esquemáticos y PCB
Cuando los diseños de PCB se traducen desde OrCADPCB Editor (Allegro), los valores identificadores únicos no se asignan, porque la coincidencia con un esquemático existente no puede garantizarse. Afortunadamente, existe un proceso muy sencillo de sincronización de los valores identificadores únicos desde el esquemático traducido al diseño de PCB traducido. Siga los siguientes pasos:
Abra el archivo «.PcbDoc» y vaya a Project » Component Links (proyecto » enlaces de componentes).
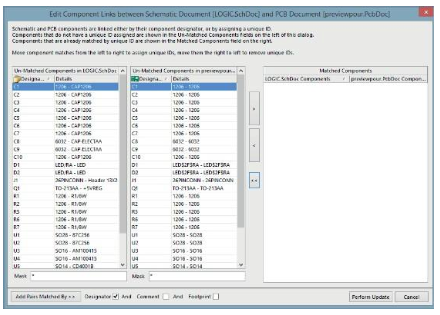
Configurar enlaces de componentes entre un esquemático y PCB
Cualquiera de los componentes que aparezcan en los dos paneles de la izquierda no tienen identificadores únicos coincidentes. El objetivo aquí es que un componente esquemático coincida con un componente PCB. Este proceso se puede realizar manualmente seleccionando un par y añadiendo (con el botón >) a la lista a la derecha «Matched Componentes» (componentes coincidentes).
Sincronizar esquemáticos y PCB
Existe un método automático que contemplará cualquier combinación de designador de referencia, comentario y huella («Reference Designator», «Comment» y «Footprint», respectivamente). Puesto que este diseño se hizo originalmente en Cadence OrCAD, es seguro asumir que los designadores de referencia son una coincidencia directa entre el esquemático y el PCB.
Asegúrese de que la casilla de verificación del designador esté habilitada (deshabilite la de comentarios, «Comment», y huella, «Footprint»).
Haga clic en Add Pairs Matched By >> (añadir pares que coincidan por >>). Se emparejarán de forma automática los componentes de esquemáticos y PCB por sus designadores de referencia.
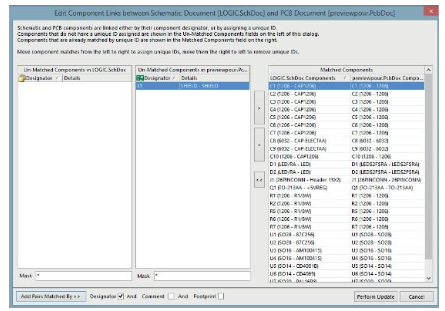
Emparejar componentes de esquemáticos y PCB por sus designadores de referencia
- Seleccione Perform Update (ejecutar actualización) para sincronizar los pares identificadores únicos.
- Haga clic en OK.
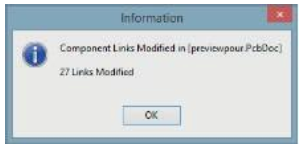
Confirmación de enlaces de componentes
Se activarán ahora funciones como inspecciones cruzadas y pedidos de cambio de ingeniería (ECO) para un funcionamiento mucho más preciso.
Es valioso notar que, como en el ejemplo anterior, no hay una coincidencia completa 1 a 1 en la lista de designadores de referencia. Esto puede deberse a componentes de tipo mecánico añadidos a la placa, pero no el esquemático, como en el componente «Shield» anterior (protección). Al montar orificios y añadirlos como componentes se produce otra falta de coincidencia habitual. La situación inversa puede ser también válida cuando un componente se añade al esquemático para incluirlo en el BOM, pero no tiene un representación física en el PCB, como un disipador de calor.
Sincronizar esquemáticos y PCB
En OrCAD estas situaciones se gestionan ajustando el valor de la propiedad PSpiceOnly a «True» (verdadero). Altium Designer tienen diferentes opciones de propiedades de componentes para definir el comportamiento de ECO. Las propiedades de los componentes en los editores de PCB y esquemáticos incluyen una lista de tipos de componentes disponibles como se muestra a continuación.
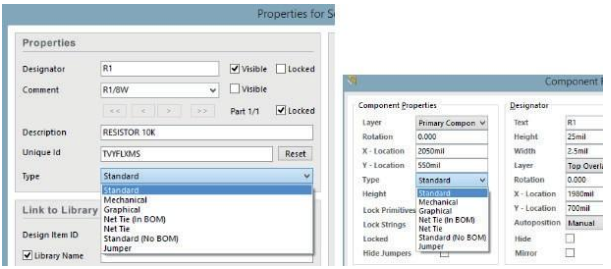
Configurar opciones de propiedad para ECO en Altium Designer
Al configurar el componente «Shield» (protección) (X1) en «Mechanical» (mecánica) se eliminará del cuadro de diálogo «Component Links» (enlaces de componentes). Más importante: de este modo el proceso ECO ignora X1 como un componente que falta. En caso contrario, X1 se eliminará durante un ECO como si no tuviera contraparte esquemática.
Pedidos de cambio de ingeniería
Realizar un ECO en este punto debería puntualizar las inconsistencias restantes entre el esquemático y el PCB. Desde el PCB, vaya a Design » Import Changes from
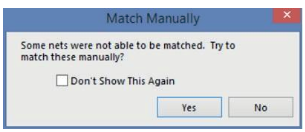
Hacer coincidir manualmente la confirmación de las nombres de redes
Sincronizar esquemáticos y PCB
Ya que pueden ser necesarios muchos cambios en el proceso ECO, una de las tareas más importantes es renombrar los nombres de redes asignados por el sistema. Como vimos en el apartado del proceso de importación de esquemáticos, OrCAD Capture y Altium Designer crean nombres de red asignados por el sistema de forma diferente. Se recomienda de forma general que el proceso ECO reasigne a los nombres de OrCAD Capture de Altium Designer, tal y como se muestra a continuación.
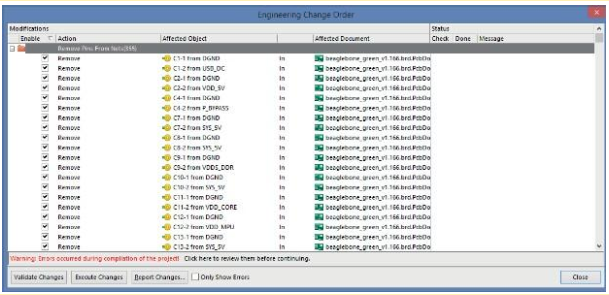
Nombres de redes asignados por el sistema en Altium Designer
Algunos otros cambios que puede requerir el proceso ECO se pueden controlar desde Project » Project Options (proyecto » opciones de proyecto). Al hacer esto, Altium Designer intentará crear, eliminar y sincronizar clases de redes, clases de componentes, espacios, etc. de forma predeterminada.
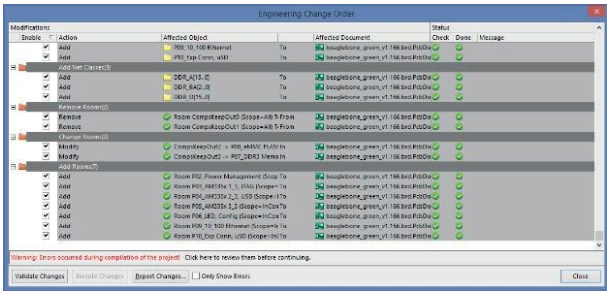
Configurar opciones de proyecto para un ECO en Altium Designer
Sincronizar esquemáticos y PCB
Es decisión del nuevo usuario aceptar los cambios o no. Las casillas de verificación en el cuadro de diálogo ECO permiten al usuario deshabilitar de forma temporal cualquier cambio concreto. Los cambios permanentes a los tipos de modificaciones que se realizan durante un ECO se controlan en el menú Project »
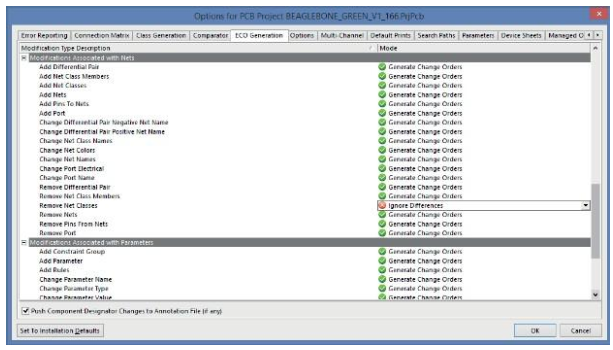
Project Options (proyecto » opciones de proyecto) y, a continuación, se configuran las opciones en la pestaña «ECO Generation».
Hay muchas otras situaciones que harán que el proceso ECO muestre diferencias entre el esquemático y el PCB. No se pueden tratar todas aquí, pero el usuario debería poder determinar las fuentes de las diferencias usando los conceptos aquí proporcionados. Para más información consulte Encontrar diferencias y sincronizar diseñosen la documentación técnica de Altium.
El objetivo último es recibir un mensaje tras la actualización que diga que no se generará ECO, o bien que no se han encontrado diferencias (esto dependerá de cómo se configuren las opciones de proyecto).
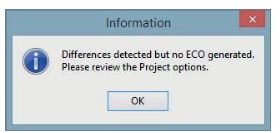
Cuadro de diálogo de ausencia de diferencias
Siguientes pasos en Altium Designer
Una vez que todos los archivos de diseño están bien traducidos de Cadence OrCAD, llega el momento de sumergirnos un poco más en los entresijos del entorno de diseño unificado de Altium Designer. Hemos incluido varios enlaces a continuación a nuestra documentación, videotutoriales y recursos de formación adicionales que le ayudarán a sacar el máximo partido a Altium Designer.
Documentación de ayuda
- Introducción a la serie de videos de Altium Designer: explore una selección completa de tutoriales para sus primeros diagramas de esquemáticos electrónicos y de composición de PCB en Altium Designer.
- El entorno Altium Designer: revise el abanico de posibilidades del entorno de diseño unificado de Altium Designer.
- Gestión de componentes y bibliotecas: aprenda a gestionar fácilmente sus bibliotecas de componentes en el espacio de trabajo de Altium Designer.
Esto es solo un pequeño ejemplo de la documentación disponible de Altium Designer que tenemos disponible. Encontrará más información en la documentación técnica de Altium.
Galería de vídeos
Esta galería completa de vídeos incluye tutoriales, revisiones de funciones y otros vídeos de ayuda para familiarizarle con el entorno de Altium Designer. Eche un vistazo a todos los vídeos disponibles de la galería de vídeos de Altiumlive.
Eventos de formación en directo
¿Prefiere un acercamiento más práctico a su aprendizaje? Regístrese en uno de nuestros eventos en directo como webinarios, cursos de formación o seminarios. Visualice todos los eventos en la página de eventos de Altium.
¿Necesita ayuda adicional?
Nuestro equipo de soporte está siempre aquí para ayudarle con cualquier cuestión que tenga. Puede ponerse en contacto con nosotros directamente en la página de contacto.
©2016 Cadence Design Systems, Inc. Todos lo derechos reservados en todo el mundo. Cadence y el logotipo de Cadence son marcas registradas de Cadence Design Systems, Inc. Todos los demás son propiedad de sus respectivos titulares.
Acerca de Altium
Altium LLC (ASX: ALU) es una empresa de software multinacional con oficinas en San Diego (California) que se dedica a sistemas de diseño electrónicos para el desarrollo de sistemas embebidos y de diseño de PCB en 3D. Tanto equipos de diseño electrónicos líderes en el mundo como comunidades de diseño de productos electrónicos base utilizan productos Altium.
Con una gama exclusiva de tecnologías, Altium ayuda a organizaciones y comunidades de diseño a innovar, colaborar y crear productos conectados, mientras que se mantienen a tiempo y dentro del presupuesto. Nuestros productos son Altium Designer, Altium Vault, CircuitStudio, PCBWorks, CircuitMaker, Octopart, Ciivay la gama de compiladores de software embebidos TASKING.
Fundada en 1985, Altium tiene oficinas en todo el mundo, con sedes en las ciudades estadounidenses de San Diego, Boston y Nueva York, sedes europeas en Karlsruhe, Amersfoort, Kiev y Zug y sedes en Asia Pacífico en Shanghái, Tokio y Sídney. Para más información, visite www.altium.com. Puede seguirnos y participar en Altium a través de Facebook, Twitter y YouTube.
MIGRAR DE ORCAD A ALTIUM DESIGNER