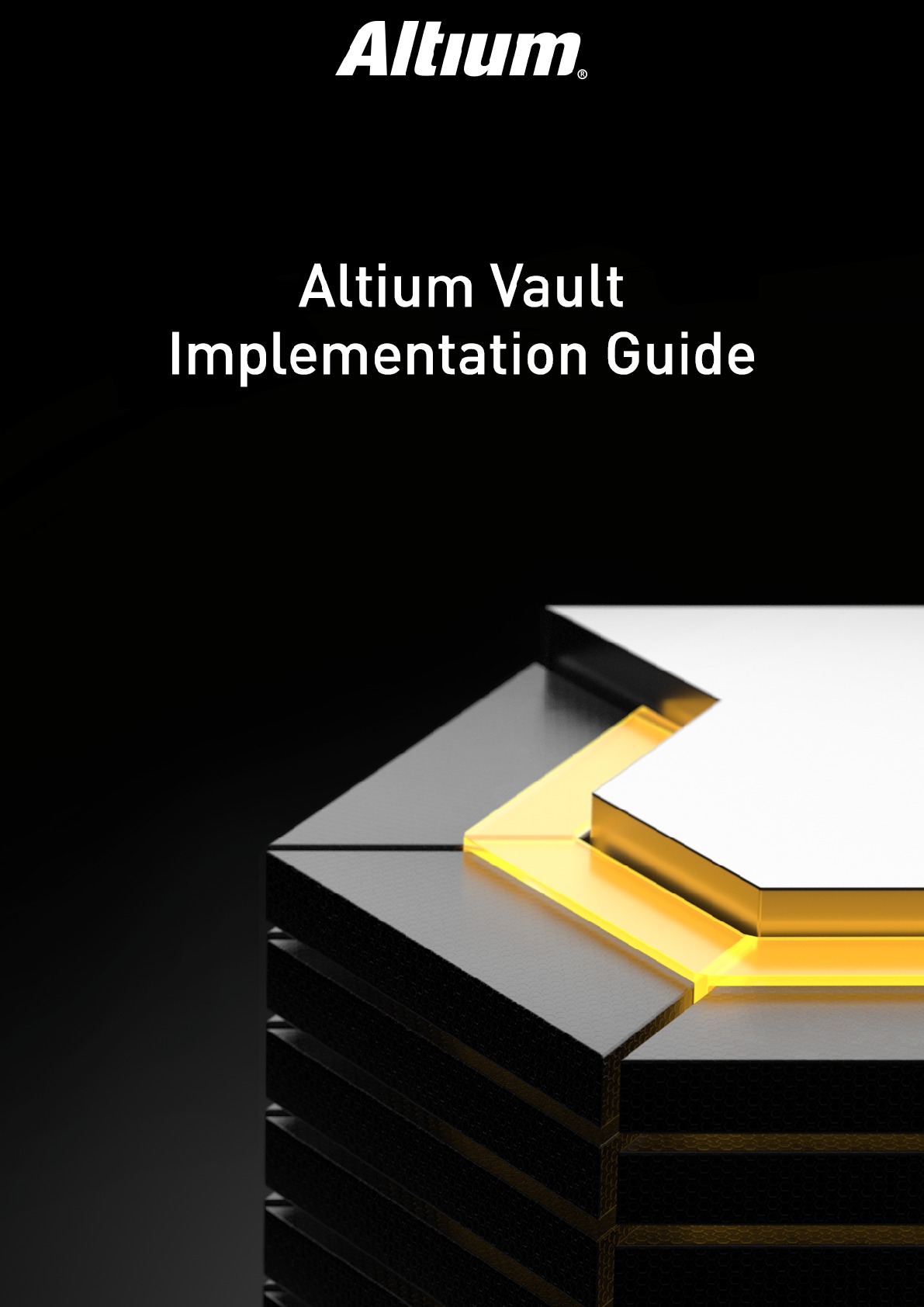Guía de instalación e implementación de Altium Vault
Descarga el PDF para seguir aprendiendo sin conexión
Altium Vault se instala por medio de un instalador eficaz e intuitivo, un instalador que no solo acelera el proceso inicial de instalación e implementación de Altium Vault, sino que, además, le permite actualizar a una versión posterior de la herramienta de diseño con facilidad, en cualquier momento en el futuro Asimismo, hay herramientas disponibles para supervisar el estado de Altium Vault y para hacer copia de seguridad y restaurar sus valiosos datos de diseño.
TOPICS IN THIS SOLUTION
USO DEL ASISTENTE DE CONFIGURACIÓN
GUÍA DE INSTALACIÓN DE ALTIUM VAULT - CÓMO INSTALAR Y CONFIGURAR VAULT POR PRIMERA VEZ
Altium Vault SOLO se puede instalar y ejecutar en un PC que utilice uno de los siguientes sistemas operativos:
- Windows 10 (32 bits o 64 bits)
- Windows 8.1 (32 bits o 64 bits)
- Windows 8 (32 bits o 64 bits)
- Windows 7 (32 bits o 64 bits)
- Windows Server 2016 Standard Edition
- Windows Server 2008/2012 R2 (32 bits o 64 bits, si procede)
No se puede instalar en un PC con el sistema operativo Windows XP. Además, no se puede instalar en un PC con versiones básicas del sistema operativo (Core, Home, Starter, Base). Para obtener más información acerca de los requisitos adicionales, consulte los requisitos del sistema.
Trabajará con la instalación de la base de datos Firebird de Altium Vault. Si prefiere trabajar con una instalación de la base de datos Oracle de Altium Vault, se recomienda que aprenda los conceptos del software de diseño de PCB con Altium Vault utilizando esta guía y que complemente sus conocimientos con nuestra documentación en línea, en altium.com/documentation.
Para acceder al asistente de configuración de Altium Vault, deberá descargar y ejecutar primero el archivo ejecutable: Altium Vault
Nota: Debido al comportamiento impredecible del software antivirus, se recomienda desactivar dicho software durante la instalación de Altium Vault.
USO DEL ASISTENTE DE CONFIGURACIÓN
1) Haga doble clic en el archivo Altium Vault
2) Haga clic en «Next» (Siguiente) para continuar.

Guía de instalación de Altium Vault. Página inicial de bienvenida del asistente de configuración
CONTRATO DE LICENCIA
En esta página del asistente, se le presenta el contrato de licencia de usuario final (EULA) de Altium.

Lea y acepte el contrato de licencia de usuario final de Altium Vault
3) Para continuar con la instalación, marque la opción «I accept the agreement» (Acepto el contrato) una vez que haya leído el contrato EULA y haga clic en el botón «Next» (Siguiente).
SELECCIÓN DE LA UBICACIÓN DE DESTINO
En la siguiente página del asistente, puede especificar el lugar donde desea instalar las herramientas de diseño de PCB de Altium Vault. La ruta de instalación predeterminada es C:\Archivos de programa (x86)\Altium\Altium Vault. Altium Vault requiere, al menos, 563 MB de espacio libre en disco para la instalación. Para especificar una ubicación alternativa, simplemente introduzca la ubicación deseada directamente en el campo, o haga clic en el botón «Browse» (Examinar) situado a la derecha del campo y busque la carpeta de destino requerida.

Especifique la ubicación al instalar Altium Vault
Altium Vault proporciona la plataforma base desde la cual se "conectan" y sirven los servicios adicionales. En estos servicios se incluyen el propio servicio Altium Vault, el servicio de identificación, el servicio de búsqueda, el servicio de comentarios, el servicio de adquisición de datos, el servicio de catálogo de piezas y el servicio de proyectos.
4) Especifique la ubicación de instalación y haga clic en «Next» (Siguiente) para continuar.
SELECCIÓN DEL DIRECTORIO DE DATOS DE ALTIUM VAULT
Utilice esta página del asistente para especificar las carpetas de destino en las que se almacenarán la base de datos (Database) y los archivos de revisión (Revision Files), respectivamente. Las rutas de instalación predeterminadas son:
- Database Folder – C:\ProgramData\Altium\VaultServerData
- Revision Files Folder – C:\ProgramData\Altium\VaultServerData\Revisions
Para especificar una ubicación alternativa, simplemente introduzca la ubicación deseada directamente en el campo correspondiente, o haga clic en el botón «Browse» (Examinar) situado a la derecha del campo y busque la carpeta de destino requerida. Al instalar Altium Vault y utilizar Firebird para la base de datos, también tiene la opción de instalar una estructura de datos de muestra.
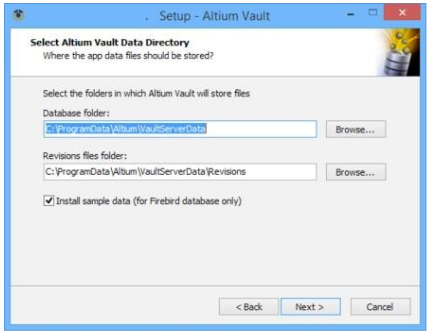
Al instalar Vault especifique las ubicaciones de instalación
5) Una vez especificada la ubicación de instalación de la carpeta Database y la carpeta Revision Files…
6) Compruebe que la opción «Install sample data» (Instalar datos de muestra) esté activada. De esta forma, dispondrá de un conjunto útil de componentes y plantillas de alta calidad que le servirán de punto de partida para ponerse en marcha de inmediato con el diseño.
7) Haga clic en «Next» (Siguiente) para continuar.
CONFIGURACIÓN DE ALTIUM VAULT
Utilice la siguiente página del asistente para especificar los números de puerto que Altium Vault utilizará para las conexiones de red con el servidor de Vault. Al elegir un puerto, compruebe que no interfiere con ningún otro puerto utilizado por otras aplicaciones (si un puerto está actualmente en uso, el instalador se lo notificará).
- Especifique los siguientes números de puerto: HTTP Port (default 9780) HTTPS Port (default 9785). Estos son los puertos HTTP y HTTPS, respectivamente.
- Synchronization Service Port (default 9791) LDAP Service Port (default 9790). Estos son los puertos del servicio de sincronización y del servicio LDAP, respectivamente.
- Haga clic en «Next» (siguiente) para continuar.

Configuración de los números de puerto para las comunicaciones con el servidor
Nota: Con respecto al puerto de comunicaciones HTTP, si tiene una versión anterior de Altium Vault ejecutándose en el mismo PC, asegúrese de que los puertos de comunicación son diferentes. Altium Vault utiliza el puerto 9780. Una versión heredada de Altium Personal Vault utilizará el puerto 9680, mientras que una versión heredada de Altium Satellite Vault utilizará el puerto 9880.
SELECCIÓN DE LA BASE DE DATOS DE ALTIUM VAULT
Utilice esta página del asistente para especificar el tipo de base de datos que se utilizará con Altium Vault. Hay dos tipos de base de datos disponibles:
- Firebird
- Oracle
Firebird es la opción de base de datos predeterminada y la que se requiere para esta guía. El motor Firebird 2.5 se utiliza en el puerto 3050 y crea una nueva base de datos para Altium Vault con compatibilidad nativa y sin opciones adicionales. El tipo de base de datos Oracle simplifica la instalación de Altium Vault en organizaciones que ya utilizan este tipo de base de datos como back-end para sus sistemas existentes. Alojar Altium Vault en su infraestructura existente reduce la complejidad de la instalación y la administración.

Selección del tipo de base de datos para el back-end de Altium Vault
8) Seleccione la base de datos Firebird y haga clic en «Next» (Siguiente) para continuar.
LISTO PARA LA INSTALACIÓN
El instalador ahora tiene toda la información que necesita para continuar con la instalación. Si necesita cambiar algo, haga clic en el botón «Back» (Atrás). Si desea cancelar la instalación, haga clic en «Cancel» (Cancelar). El nombre de la página cambiará de «Ready to Install» (Listo para la instalación) a «Installing» (Instalando), y el proceso de instalación continuará.
9) Haga clic en «Install» (Instalar) para proseguir con la instalación.
10) Haga clic en «Finish» (Finalizar) para cerrar el asistente.
Altium Vault se ejecuta a través del paquete Microsoft Internet Information Services (IIS). Si no está instalado en el PC, se le pedirá que lo instale una vez que comience el proceso de instalación.

Asistente de configuración de Altium Vault
Para su comodidad, la página final del instalador también presenta direcciones URL (HTTP y HTTPS) para acceder a Altium Vault, ya sea al iniciar sesión en Altium Vault a través de su software de diseño, o bien al acceder a Altium Vault a través de una interfaz basada en navegador.
MANTENIMIENTO Y ACTUALIZACIONES
Una vez que ha instalado y hecho copia de seguridad de Altium Vault, el siguiente paso consiste en realizar un mantenimiento y gestión de datos periódicos. Siempre que haya programado el proceso de copia de seguridad automático, lo único de lo que deberá preocuparse es de actualizar el archivo de Licencia CAL con cada actualización. Esto ocurre una vez al año.
ACTUALIZACIÓN A UNA NUEVA VERSIÓN
El asistente de instalación reconocerá la versión instalada y ofrecerá realizar una copia de seguridad, seguida de una actualización. Con esta actualización, se eliminará la versión anterior de Altium Vault y se instalará la nueva, conservándose la configuración y la biblioteca de PCB de la versión anterior. Como parte del proceso de instalación, el instalador realizará una copia de seguridad de los datos actuales de Altium Vault, utilizando la herramienta Backup & Restore. La carpeta de copia de copia de seguridad predeterminada es \ProgramData\Altium\VaultServerData, pero se puede cambiar si es necesario. Los datos de la copia de seguridad se almacenan en un archivo con el formato AltiumVault
ACCESO A ALTIUM VAULT: LICENCIAS, USUARIOS Y ROLES
INICIO DE SESIÓN DESDE INTERFAZ DE NAVEGADOR
La configuración básica de usuarios y roles de Altium Vault se puede realizar con la interfaz de navegador. Por lo general, esto lo hará el departamento de TI para los equipos de diseño de placas de circuito impreso, ya que generalmente mantienen bases de datos de usuarios y, por lo tanto, son los mejor cualificados para proporcionar acceso a usuarios específicos como parte de la instalación. Puesto que la configuración básica se realiza a través de una interfaz web, ni siquiera necesitará acceder a Altium Designer, solo a Altium Vault.
1) Introduzca la dirección ServerName: 9780 en su navegador web.
2) Inicie sesión con el nombre de usuario predeterminado: admin y la contraseña: admin
Una vez que haya iniciado sesión, podrá ver la interfaz con el menú en la parte superior. El acceso a los elementos del menú depende del tipo de licencia y los permisos del usuario, por lo que cada usuario solo podrá acceder a las funciones que tenga específicamente asignadas.
CONCESIÓN DE LICENCIAS DE ALTIUM VAULT
La concesión de licencias para Altium Vault consta de los dos siguientes componentes, que juntos forman un sistema de concesión de licencias de dos niveles:
- Licencia de servidor: esta licencia pone a disposición de su organización las características y servicios de la instalación de Altium Vault.
- Licencia de acceso de cliente (CAL): esta licencia permite a los usuarios de su organización acceder e iniciar sesión en Altium Vault.
- Las licencias de Altium Vault se pueden gestionar a través de la nube o de forma local, por medio de archivos de licencia (*.alf).
Hay dos pares de licencias disponibles, dependiendo de si utiliza Altium Vault con la base de datos Firebird estándar (Altium Vault y Altium Vault CAL), o bien su propia base de datos Oracle (Altium Vault Oracle y Altium Vault Oracle CAL).

Cómo agregar una licencia de Altium Vault
Obtener una licencia de Altium Vault es muy fácil, gracias a las licencias de autoservicio disponibles a través de su cuenta.
Tanto las licencias de servidor como de acceso de cliente son temporales, con una duración de 12 meses. La suscripción debe renovarse anualmente para que los usuarios de su organización puedan seguir accediendo a Altium Vault, así como para acceder a las nuevas características y funcionalidades desarrolladas por Altium como parte de Altium Vault. Si la suscripción anual caduca, se proporcionará una única licencia de servidor y CAL para acceder a los datos a efectos de copia de seguridad y configuración.
CONFIGURACIÓN DE USUARIOS
Una vez completada la configuración desde la interfaz de navegador, lo primero que deberá hacer es cambiar el usuario administrador predeterminado a quien quiera que actúe como administrador del programa. Esto se puede hacer a través del menú Users(Usuarios). Este proporciona una lista simple de usuarios que se pueden modificar de forma estándar. Deberá seleccionar un rol de usuario en la siguiente sección.
1) En la interfaz de navegador, haga clic en la ficha «Users» (Usuarios).
2) Seleccione la ficha «Users» (Usuarios).
3) Haga clic en «Add User» (Agregar usuario).
4) Complete los campos «First Name» (Nombre) y «Last Name» (Apellido) del usuario.
5) Seleccione el tipo de autenticación.
AUTENTICACIÓN INTEGRADA
6) Rellene los campos «User Name» (Nombre de usuario) y «Password» (Contraseña) para completar el proceso.
7) En «New Roles» (Nuevos roles), asigne roles «Engineer» (Ingeniero) y «Librarian» (Bibliotecario).
8) Haga clic en «Save» (Guardar).
AUTENTICACIÓN DE WINDOWS
9) Rellene los campos «User Name» (Nombre de usuario) y «Domain» (Dominio) para completar el proceso.
10) En «New Roles» (Nuevos roles), asigne roles «Engineer» (Ingeniero) y «Librarian» (Bibliotecario).
11) Haga clic en «Save» (Guardar).
A partir de ahí, Altium Vault se conectará al dominio de red y se sincronizarán las contraseñas. Como resultado, Altium Vault aceptará la misma contraseña que utiliza para iniciar sesión en Windows en su estación de trabajo.
Sin embargo, como administrador, querrá conservar al menos una cuenta de usuario de reserva para usted, que no esté vinculada a una cuenta de Windows. De esa forma, si alguna vez tiene problemas con Windows o sus cuentas de usuario, podrá seguir iniciando sesión en Altium Vault y cambiar la configuración cuando lo necesite.

Cómo agregar un usuario a Altium Designer
ROLES DE USUARIO
En Altium Vault, los usuarios están organizados en roles. Uno de los roles más importantes es el de administrador. Al convertir a un usuario en administrador, le proporciona acceso a todas las configuraciones y datos presentes en Altium Vault. Además de la administración, también puede definir sus propios roles basados en su equipo y proyectos, por ejemplo, diseñadores, composición, bibliotecarios, supervisores, etc. También puede establecer qué nivel y tipo de acceso conceder a cada rol, y ajustar esto en función del proyecto o el tamaño del equipo.
Independientemente de cómo decida configurar los roles y el acceso, deberá asegurarse de que sus procesos y estándares estén claramente definidos, a fin de mantener todos los datos compatibles y válidos para su diseño asistido por ordenador. Definir su flujo de trabajo de acuerdo con sus necesidades actuales, sin tener en cuenta las futuras, puede provocar problemas más adelante si los datos se utilizan en diferentes proyectos. Puede asignar múltiples roles a cada usuario si es necesario, así como cambiar los roles en cualquier momento, según lo requiera el proyecto. Asumir múltiples roles es especialmente habitual en equipos más pequeños, en los que ciertos roles pueden ser infrautilizados. También resulta útil asignar a varias personas un mismo rol. Uno puede estar de reserva, y los dos pueden mantenerse informados acerca del trabajo durante todo el proceso.
Puede asignar los roles que quiera a los miembros del equipo que considere mejor adaptados para ellos. Sin embargo, como regla general, el rol de administrador debe mantenerse separado de los demás. Cualquier rol que desempeñe el administrador en el proyecto, aparte de la administración, debe hacerse con una cuenta de usuario distinta. De esa manera, no hará cambios inadvertidos en el sistema mientras está bajo estrés.
1) En la interfaz de navegador, haga clic en la ficha «Users» (Usuarios).
2) Seleccione la ficha «Roles» (Roles).
3) Haga clic en «Add Role» (Agregar rol).
4) Rellene el campo «Role Name» (Nombre del rol).
5) Introduzca y seleccione su nombre (campo «Name») en «New Members» (Nuevos miembros).
Nota: El campo se completará automáticamente con nombres de usuario existentes.
COPIA DE SEGURIDAD Y RESTAURACIÓN DE VAULT
Una vez que esté instalado todo, es probable que quiera cargar un componente o un proyecto de prueba para ver cómo funciona. No obstante, antes de hacer cualquier otra cosa, deberá configurar la copia de seguridad. Especialmente en sus primeras pruebas, podría considerar la posibilidad de volver a una instalación limpia.
Con el tiempo, Altium Vault incluirá una cantidad creciente e impresionante de datos. Nunca se resaltará lo suficiente el valor de esta información, ya que incluye una mezcla de datos que pueden reutilizarse en proyectos de diseño futuros, así como datos a partir de los cuales se fabrican y ensamblan productos pasados, presentes y futuros. Se trata de datos que se han publicado y ratificado bajo el control más riguroso, y que se almacenan de forma segura con la máxima integridad. Como con todos los datos valiosos, la longevidad de su integridad se garantiza con la posibilidad de realizar una copia de seguridad.
La instalación de Altium Vault contempla el archivado de datos de Altium Vault a través de la provisión de una herramienta para copia de seguridad y restauración basada en línea de comandos. En una instalación predeterminada de Altium Vault, el archivo ejecutable de esta herramienta, avbackup.exe, se encuentra en la carpeta \Archivos de programa (x86)\Altium\Altium Vault\Tools\BackupTool.
COPIA DE SEGURIDAD DE VAULT
1) Inicie Símbolo del sistema de Windows como Administrador.
2) Vaya a la carpeta correspondiente: cd C:\Archivos de programa (x86)\Altium\Altium Vault\BackupTool\
3) Ejecute la herramienta e incluya las opciones disponibles. En Símbolo del sistema, escriba: avbackup ?
Nota: Al incluir ?, se muestra ayuda sobre las funciones disponibles en la herramienta de copia de seguridad. Las funciones incluyen:
- backup — Hacer copia de seguridad de los datos en un archivo ZIP
- restore — Restaurar datos del archivo ZIP (el punto de restauración se crea automáticamente)
- help — Mostrar la pantalla de ayuda (se puede utilizar ?, en vez de la cadena «help»)
- El formato del comando para copia de seguridad es el siguiente: avbackup [backup] [-z] [-i]
Nota:
- -z nombre de archivo para el archivo zip (puede incluir una ruta). Póngalo entre comillas si hay espacios en la cadena.
- -i ruta y ubicación del archivo LocalVault.ini (el archivo INI indica la ubicación actual del almacén Altium Vault del que se va a hacer copia de seguridad). La ubicación predeterminada del archivo INI es C:\Archivos de programa (x86)\Altium\Altium Vault.
- 4) Ejecute en el símbolo del sistema: avbackup backup -z “C:\Backups\Altium Vault\UG_Backup.zip” -i “C:\Archivos de programa (x86)\ Altium\Altium Vault\LocalVault.ini”
- Se hará una copia de seguridad de Altium Vault en el archivo llamado UG_Backup.zip, escribiéndose el archivo en la carpeta C:\Backups\Altium Vault\
Nota: Las carpetas que se especifiquen ya deben existir. Asimismo, si el nuevo archivo tiene el mismo nombre que un archivo existente, se sobrescribirá este último.
RESTAURACIÓN DE VAULT
El formato del comando para restaurar es: avbackup [restore] [-z] [-i]
Nota:
- -z ruta y nombre archivo del archivo zip de copia de seguridad. Póngalo entre comillas si hay espacios en la cadena.
- -i ruta y ubicación del archivo LocalVault.ini (la ubicación del almacén Vault especificada en el archivo INI es donde se restaurará Altium Vault). La ubicación predeterminada del archivo INI es C:\Archivos de programa (x86)\Altium\Altium Vault\.
Ejecute en el símbolo del sistema: avbackup restore -z “C:\Backups\Altium Vault\UG_Backup.zip” -i “C:\Archivos de programa (x86)\Altium\Altium Vault\LocalVault.ini”
Nota: Las funciones de copia de seguridad y restauración con esta herramienta actualmente solo se admiten en instalaciones de Altium Vault que utilizan una base de datos Firebird como servidor virtual de back-end, así como su configuración.
CONEXIÓN DE ALTIUM VAULT A ALTIUM DESIGNER
1) Abra Altium Designer.
2) Vaya A DXP >> Inicie sesión en Altium Vault.

Conexión a Altium Vault
3) Complete los campos «Server Address» (Dirección del servidor), «Username» (Nombre de usuario) y «Password» (Contraseña).
Nota: Si sus credenciales de inicio de sesión en Altium Vault se han vinculado a las credenciales de Windows, marque la casilla «Use Windows Session credentials» (Usar credenciales de sesión de Windows).
4) Haga clic en «Login» (Iniciar sesión).
CONCLUSIÓN
En la guía de implementación de Altium Vault, se ofrecen todos los detalles que necesita para la instalación y configuración iniciales de Altium Vault. La guía del usuario de Altium Vault ofrece una visión general de los conceptos clave que afectan a la mayoría de los usuarios de Altium Vault. Para obtener información más detallada acerca de todas las funciones de Altium Vault, visite Altium.com/documentation. Consulte la guía de migración de bibliotecas y diseño de Altium Vault para obtener más información sobre cómo incorporar sus datos de ECAD a Altium Vault.